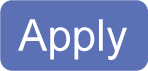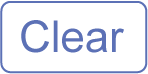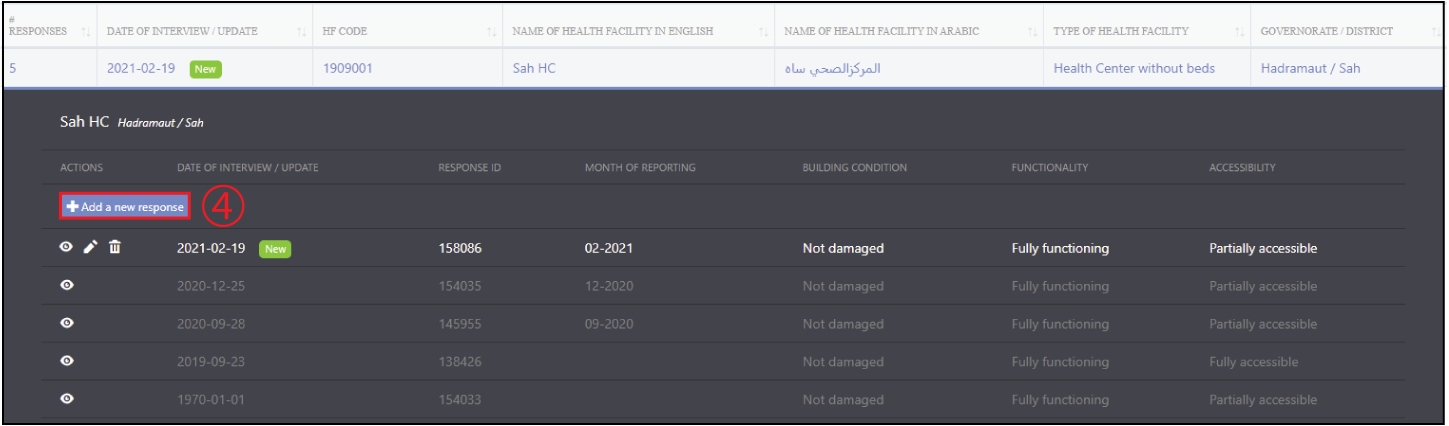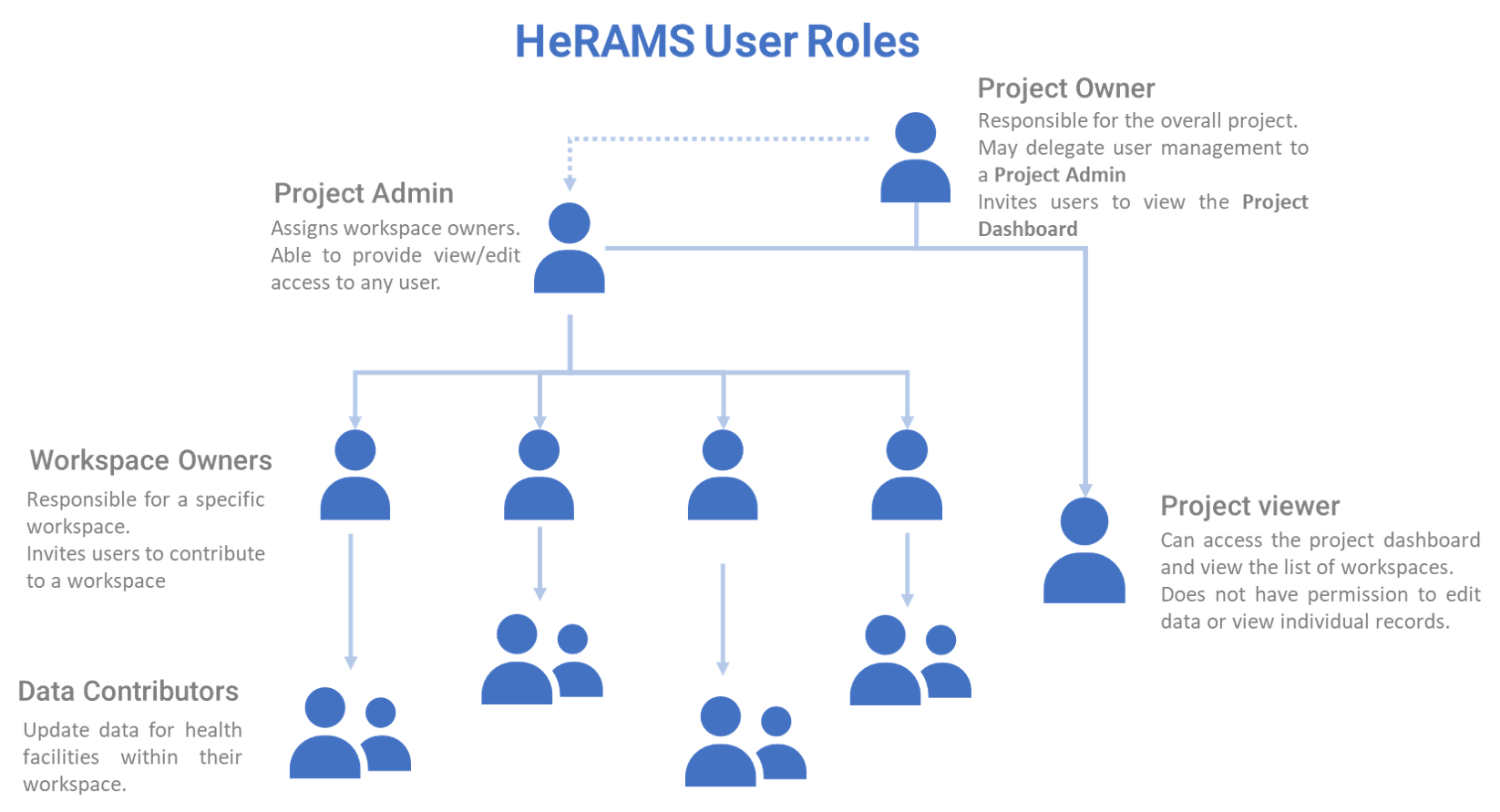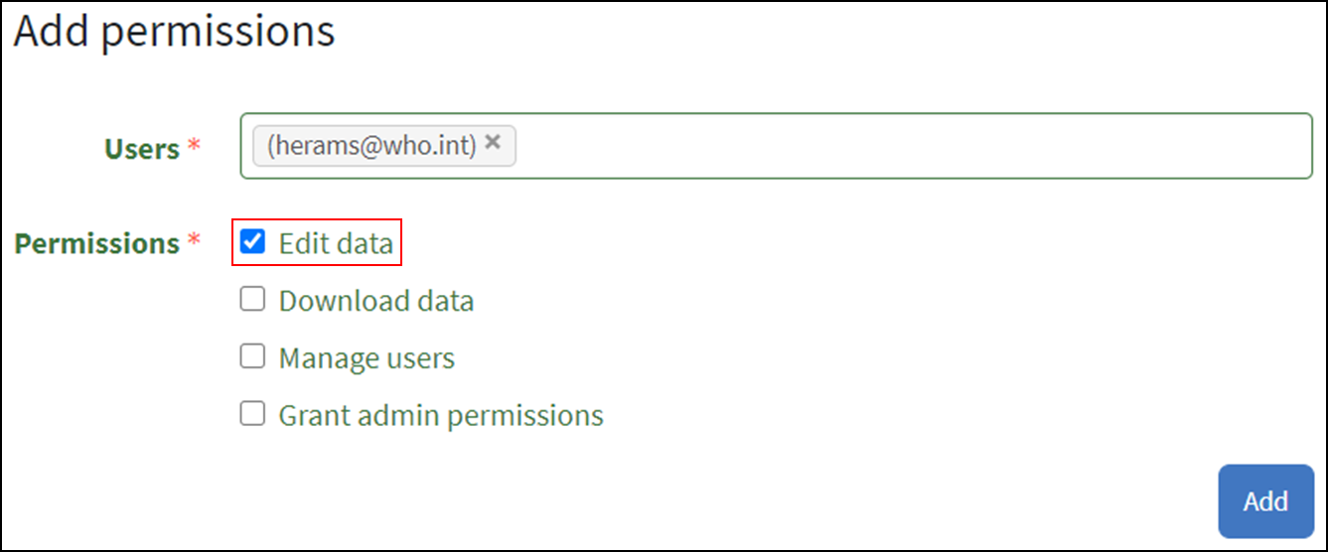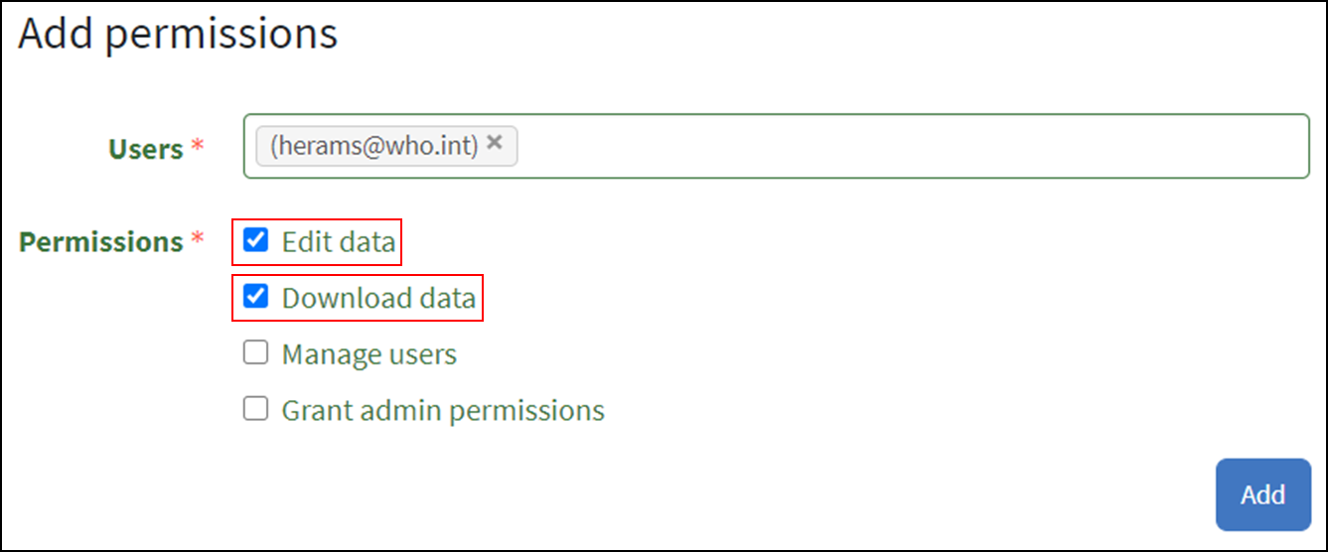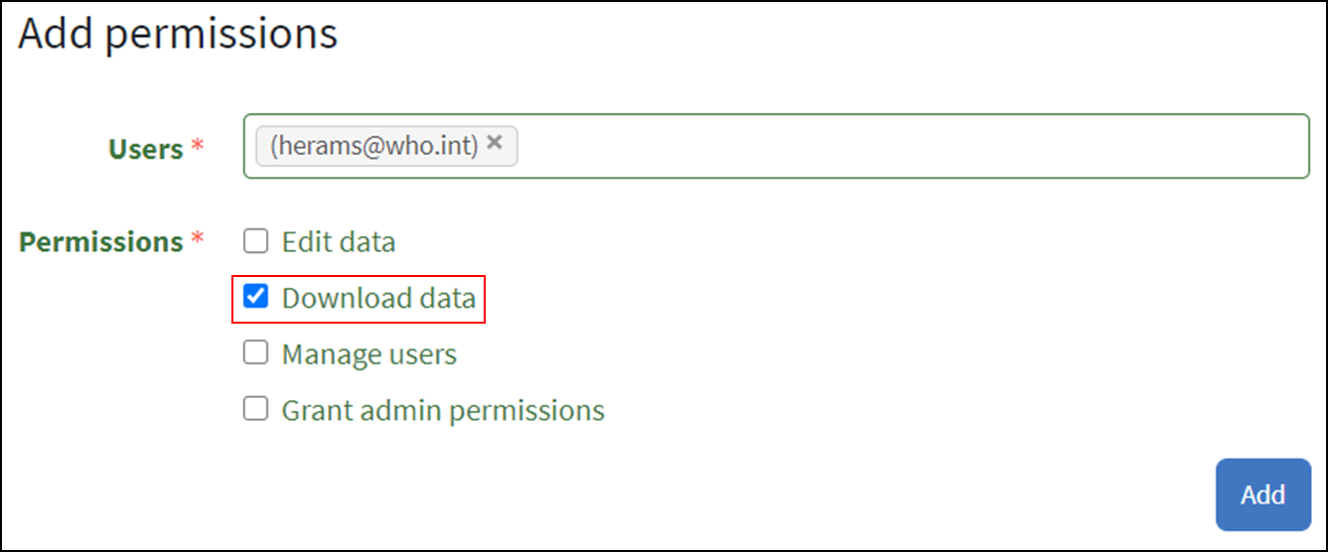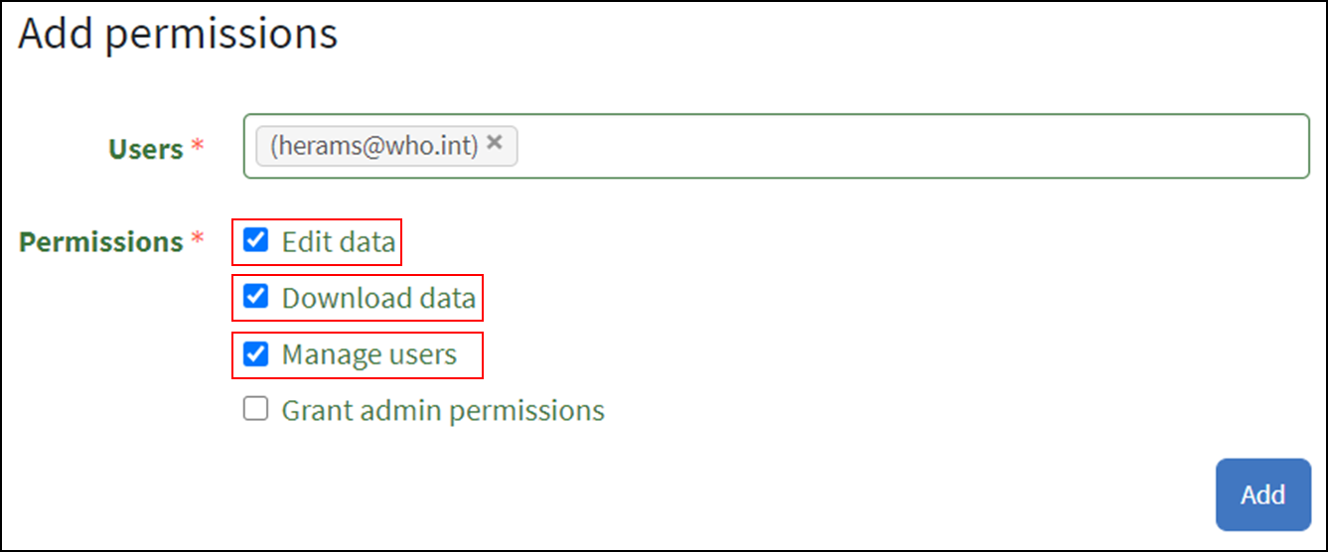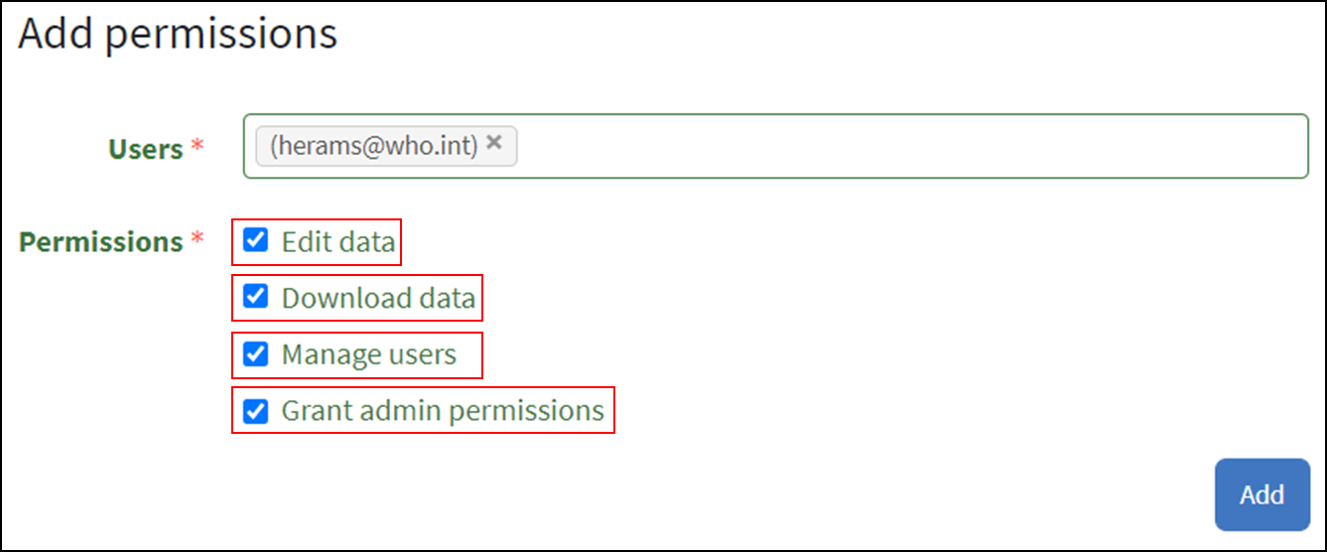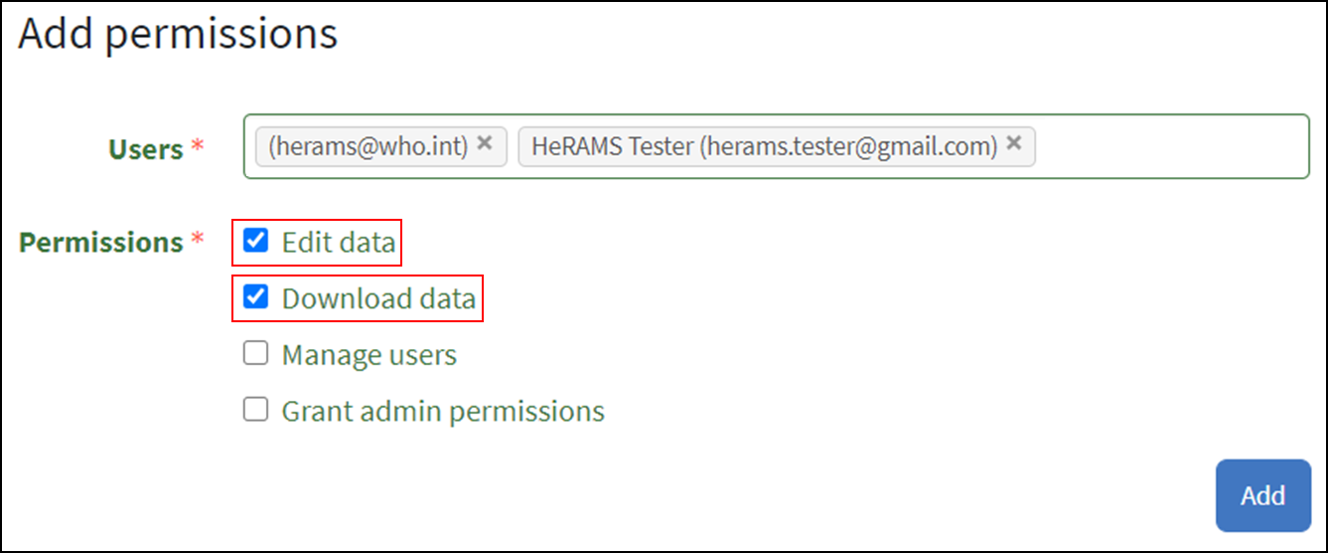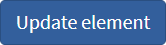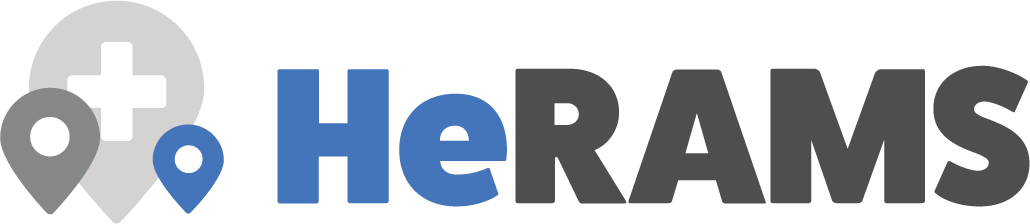
المقدمة¶
مرحبًا بك في ** دليل مستخدم هيرامس **<https://herams.org/>`_. تم تصميم دليل المستخدم هذا لمستخدمي منصة هيرامس `_. يوفر إرشادات خطوة بخطوة حول كيفية التسجيل والوصول إلى منصة هيرامس بالإضافة إلى لمحة موجزة عن المكونات الرئيسية للمنصة، بما في ذلك معلومات مفصلة حول كيفية استكشاف البيانات المتاحة باستخدام لوحات المعلومات التفاعلية. يمكن لمديري البيانات العثور على معلومات إضافية حول كيفية تحرير البيانات في قسم "المساهمة بالبيانات" _. لمزيد من الموضوعات المتقدمة المتعلقة بإدارة المستخدم وإدارة المشروع، يرجى الرجوع إلى قسم "إدارة هيرامس" _.
تجدر الإشارة إلى أن دليل المستخدم لا يتناول سوى المواضيع المتعلقة ببرنامج هيرامس. للحصول على معلومات عامة حول نهج هيرامس وللحصول على إرشادات فنية، يرجى الرجوع إلى صفحة الويب الرسمية لهيرامس. للأسئلة الإضافية التي لم يتم تغطيتها في هذا الدليل، يرجى الاتصال HeRAMS Support Team.
البداية¶
This chapter is intended for new users of the HeRAMS platform. It covers issues related to registering and accessing the platform as well as managing your user profile. To help you navigate the platform on your own, the last part of this chapter provides an overview of recurring icons used across the platform and introduces breadcrumbs as an efficient way to navigate the platform.
إنشاء حساب مستخدم¶
- للتسجيل كمستخدم جديد، قم بفتح برنامج هيرامس في متصفحك.
Tip
يُنصح بشدة استخدام متصفح الإنترنت فايرفوكس (FireFox) أو كروم (Chrome).
- في النصف الاسفل من الشاشة سترى خياراً للتسجيل كمستخدم جديد. أدخل عنوان بريدك الإلكتروني واضغط فوق زر
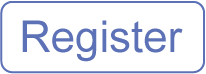 .
.
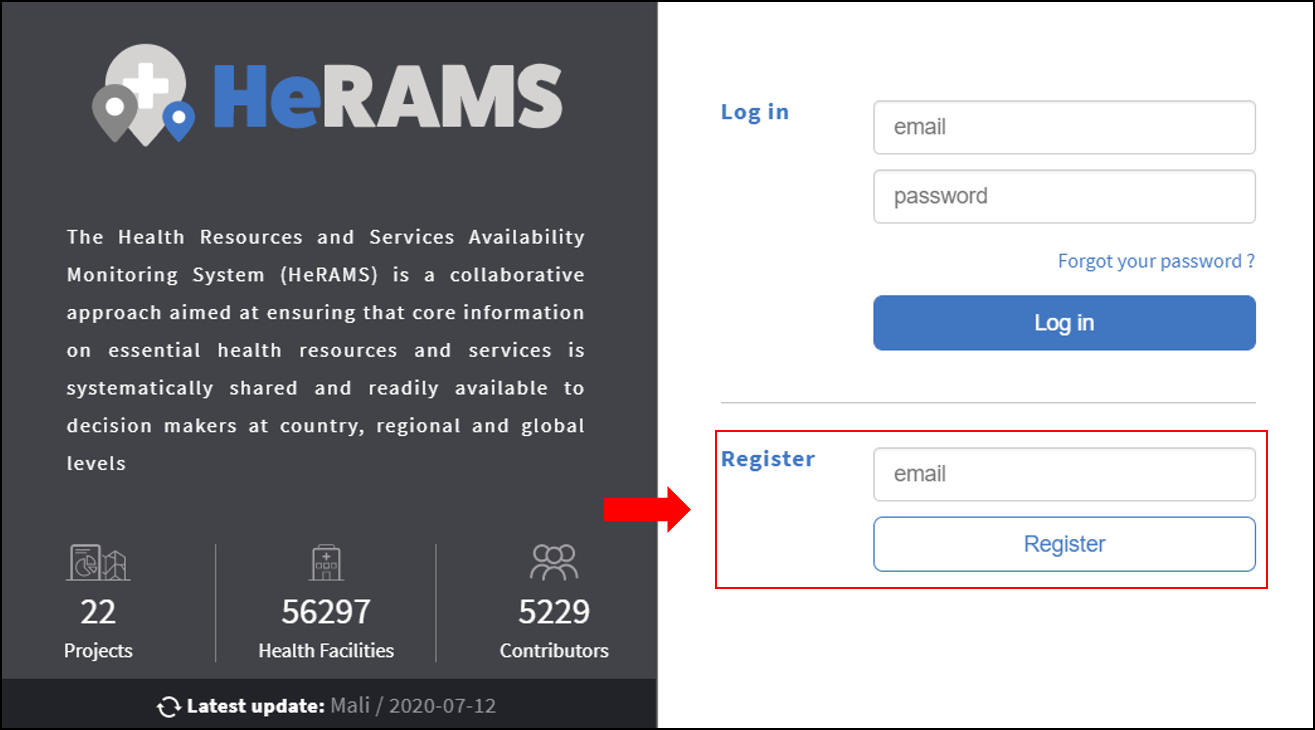
- سيتم إرسال بريد إلكتروني للتأكيد إلى بريدك الإلكتروني. قم بتأكيد تسجيلك بالنقر فوق الرابط الموجود في البريد الإلكتروني.
Tip
إذا لم تتلق رسالة تأكيد عبر البريد الإلكتروني في غضون بضع دقائق، فتحقق من ملف سبام ببريدك الإلكتروني.
- ستفتح علامة تبويب جديدة تسمح لك بإدخال اسمك وكلمة المرور الخاصة بك. اضغط على زر
 لتكملة التسجيل الخاص بك.
لتكملة التسجيل الخاص بك.
Note
إذا لم تقم بتسجيل الدخول تلقائيًا، فيرجى اتباع الخطوات أدناه لتسجيل الدخول كمستخدم حالي.
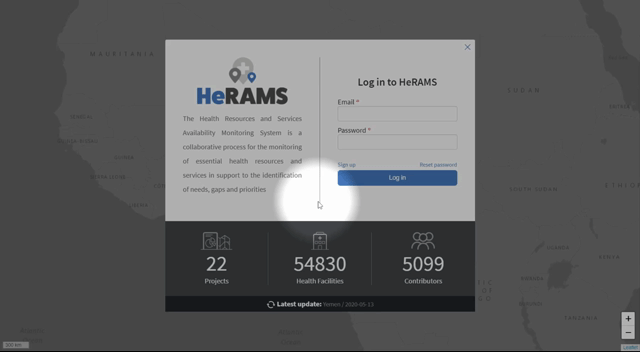
تسجيل الدخول¶
Note
سيتعين على المستخدمين الجدد الذين ليس لديهم حساب، التسجيل قبل التمكن من الدخول إلى برنامج هيرامس. لإنشاء حساب مستخدم، اتبع التعليمات هنا.
- افتح رابط برنامج هيرامس في متصفحك بالإنترنت.
- أدخل عنوان البريد الإلكتروني وكلمة المرور في الحقل المخصص لذلك في النصف العلوي من الصفحة و اضغط على زر
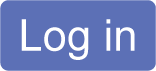 .
.
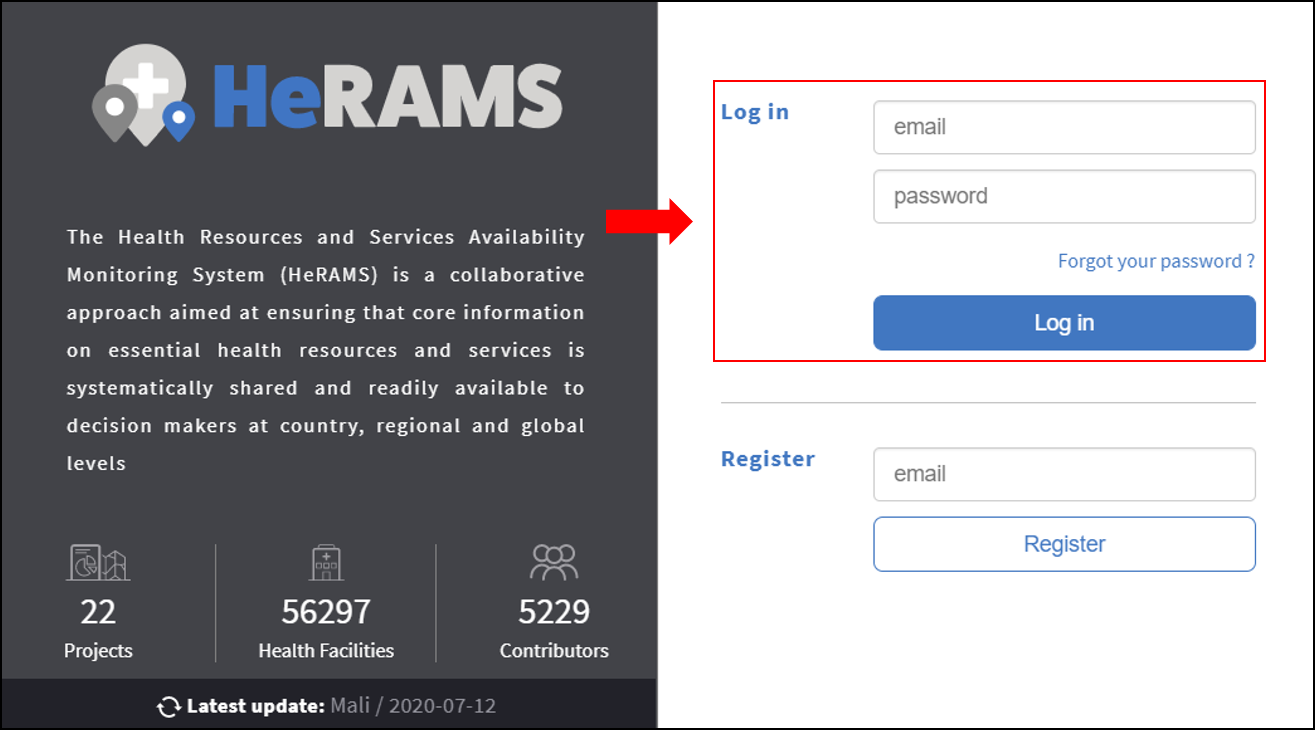
Tip
يوصى بشدة باستخدام فاير فوكس أو كروم.
تسجيل الخروج¶
عندما تكون على نظام مشترك، فأنت تريد التأكد من تسجيل الخروج عند الانتهاء. لتسجيل الخروج، اضغط على زر  في الزاوية اليمنى العليا من الشاشة.
في الزاوية اليمنى العليا من الشاشة.
إعادة تشغيل كلمة المرور¶
في حالة نسيان كلمة المرور الخاصة بك، فإن الإرشادات الموضحة أدناه ستقوم بتوجيهك خلال خطوات إعادة تشغيل كلمة المرور الخاصة بك.
- افتح رابط برنامج هيرامس في متصفحك بالإنترنت.
- في صفحة تسجيل الدخول، انقر على رابط "نسيت كلمة المرور"<https://herams.org/user/request-reset>` _.
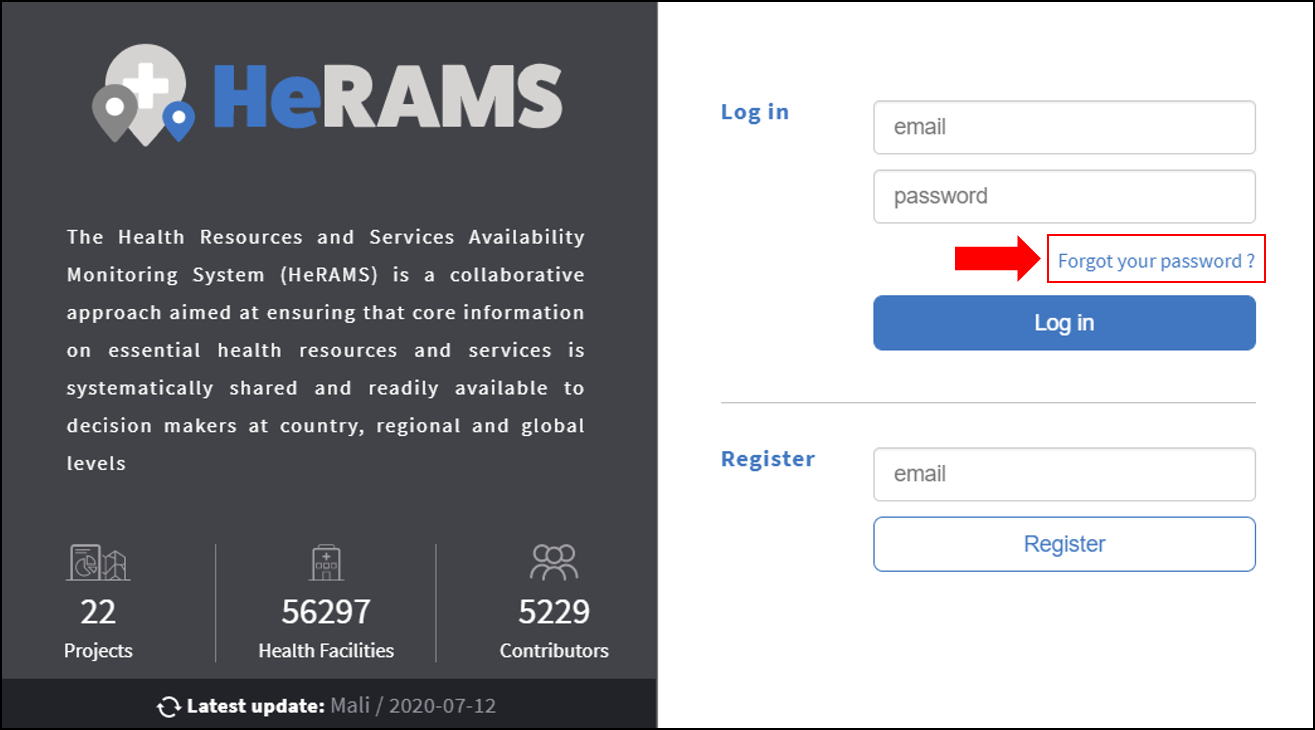
- أدخل عنوان البريد الإلكتروني في الحقل المخصص لذلك واضغط على زر
 .
. - سوف تتلقى رسالة بريد إلكتروني مع رابط إعادة تشغيل كلمة المرور. اضغط على الرابط لفتح صفحة إعادة تشغيل كلمة المرور.
Note
إذا لم تستلم هذه الرسالة الإلكترونية في غضون دقائق قليلة، فتحقق من ملف سبام ببريدك الالكتروني.
- في الصفحة التي ستفتح، أدخل كلمة المرور الجديدة.
- اضغط على زر
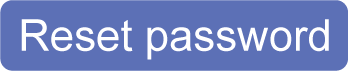 لتأكيد كلمة المرور الجديدة.
لتأكيد كلمة المرور الجديدة. - لقد نجحت الآن في تغيير كلمة المرور الخاصة بك. للوصول إلى منصة هيرامس ، ارجع إلى صفحة تسجيل الدخول "<https://herams.org>`__ وأدخل بيانات الاعتماد الخاصة بك.
تحديث ملف تعريف المستخدم الخاص بك¶
كل مستخدم لديه مِلَفّ تعريف مرتبط بحسابه. هذا يسمح لك بتغيير اسم المستخدم الخاص بك، عنوان البريد الإلكتروني أو كلمة المرور دون الحاجة إلى دعم إضافي.
- لتحديث مِلَفّ تعريف المستخدم الخاص بك، اضغط على اسم المستخدم الظاهر في الركن الأيمن العلوي من الصفحة.
- يفتح هذا ملف تعريف المستخدم الخاص بك ويسمح لك بتغيير معلوماتك الشخصية.
تغيير كلمة المرور¶
- لتغيير كلمة المرور الخاصة بك، افتح ملف تعريف المستخدم الخاص بك كما هو موضح أعلاه.
- في النافذة المنبثقة التي تفتح، حدد علامة التبويب ** كلمة المرور **.
- يمكنك الآن تغيير عنوان بريدك الإلكتروني وإدخال كلمة مرور جديدة.
- تأكد من الضغط على زر
 لتأكيد التغييرات الخاصة بك.
لتأكيد التغييرات الخاصة بك. - للعودة إلى الصفحة الرئيسة، انقر فوق رمز | الصفحة الرئيسة | الزاوية اليمنى العليا.
قم بتغيير خيارات اللغة¶
منصة هيرامس متاحة بلغات متعددة. ما لم يتم تحديد خلاف ذلك، سيتم تحديد اللغة تلقائيًا بناءً على لغة متصفحك. بالنسبة للمستخدمين الذين لديهم لغة متصفح غير مدعومة من قبل هيرامس ، ستكون اللغة الافتراضية هي الإنجليزية. لضبط تفضيلات اللغة يدويًا، اتبع الخطوات أدناه.
- لتغيير كلمة المرور الخاصة بك، افتح ملف تعريف المستخدم الخاص بك كما هو موضح أعلاه.
- في النافذة التي تظهر، قم بالانتقال إلى علامة الملف الشخصي.
- قم بتغيير القائمة المنسدلة إلى اللغة المطلوبة ثم اضغط على زر |تحديث الملف الشخصي|.
Note
يتم حفظ تفضيلات اللغة الخاصة بك للمرة القادمة التي تقوم فيها بتسجيل الدخول. إذا كنت ترغب في تغييرها، يجب عليك العودة إلى هذه الصفحة وتحديث ملف تعريف المستخدم الخاص بك.
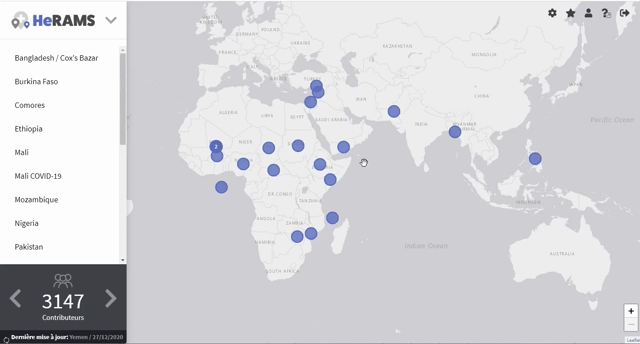
قم بتغيير البريد الإلكتروني¶
- لتغيير بريدك الالكتروني، افتح ملف تعريف المستخدم الخاص بك كما هو موضح أعلاه.
- قم بفتح علامة التبويب البريد الإلكتروني وأدخل عنوان البريد الإلكتروني الجديد الذي ترغب في استخدامه لحساب هيرامس الخاص بك.
- اضغط على زر
 . سيؤدي هذا إلى إرسال رسالة تأكيد إلى عنوان بريدك الإلكتروني الجديد.
. سيؤدي هذا إلى إرسال رسالة تأكيد إلى عنوان بريدك الإلكتروني الجديد. - اضغط على الرابط الموجود في الرسالة للتحقق من صحة عنوان بريدك الإلكتروني الجديد.
الرموز ومعانيها¶
يهدف هذا القسم إلى تقديم ملخص عن الرموز الرئيسية المستخدمة عبر برنامَج هيرامس مع شرح معانيها.
 حذف: تحذف عنصر أو سجل معين.
حذف: تحذف عنصر أو سجل معين. تعديل البيانات: هذا يفتح واجهة تعديل البيانات. تتوفر المزيد من المعلومات حول تعديل البيانات وتحديثها هنا.
تعديل البيانات: هذا يفتح واجهة تعديل البيانات. تتوفر المزيد من المعلومات حول تعديل البيانات وتحديثها هنا. Home: The home button takes you back to the world map (home screen).
Home: The home button takes you back to the world map (home screen). الإعدادات: استخدم هذا الزر للدخول إلى واجهة إدارة هيرامس. تتوفر معلومات إضافية حول واجهة إدارة هيرامس في قسم إدارة هيرامس.
الإعدادات: استخدم هذا الزر للدخول إلى واجهة إدارة هيرامس. تتوفر معلومات إضافية حول واجهة إدارة هيرامس في قسم إدارة هيرامس. المفضلة: تتيح لك إنشاء قائمة بمساحات العمل المفضلة لديك، والتي يمكن الدخول إليها مباشرة من خريطة العالم. تتوفر مزيد من المعلومات حول كيفية إضافة مساحات العمل إلى المفضلة في فصل المساهمة بالبيانات.
المفضلة: تتيح لك إنشاء قائمة بمساحات العمل المفضلة لديك، والتي يمكن الدخول إليها مباشرة من خريطة العالم. تتوفر مزيد من المعلومات حول كيفية إضافة مساحات العمل إلى المفضلة في فصل المساهمة بالبيانات. User profile: Opens your user profile and allows you to modify your personal information (e.g. language preference, email address, and password). See here for further details.
User profile: Opens your user profile and allows you to modify your personal information (e.g. language preference, email address, and password). See here for further details. دليل المستخدم: يفتح دليل مستخدم هيرامس.
دليل المستخدم: يفتح دليل مستخدم هيرامس. رؤية: يمنحك حق الدخول إلى عنصر أو سجل معين.
رؤية: يمنحك حق الدخول إلى عنصر أو سجل معين.
مسار التنقل¶
تظهر مسارات التنقل أعلى كل صفحة في برنامج هيرامس لمساعدتك في التنقل في البرنامج بشكل أكثر فعالية وتوفير طريقة بسيطة للدخول إلى الصفحات السابقة. في المثال أدناه، يتيح لك النقر فوق نيجريا في مسار التنقل العودة إلى الصفحة العامة على لوحة المعلومات من أي من الصفحات الفرعية.

عرض المشروع¶
يوفر هذا الفصل مقدمة عن التحليل الآني الذي يقدمه برنامَج هيرامس. لكل مشروع توجد صفحة تلخص المؤشرات الرئيسية مثل عدد المرافق الصحية التي تم تقييمها والوظائف العامة وتوافر الخدمة. توفر لوحات المعلومات التفاعلية رؤى إضافية حول مشروعات هيرامس وتمكن المستخدمين من إنتاج تحليلات متعمقة بسرعة لمناطق محددة ومؤشرات ذات اهتمام.
ملخص المشروع¶
بعد تسجيل الدخول، سترى خريطة العالم مع العديد من النِّقَاط الزرقاء. أي نقطة من هذه النِّقَاط تمثل مشروع هيرامس بأحد البلدان. يمكنك أيضاً الاطلاع على قائمة بجميع المشروعات المتاحة في لوحة التنقل على اليسار. إضافة إلى ذلك، يوجد ملخص موجز عن عدد المشروعات المتاحة في برنامَج هيرامس، ويظهر العدد الإجمالي للمساهمين بالبيانات والمرافق الصحية في الركن الأيسر السفلي.
- لمعرفة المزيد حول مشروع ما، قم بالضغط على النقطة الزرقاء على خريطة العالم أو اختار المشروع من لوحة التنقل على اليسار.
- يجب أن تشاهد الآن نافذة منبثقة تعرض نظرة عامة على المشروع المحدد. في الجزء العلوي من النافذة المنبثقة، يمكنك رؤية اسم المشروع وعدد المرافق الصحية التي تم تقييمها بالإضافة إلى عدد المساهمين. يعرض النصف السفلي من النافذة المنبثقة ملخصًا موجزًا لتوزيع أنواع المرافق الصحية ووظائفها وتوفر الخدمة.
- لمزيد من التفاصيل، اضغط على زر
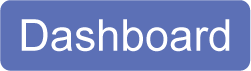 . سيؤدي هذا إلى فتح لوحة معلومات المشروع.
. سيؤدي هذا إلى فتح لوحة معلومات المشروع.
Tip
قد يكون الوصول إلى لوحات معلومات المشروع مقصورًا على مستخدمين محددين. إذا كنت ترغب في أن يتم منحك حق الوصول إلى لوحة معلومات المشروع، فيرجى الاتصال بجهة الاتصال في بلدك أو إرسال بريد إلكتروني إلىmailto:herams@who.int?> herams@who.int >'' _ لتحديد وظيفتك ودورك بالإضافة إلى شرح موجز لسبب رغبتك في الوصول لوحة المعلومات.
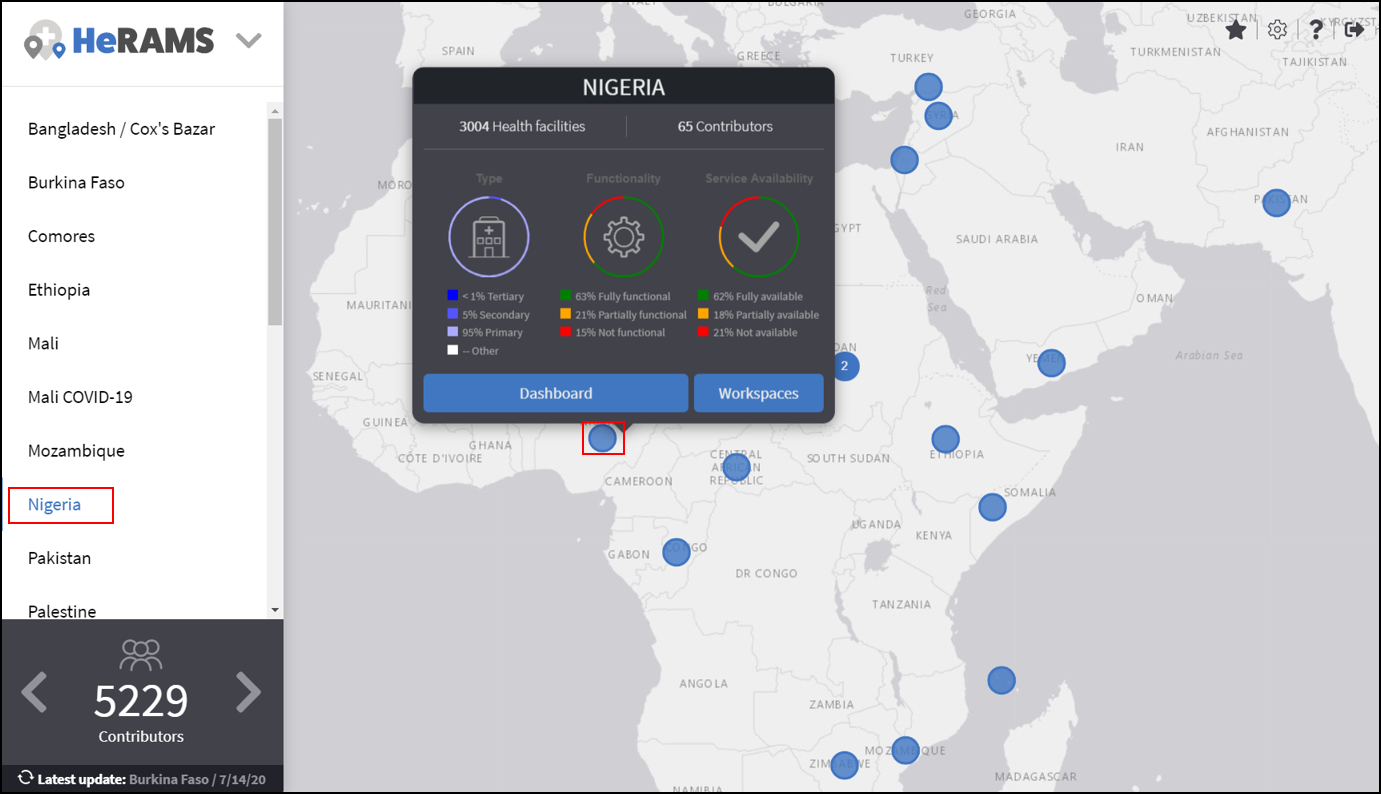
لوحة معلومات المشروع¶
يحتوي كل مشروع في هيرامس على لوحة معلومات تفاعلية مخصصة توفر تحليلاً فورياً ومتعمقاً استناداً إلى البيانات المتاحة.
- لعرض لوحة معلومات المشروع، افتح ملخص المشروع عن طريق اختيار مشروعك من لوحة التنقل على اليسار. بدلاً من ذلك، يمكنك فتح ملخص المشروع عن طريق النقر فوق النقطة الزرقاء المقابلة على خريطة العالم.
- في النافذة التي تظهر، اضغط على زر
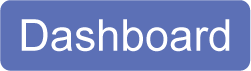 . سيؤدي هذا إلى فتح لوحة المعلومات التفاعلية.
. سيؤدي هذا إلى فتح لوحة المعلومات التفاعلية. - ستشاهد الآن صفحة مشابهة للصفحة الموضحة أدناه. في جزء التنقل على اليسار، ستجد قائمة بجميع الصفحات المتاحة.
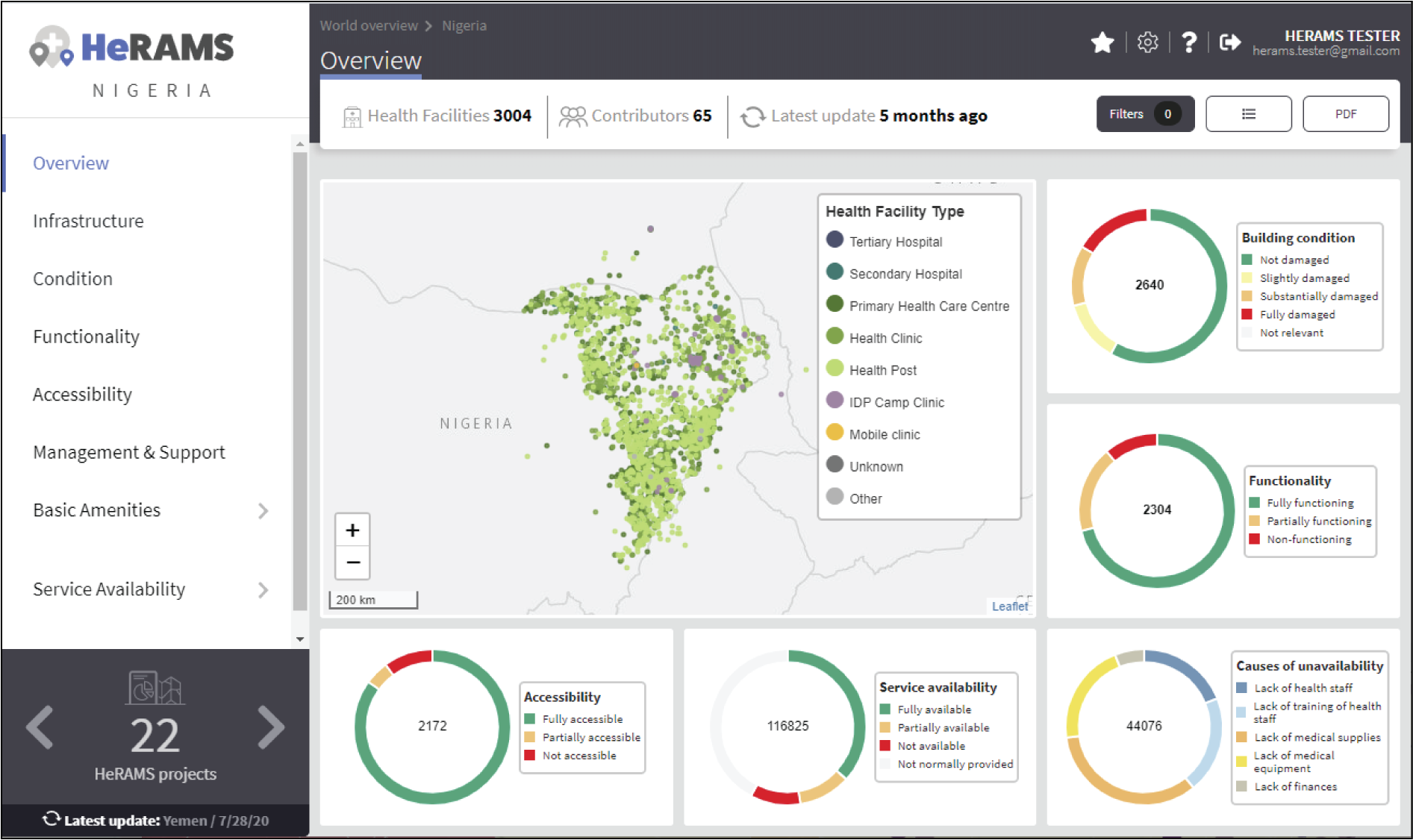
- لفتح صفحة، اضغط على اسم الصفحة في لوحة التنقل.
Tip
إذا مررت بالماوس فوق نقطة على خريطة أو مخطط، فستظهر رسالة منبثقة صغيرة تعرض تفاصيل إضافية.
يظهر الرسم المتحرك أدناه لوحات المعلومات قيد التنفيذ.
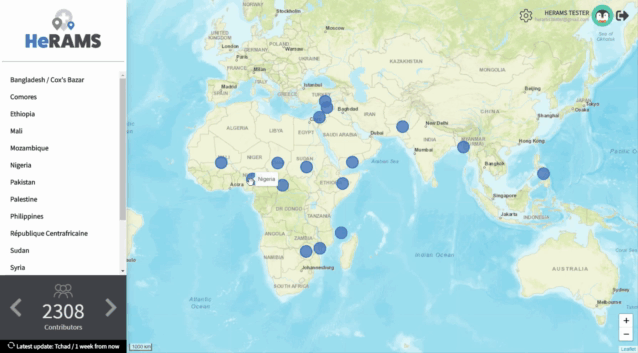
تعديل لوحة المعلومات¶
يقدم هذا القسم بعض النصائح حول كيفية تعديل لوحة معلومات المشروع بواسطة استخدام المصفاة/الفلتر وتغيير بعض خيارات العرض الافتراضية.
قم بتطبيق المرشحات¶
يمكن تصفية البيانات الموجودة على لوحة المعلومات. هذه الخاصية تتيح لك التدقيق بمجموعات البيانات التي تهمك.
Note
خاصية التصفية (الفلتر) ليست دائمة، وتكون مرئية فقط خلال الجلسة الحالية المخصصة لك.
- في الزاوية العلوية اليمنى من لوحة المعلومات، اضغط على زر
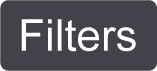 .
. - ستشاهد الآن صفحة إعداد التصفية. استخدم القائمة المنسدلة لتحديد معايير التصفية الخاصة بك. كرر هذه العملية حتى تضيف جميع معايير التصفية المطلوبة.
Note
إذا قمت بتطبيق معايير بحث متعددة، فسيتم عرض النتائج التي تحتوي على جميع المصطلحات فقط.
Tip
يمكنك تحديد عدد الحقول المعروضة باستخدام حقل البحث في أعلى الصفحة.
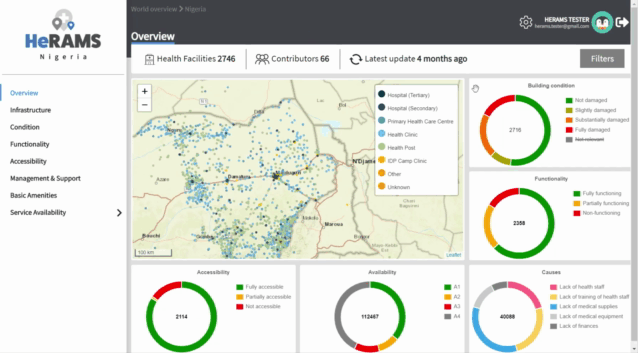
مستوى تكبير الخريطة ومنطقة التركيز¶
يمكنك ضبط مستوى التكبير / التصغير للخريطة باستخدام زر التمرير الموجود بالفأرة. لتغيير منطقة التركيز بالخريطة، ضع مؤشر الفأرة على الخريطة. اضغط على الخريطة (مع الاستمرار) واسحب الخريطة في الاتجاه المطلوب. سيؤدي هذا إلى تحريك منطقة تركيز الخريطة.
حذف فئة من المخططات أو الخرائط¶
بالضغط على الرموز الموجودة في وسيلة الإيضاح، يمكنك إزالة فئة من مخطط أو خريطة. لإضافته مرة أخرى، ببساطة اضغط على الدائرة مرة أخرى.
إعادة ترتيب طبقات الخريطة¶
اعتماداً على مستوى التكبير المطبق على الخريطة، قد يحدث أن تتواجد عدة نقاط فوق بعضها البعض، حيث تخفي بعض المرافق. لإحضار فئة معينة إلى المقدمة، قم بإلغاء تحديد الفئة في وسيلة الإيضاح. سيؤدي هذا إلى حذف هذه الفئة من الخريطة. إذا رغبت بإضافة الفئة مرة أخرى (اضغط على الدائرة الفارغة)، وستتم إضافة الفئة أعلى النقاط الأخرى.
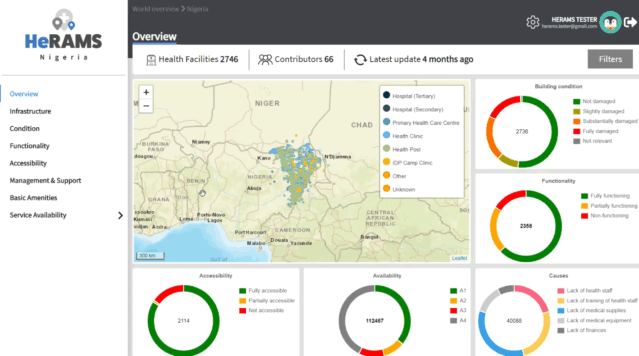
تصدير لوحة المعلومات¶
يمكن طباعة لوحات المعلومات أو تصديرها كمستندات PDF.
Note
سيتضمن التصدير أي عوامل تصفية مطبقة.
- لتصدير لوحة معلومات المشروع، افتح لوحة المعلومات المطلوبة كما هو موضح هنا.
- اضغط على زر
 الموجود في أعلى يمين الشاشة.
الموجود في أعلى يمين الشاشة.
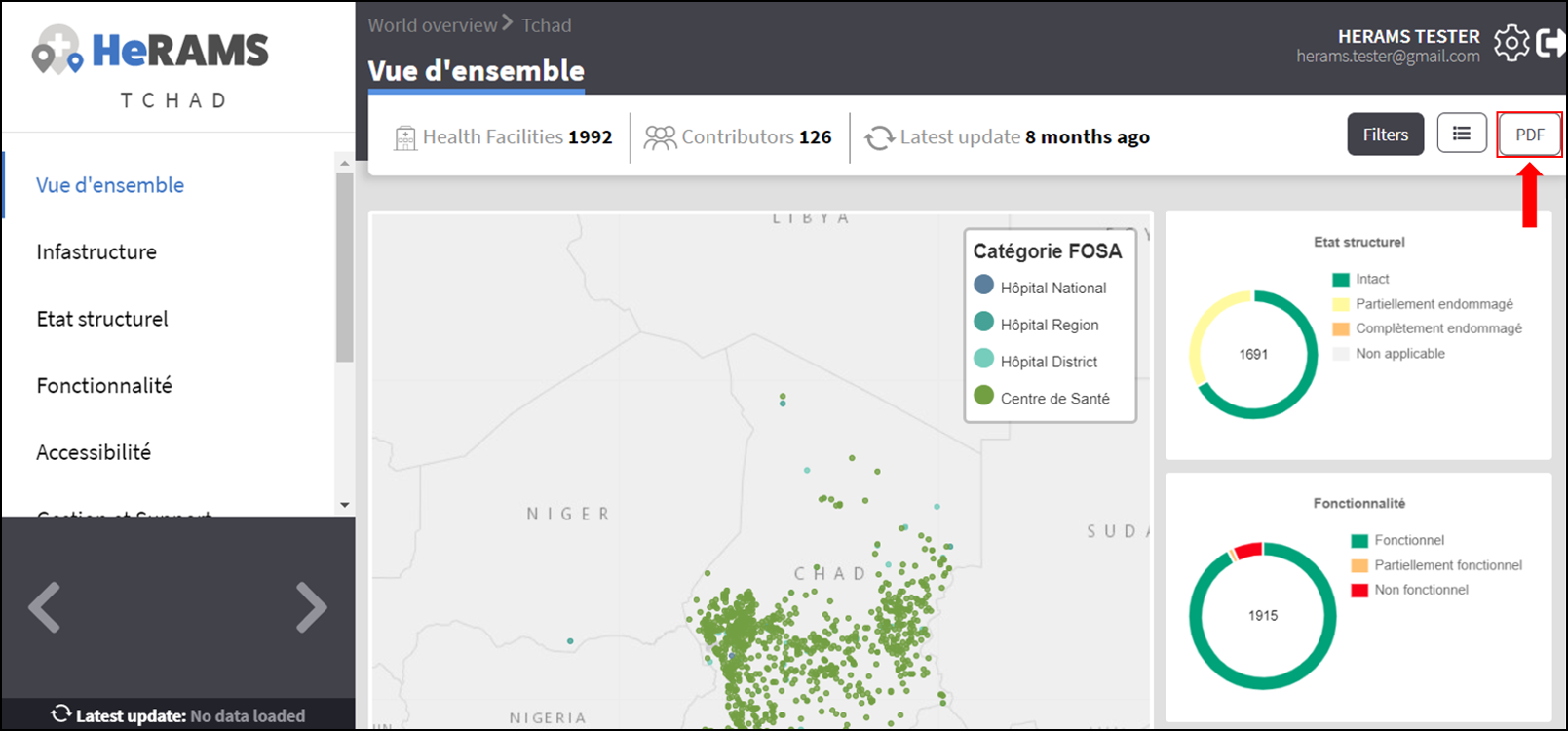
- سيؤدي هذا إلى فتح علامة تبويب جديدة تحتوي على نسخة قابلة للطباعة من لوحة المعلومات. انقر فوق * CTRL * + * P * لطباعة لوحة المعلومات أو حفظها بتنسيق pdf.
صفحات لوحة المعلومات الافتراضية¶
يقدم القسم أدناه ملخص عن الصفحات القياسية المتوفرة في لوحة المعلومات. تشير كل صفحة إلى احد اعمدة معلومات هيرامس القياسية.
Note
يتم ترتيب وبناء محتوى لوحات المعلومات بشكل فردي بناءً على حوجة كل مشروع. لذلك، قد تكون لوحة المعلومات الخاصة بمشروعك مختلفة تماماً عن أمثلة الصفحات المعروضة أدناه.
ملخص¶
تقدم صفحة ملخص موجز في شكل:
- خريطة لتحديد توزيع وعدد المرافق الصحية حسب مستوى الرعاية (أي مرافق الرعاية الصحية الأولية والثانوية والثالثية) ؛ و
- المخططات الدائرية المجوفة لتلخيص مؤشرات مختلفة، مثل مستوى الضرر، وحالة الوظيفة، وسهولة الوصول وتوافر الخدمة في المنشأة الصحية التي تم تقييمها.
Note
مؤشر توفر الخدمة خاص بكل بلد. وبالتالي، ينبغي تجنب المقارنات المباشرة بين البلدان.
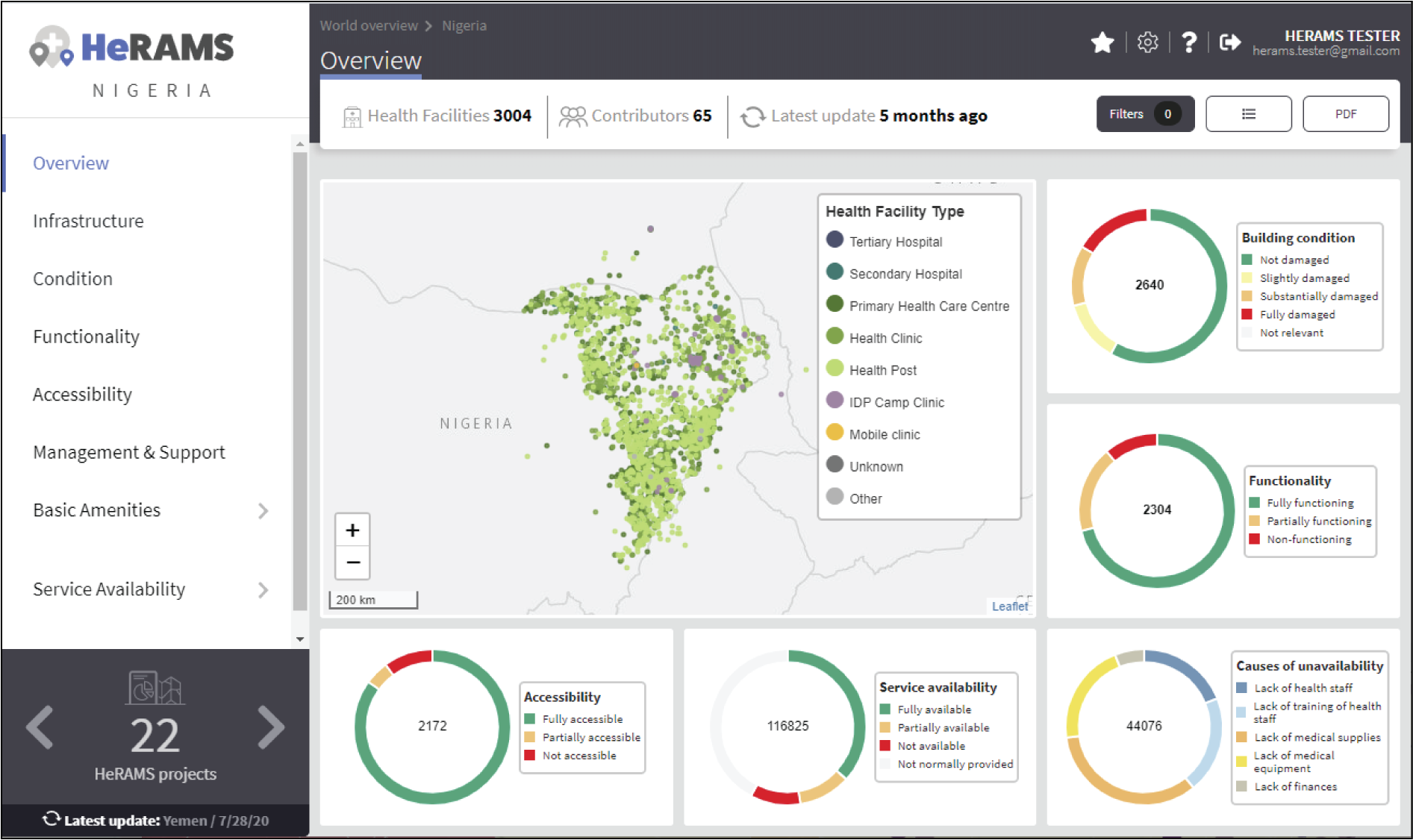
البنية التحتية¶
تعرض صفحة البنية التحتية تحليلاً وصفياً، يتضمن:
- خريطة لتحديد توزيع وعدد المنشآت الصحية حسب النوع;
- مخططات دونات لتوضيح Modality of Service Delivery (MoSDs) حسب النوع وكذلك طريقة هيكل المبنى (دائم مقابل مؤقت)؛ و
- جدول لتوضيح الحواجز المبلغ عنها لإمكانية الوصول .
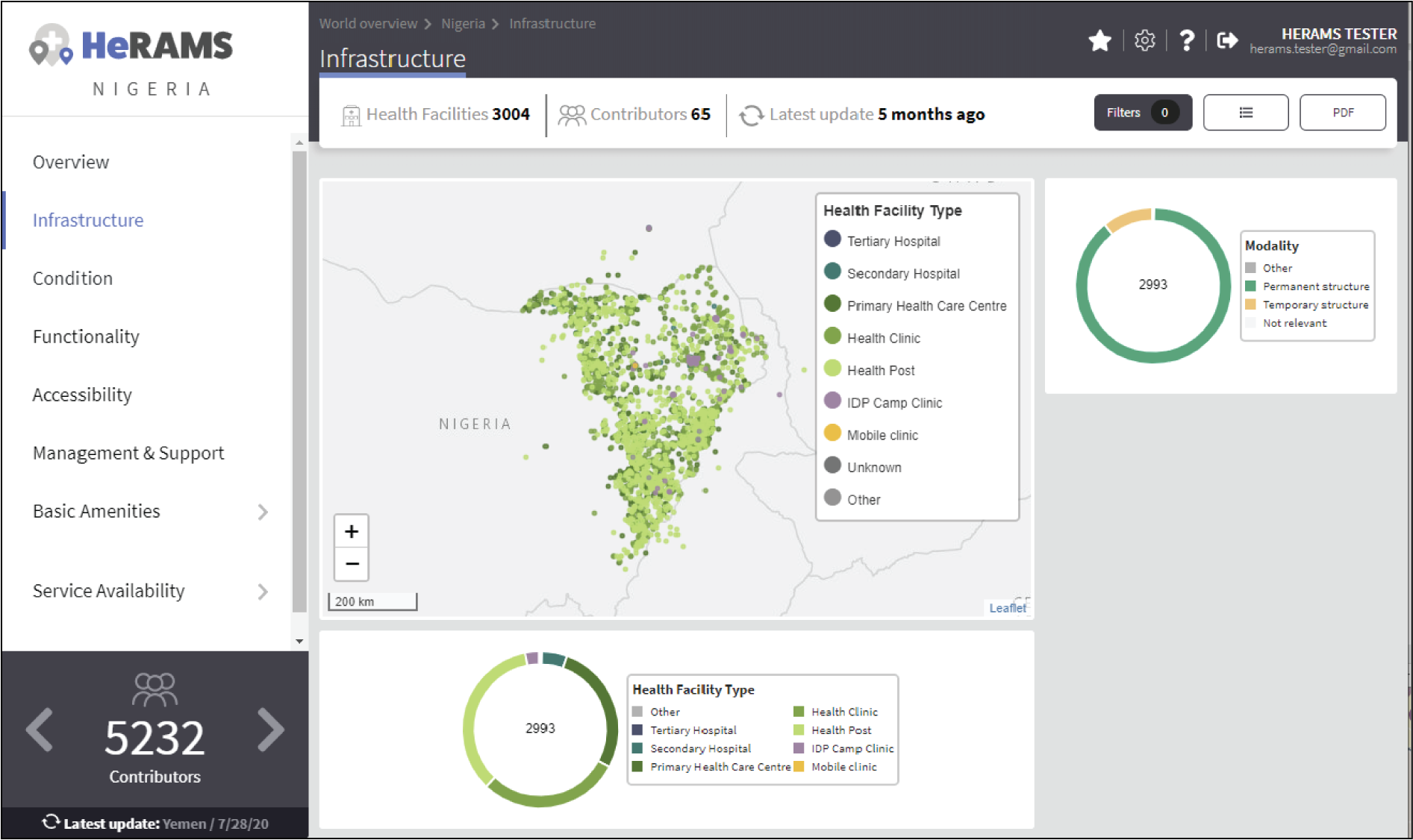
حالة المبنى¶
تعرض صفحة حالة المبنى مستوى الأضرار التي تم الإبلاغ عنها في مباني وسائل تقديم الخدمة على حسب التصنيف القياسي (غير تالف إلى تلف تام). يتم تصور المعلومات على النحو التالي:
- خريطة لتحديد توزيع وعدد المرافق الصحية وفقاً لمستوى الأضرار التي لحقت بالمبنى (أي حالة المبنى);
- مخططات دونات التي تلخص مستوى أضرار المباني المبلغ عنها حسب مستوى الشدة وكذلك توزيع وسائل تقديم الخدمة حسب النوع؛ و
- جدول لتقديم اسم المواقع ذات الأولوية من حيث الضرر وأسبابها الرئيسية.
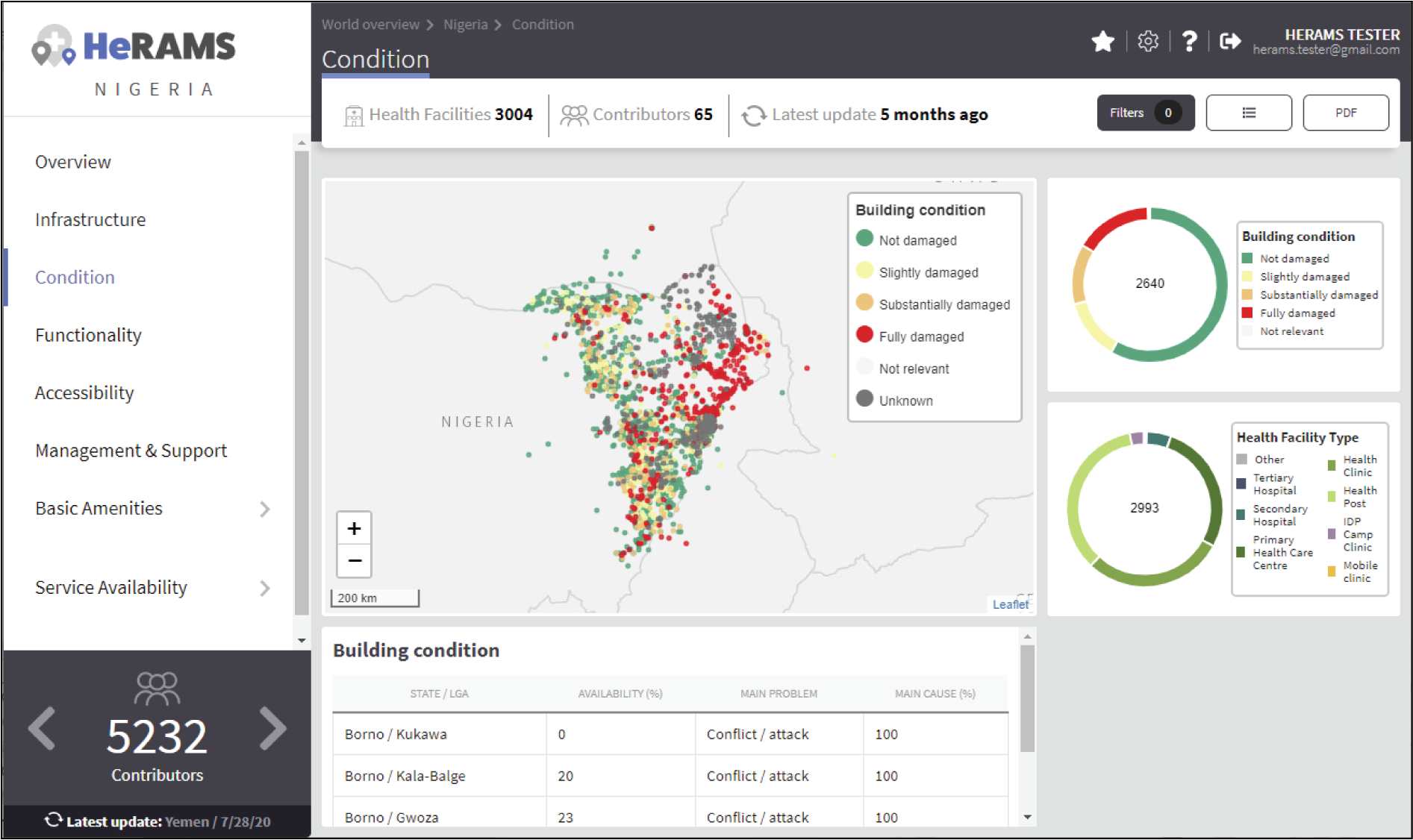
حالة العمل¶
تعرض صفحة حالة العمل مستوى حالة عمل المرفق الصحي بعد تصنيف ومقياس قياسي (يعمل بشكل كامل الى لا يعمل) ممثلاً على النحو التالي:
- خريطة لتحديد توزيع وعدد وسائل تقديم الخدمة وفقا لحالة العمل;
- مخططات دونات لتلخيص مستوى حالة العمل وكذلك الأسباب الرئيسية لعدم العمل؛ و
- يعرض الجدول قائمة المناطق ذات الأولوية من حيث المرافق الصحية الغير عاملة والأسباب المبلغ عنها.
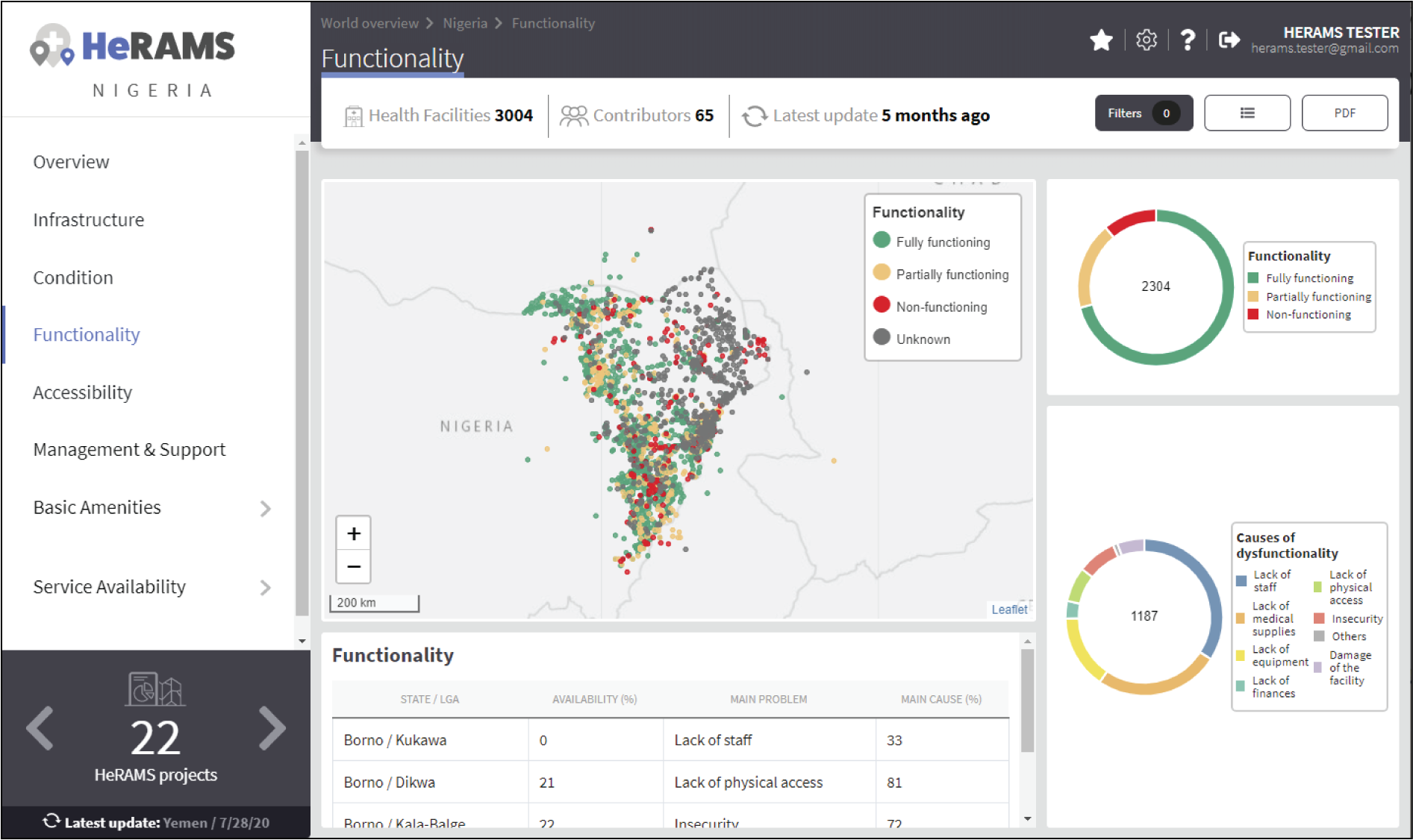
إمكانية الوصول¶
تعرض صفحة إمكانية الوصول مستوى إمكانية الوصول إلى وسائل تقديم الخدمة بحسب تصنيف ومقياس قياسي (يمكن الوصول إليها بشكل كامل ولا يمكن الوصول إليها) كالآتي:
- خريطة لتحديد توزيع وعدد وسائل تقديم الخدمة وفقا لامكانية الوصول;
- مخططات دونات لتلخيص مستوى إمكانية الوصول بحسب عدد وسائل تقديم الخدمة وكذلك الأسباب المبلغ عنها لعدم الوصول حسب عدد وسائل تقديم الخدمة؛ و
- يعرض الجدول قائمة بأسماء المناطق ذات الاولوية التي بها وسائل تقديم خدمة لا يمكن الوصول اليها والسبب الرئيسي لعدم إمكانية الوصول.
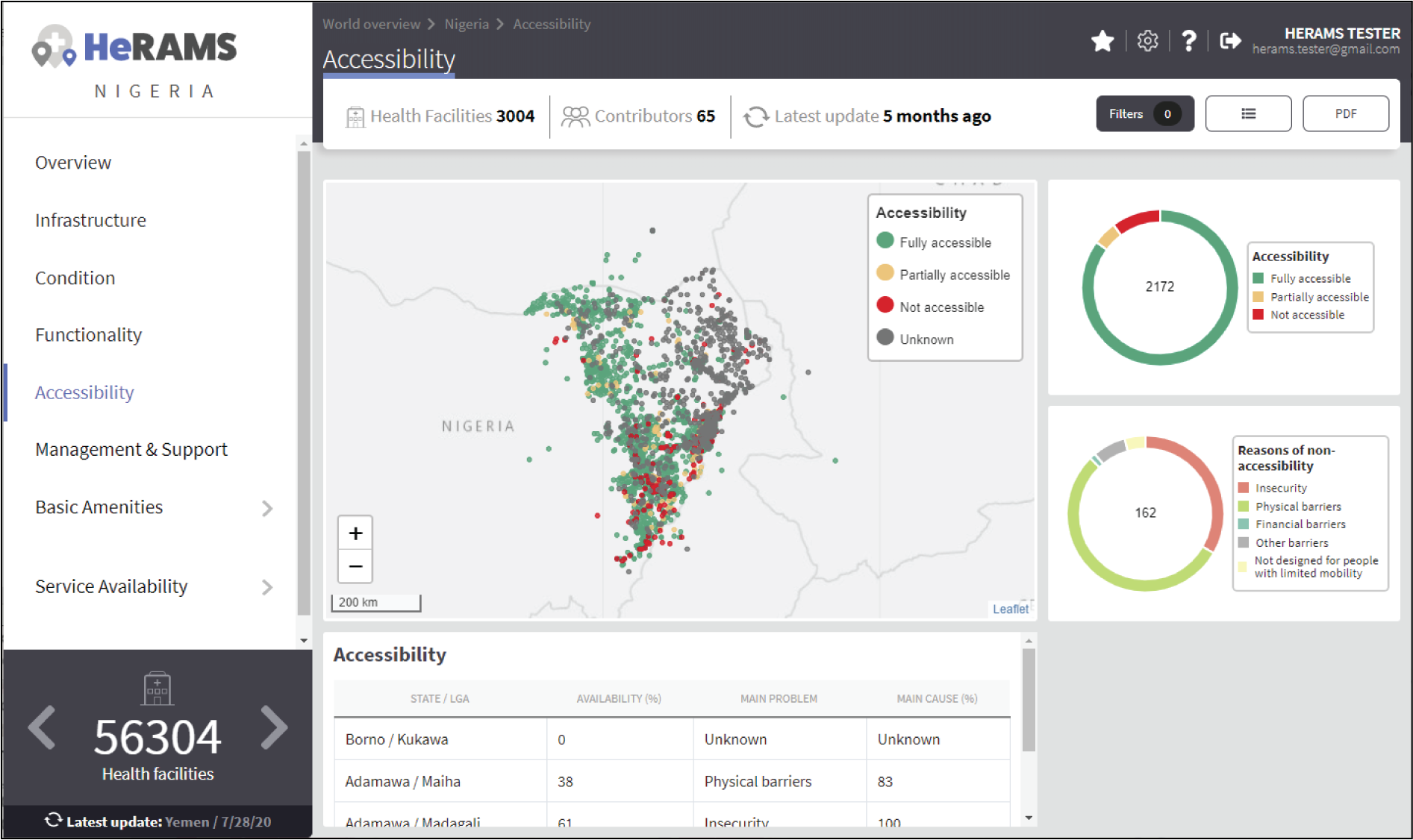
الادارة والدعم¶
تعرض صفحة الإدارة والدعم معلومات حول إدارة وسائل تقديم الخدمة ومستوى الدعم المقدم من الشركاء. يتم توضيح المعلومات من حيث:
- الملكية:
- خريطة للتعرف على توزيع وسائل تقديم الخدمة وفقاً لملكيتها (أي العامة والخاصة والعقائدية والمنظمات غير الحكومية الوطنية / الدولية).
- مخطط دونات لتسليط الضوء على فئات الملكية كنسبة مئوية من إجمالي عدد وسائل تقديم الخدمة.
- الدعم الخارجي:
- مخطط دائري مجوف لتوضيح مستوى الدعم المقدم من الشركاء.
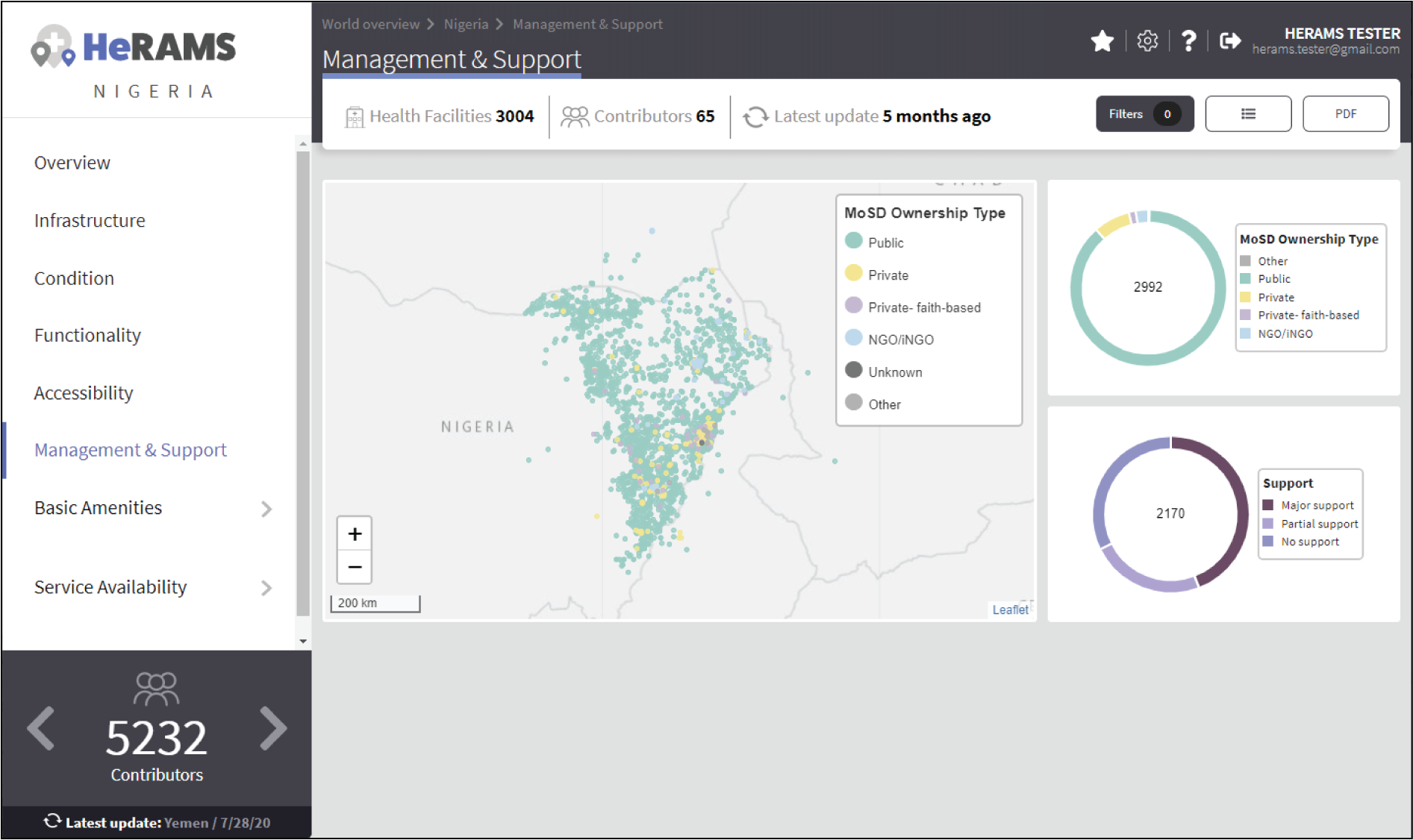
المرافق الأساسية¶
يتم تقديم معلومات عن المرافق الأساسية في سلسلة من الصفحات الفرعية. كل صفحة فرعية مخصصة لفئة معينة وتشمل:
- خريطة توضح توافر وكفاية وسائل الراحة الأساسية؛ و
- مخططات دونات تسلط الضوء على نسبة وسائل تقديم الخدمة التي يتوفر فيها مايكفي من المرافق الأساسية وكذلك مصادرها الرئيسية.
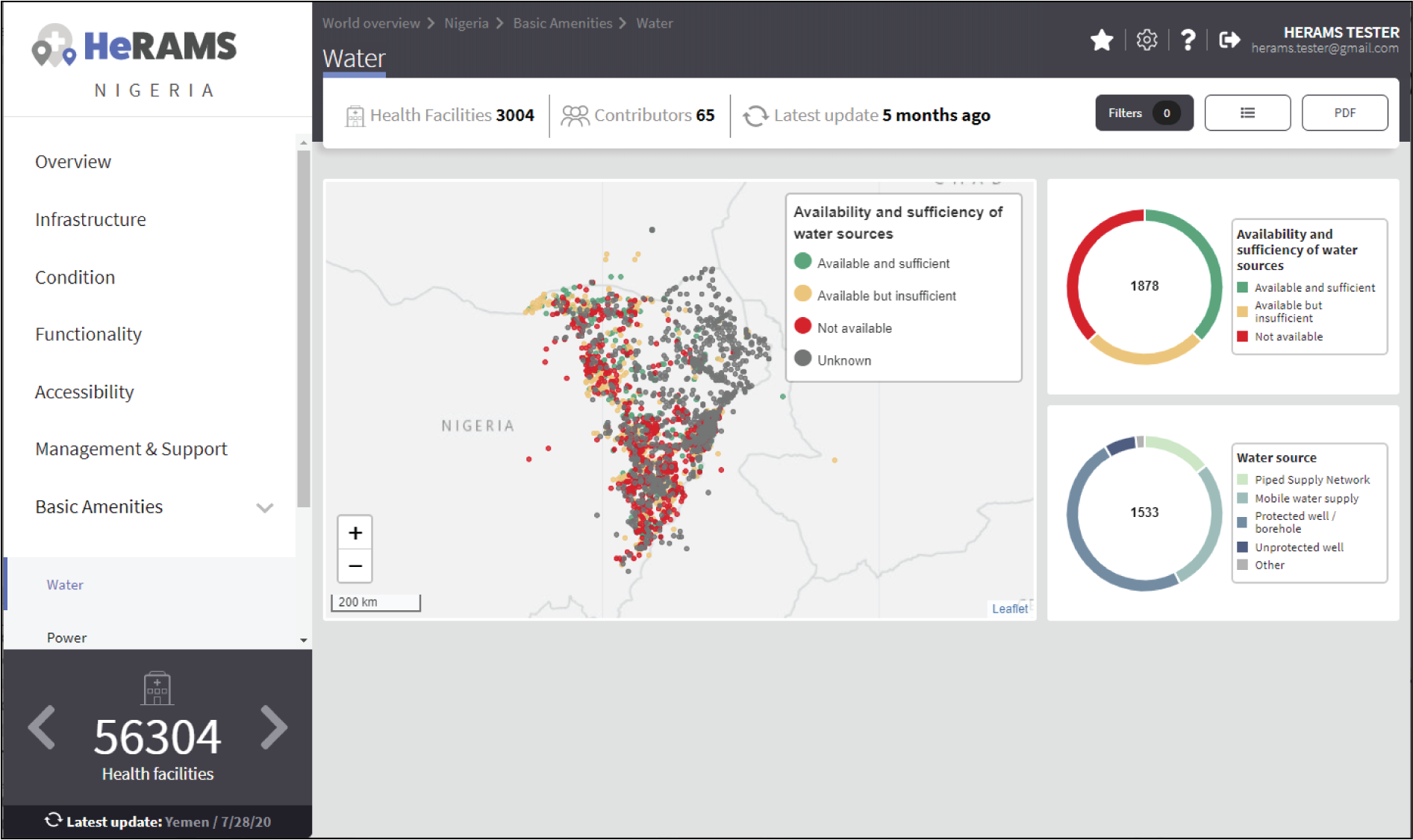
توفر الخدمة¶
تعرض توفر الخدمة صفحات متعددة لكل نوع من أنواع الخدمة. كل صفحة تعرض:
- خريطة لعرض توزع وسائل تقديم الخدمات بالنسبة للخدمة الصحية التي تم اختيارها؛
- مخططات دونات لتلخيص مستوى توفر الخدمة وكذلك الأسباب الكامنة وراء عدم توفر الخدمة؛ و
- يعرض الجدول قائمة بأسماء المناطق ذات الاولوية التي لا تتوفر بها الخدمة والاسباب الرئيسية المبلغ عنها.
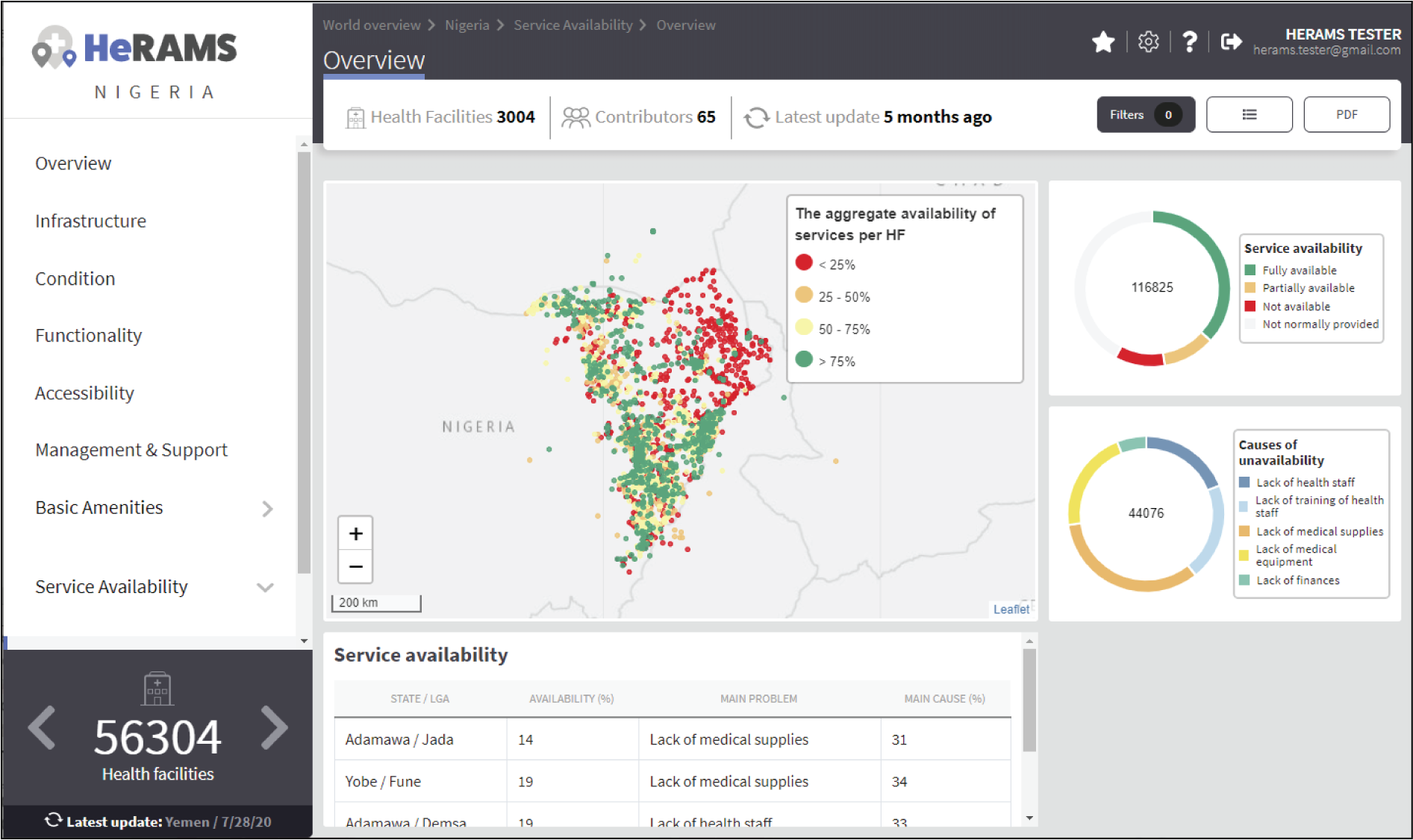
المساهمة بالبيانات¶
هذا الفصل مخصص لمديري البيانات المسؤولين عن تحديث بيانات هيرامس. ويغطي جميع الجوانب المتعلقة بتعديل البيانات، بما في ذلك تسجيل المنشآت الصحية الجديدة، وتحديث بياناتها الموجودة، وكذلك حذف السجلات الخاطئة (مثل السجلات المكررة).
Note
يقتصر الوصول إلى واجهة تعديل البيانات على المستخدمين المسؤولين عن تحديث البيانات. إذا كنت تحتاج إلى تغيير صلاحياتك، يمكنك الاتصال ب مالك مساحة العمل أو مسؤول المشروع أو أرسل بريداً إلكترونياً إلى HeRAMS Support Team مع تحديد وظيفتك بالإضافة إلى شرح موجز عن سبب رغبتك في تغيير صلاحياتك.
قم بالدخول إلى مساحة العمل الخاصة بك¶
يستخدم هيرامس ما يسمى ب مساحات العمل لإدارة صلاحيات الدخول إلى البيانات. قد تشمل مساحة العمل جميع المنشآت الصحية في منطقة جغرافية، أو فقط المنشآت الصحية التي يديرها شريك معين أو أي كيان آخر. يقوم بإدارة مساحة العمل شخص محوري مالك مساحة العمل وهو المسؤول عن تحديث وصيانة سجلات المنشأة الصحية الخاصة بمساحة العمل الخاصة به. يحق لمالكي مساحات العمل دعوة مستخدمين إضافيين للمساهمة في بياناتهم. لمزيد من المعلومات حول كيفية منح المستخدمين حق الدخول إلى مساحة عمل، يرجى الاطلاع على قسم إدارة المستخدمين.
- لعرض لوحة معلومات المشروع، قم باختيار مشروعك من القائمة على اليسار. بدلاً من ذلك، يمكنك فتح ملخص المشروع بالضغط على النقطة الزرقاء في خريطة العالم.
- اضغط على زر |زر مساحة العمل| الموجود في الزاوية اليمنى السفلية من النافذة المنبثقة.
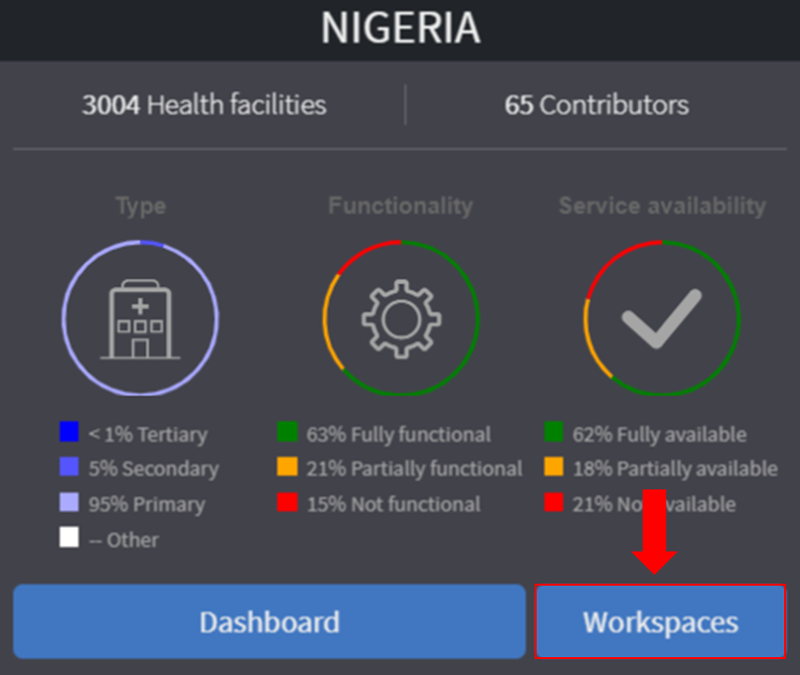
3. This opens a new page displaying a table with the list of workspaces belonging to the selected project. The total number of workspaces available within a project is shown next to the tab title (1). For each workspace, the table displays the date when a workspace was last updated, the number of contributors, health facilities and responses. By default, the list of workspaces is sorted so that the most recently updated workspace appears on top. You can change the order by clicking the header names (2).
Tip
من الممكن أن يكون عدد الاستجابات أعلى من إجمالي عدد المرافق الصحية. هذا يشير إلى أن المنشأة الصحية تم تقييمها عدة مرات.
- لعرض قائمة المرافق الصحية التي تنتمي إلى مساحة عمل محددة ، انقر فوق اسم مساحة العمل.
Note
Access to the list of health facilities requires specific permission. If you don't see an ![]() icon (3) next to the workspace name you do not have permission to view the list of health facilities. Contact your workspace administrator if you think your permissions need to elevate.
icon (3) next to the workspace name you do not have permission to view the list of health facilities. Contact your workspace administrator if you think your permissions need to elevate.
Tip
من الممكن أن يكون عدد الاستجابات أعلى من إجمالي عدد المرافق الصحية. هذا يشير إلى أن المنشأة الصحية تم تقييمها عدة مرات.
- إذا لم تظهر مساحة العمل الخاصة بك ، فاستخدم التنقل في الصفحة في الأسفل (4) أو قم بتصفية مساحات العمل عن طريق كتابة اسم مساحة العمل في الحقل أسفل صف الرأس (5).
- By clicking the
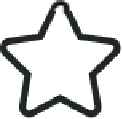 icon in the first column you can mark a workspace as a favorite. This will make it easier to access your workspace in the future. See below for more information on how to access your favorite workspaces
icon in the first column you can mark a workspace as a favorite. This will make it easier to access your workspace in the future. See below for more information on how to access your favorite workspaces
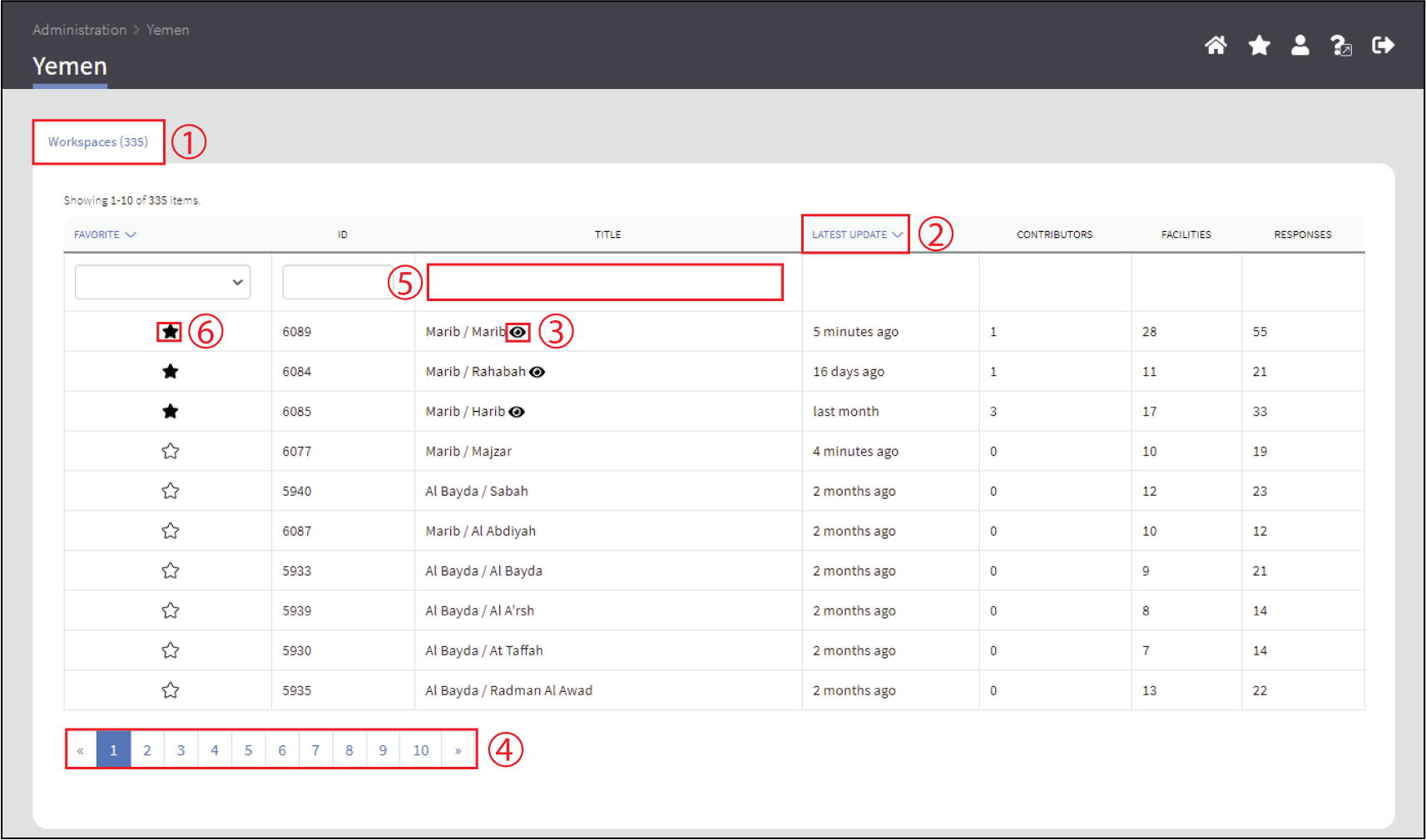
يوضح الفيديو أدناه كيفية الوصول إلى مشروعك وتصفية مساحات العمل والوصول إلى مساحة العمل الخاصة بك.
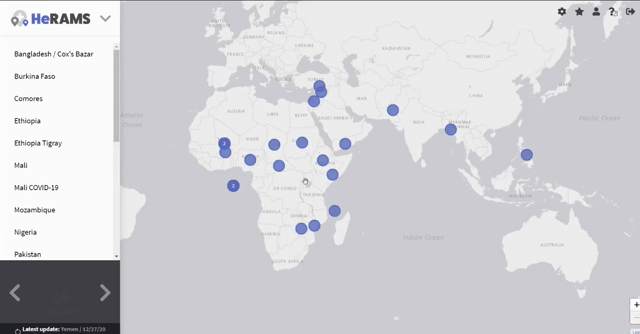
المفضلة¶
لتبسيط التنقل، يوصى بإضافة مساحات العمل التي يتم الوصول إليها بشكل متكرر إلى قائمة المفضلة لديك. يمكن الوصول إلى مساحات العمل التي تم تمييزها كمفضلة من أي مكان في النظام الأساسي بالنقر فوق الأيقونة | المليئة بالنجوم | أعلى يمين الشاشة.
Note
بالنسبة للمستخدم الذي يعمل في مشروعات متعددة، يرجى ملاحظة أنه من الممكن إضافة مساحة عمل من مشروعات مختلفة إلى قائمة المفضلة لديك.
- انتقل إلى قائمة مساحات العمل كما هو موضح أعلاه.
- في العمود الأول، سترى أيقونة | نجمة مجوفة |. لإضافة مساحة عمل إلى قائمة المفضلات لديك، ما عليك سوى النقر فوق الرمز.
- يجب أن يتغير الرمز إلى نجمة ممتلئة
 ، للإشارة إلى أنه تمت إضافة مساحة العمل الخاصة بك بنجاح إلى قائمة المفضلة لديك.
، للإشارة إلى أنه تمت إضافة مساحة العمل الخاصة بك بنجاح إلى قائمة المفضلة لديك. - يمكنك الآن الوصول إلى مساحة العمل مباشرة من خريطة العالم بالنقر فوق الأيقونة | المملوءة بالنجوم | أعلى يمين الشاشة.
- لحذف مساحة عمل من قائمتك المفضلة، اضغط على
 مرة أخرى. ستشاهد الرمز وهو يتغير مرة أخرى إلى نجمة فارغة
مرة أخرى. ستشاهد الرمز وهو يتغير مرة أخرى إلى نجمة فارغة 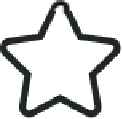 .
.
Note
إذا لم تختف مساحة العمل تلقائياَ من قائمتك المفضلة، فحاول تحديث الصفحة.
تحرير استجابة¶
Caution
Editing a response will overwrite the existing response. If you would like to update the status of a health facility while keeping the history of changes, go to Add a New Response.
- قم بالوصول إلى مساحة العمل الخاصة بك كما هو موضح أعلاه <الوصول إلى مساحة العمل الخاصة بك> `__.
- بالنسبة لمشروعات هيرامس متعددة اللغات، تسمح القائمة المنسدلة الموجودة أعلى الجدول بتغيير لغة عرض الجدول والاستبانة (1).
Tip
يظهر العدد الإجمالي للمرافق الصحية داخل مساحة العمل في أسفل الصفحة (2). للتقدم إلى الصفحة التالية، استخدم الجزء السفلي في الزاوية اليمنى السفلية (3). يمكن تعديل عدد المرافق الصحية المعروضة على الصفحة باستخدام القائمة المنسدلة في الزاوية اليمنى العليا (4). على غرار جدول مساحات العمل، سيؤدي النقر فوق رؤوس الأعمدة إلى فرز المرافق الصحية وفقًا لذلك (5). أخيرًا، يمكن تطبيق المرشحات في الصف العلوي أعلى الرأس للحد من عدد المرافق الصحية المعروضة (6).
- لتسهيل التنقل، تم تجميع الاستجابات حسب المرفق الصحي. لعرض الاستجابات الفردية لمنشأة صحية، انقر في أي مكان في الصف المقابل. سيؤدي ذلك إلى توسيع قائمة الاستجابات الحالية المرتبطة بالمنشأة الصحية المختارة.
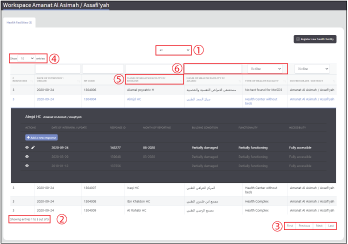
- ستشاهد الآن قائمة بجميع الاستجابات الخاصة بالمنشأة الصحية المختارة. يُشار إلى العدد الإجمالي للاستجابات في العمود الموجود في أقصى اليسار (1). | الجديد | يشير التصنيف إلى استجابة مضافة حديثًا. يختفي الملصق تلقائيًا بعد 48 ساعة (2).
- في العمود الموجود في أقصى اليسار من قائمة الاستجابات، من المفترض أن ترى ثلاث أزرار تسمح لك بتنفيذ الإجراءات التالية.
View: Click this button to view the full response
Edit: This allows you to modify an existing response. This will permanently overwrite the existing information and cannot be undone.
Delete: Permanently deletes a response from a health facility. See remove a response from health facility for more information.
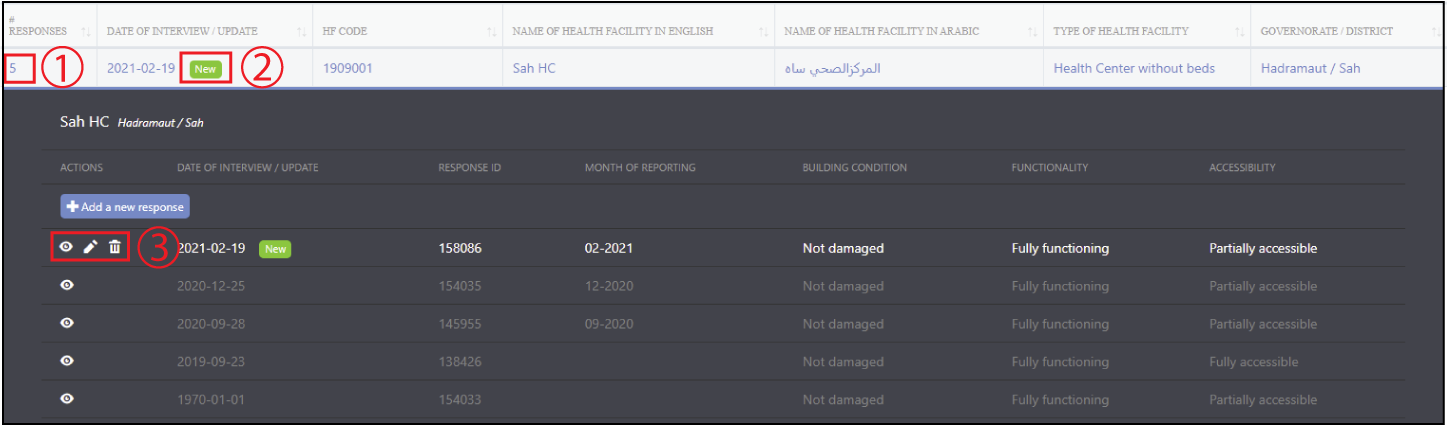
Note
يعتمد عدد أزرار الإجراءات التي تراها على إعدادات مشروعك.
- لتعديل سجل، اضغط على زر
 في قائمة الإجراءات. يمكنك الآن تعديل الإجابة التي تم إختيارها. استخدم الأزرار الموجودة في الزاوية اليمنى السفلية للانتقال إلى
في قائمة الإجراءات. يمكنك الآن تعديل الإجابة التي تم إختيارها. استخدم الأزرار الموجودة في الزاوية اليمنى السفلية للانتقال إلى 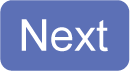 صفحة الاستبيان أو للعودة إلى
صفحة الاستبيان أو للعودة إلى 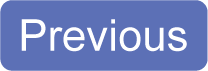 الصفحة. يمكنك أيضاً استخدام قائمة التنقل الموجودة على اليسار للوصول إلى قسم معين من الاستبيان.
الصفحة. يمكنك أيضاً استخدام قائمة التنقل الموجودة على اليسار للوصول إلى قسم معين من الاستبيان. - تأكد من التحقق من صحة وحفظ التغييرات قبل الخروج من السجل. لحفظ التغييرات، انتقل إلى الصفحة الأخيرة، التحقق من صحة، واضغط على زر
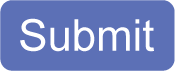 .
. - إذا كنت ترغب في تجاهل التعديلات التي قمت بها، فقم بالضغط على زر
 في الزاوية اليمنى السفلى من الصفحة.
في الزاوية اليمنى السفلى من الصفحة.
Note
بينما قد يسمح لك مشروعك بحفظ إجابتك واستئنافها لاحقاً، فأن السجلات التي ستظهر على لوحة المعلومات وفي ملف التصدير هي فقط التي قمت بإرسالها. بالتالي، بمجرد الانتهاء من عمليات التعديل، تأكد دائماً من الانتقال إلى الصفحة الأخيرة (التحقق من صحة البيانات) والضغط على زر 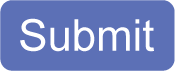 .
.
يلخص الفيديو أدناه خطوات الوصول إلى مساحة العمل الخاصة بك وتعديل استجابة المنشأة الصحية.
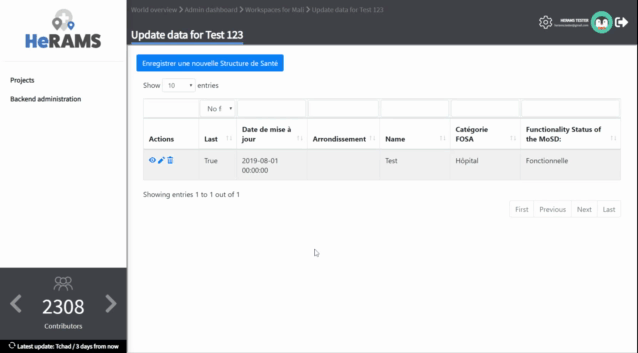
أضف استجابة جديدة¶
إذا تم استخدام هيرامس كأداة مراقبة، يمكنك تسجيل التغييرات على منشأة صحية عن طريق إضافة استجابة جديدة. سيضيف هذه استجابة جديدة إلى منشأتك الصحية مع الاحتفاظ بتاريخ تحديثاتك.
Note
هذه الميزة لم يتم تفعيلها في جميع المشاريع. اتصل بمسؤول المشروع في بلدك أو أرسل بريداً إلكترونياً إلى HeRAMS Support Team لمزيد من المعلومات.
- لإضافة استجابة جديدة ، قم بالوصول إلى مساحة العمل الخاصة بك (انظر الوصول إلى مساحة العمل الخاصة بك للحصول على التفاصيل).
- قم بتوسيع قائمة الاستجابات المتاحة عن طريق النقر فوق أي مكان في الصف المقابل (راجع "تحرير استجابة" _ للحصول على التفاصيل).
- لإضافة إجابة جديدة، انقر فوق | اضف استجابة | زر فوق أحدث رد (انظر أدناه).
- يمكنك الآن تعديل السجل الذي تم اختيارة. استخدم الأزرار الموجودة في الزاوية اليمنى السفلية للانتقال إلى صفحة
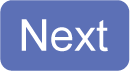 في الاستبيان أو للعودة إلى الصفحة
في الاستبيان أو للعودة إلى الصفحة 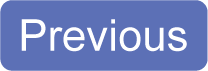 . يمكنك أيضاً استخدام قائمة التنقل الموجودة على اليسار للوصول إلى قسم معين في الاستبيان.
. يمكنك أيضاً استخدام قائمة التنقل الموجودة على اليسار للوصول إلى قسم معين في الاستبيان. - تأكد من التحقق من صحة وحفظ التغييرات قبل الخروج من السجل. لحفظ التغييرات، انتقل إلى الصفحة الأخيرة، التحقق من صحة، واضغط على زر
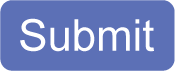 .
. - إذا كنت ترغب في تجاهل التعديلات التي قمت بها، فقم بالضغط على زر
 في الزاوية اليمنى السفلى من الصفحة.
في الزاوية اليمنى السفلى من الصفحة.
Note
بينما قد يسمح لك مشروعك بحفظ إجابتك والاستئناف لاحقاً، ستظهر فقط السجلات التي تم إرسالها على لوحة المعلومات و ملف التصدير. وبالتالي، بمجرد الانتهاء من تعديلاتك، تأكد دائماً من الانتقال إلى الصفحة الأخيرة، (التحقق من صحة البيانات) واضغط على زر 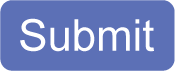 .
.
Note
عند إضافة استجابة جديدة، سيتم قفل الاستجابات السابقة للتحرير. هذا لمنع المستخدمين من الكتابة عن طريق الخطأ بالاستجابات السابقة وعلى هذا فقدان محفوظات التغيير.
تسجيل مرفق صحي جديد¶
- لتسجيل منشأة صحية جديدة ، قم بالوصول إلى مساحة العمل الخاصة بك (انظر "الوصول إلى مساحة العمل الخاصة بك" _ للحصول على التفاصيل).
- قم بتوسيع قائمة الاستجابات المتاحة عن طريق النقر فوق أي مكان في الصف المقابل (راجع "تحرير استجابة" _ للحصول على التفاصيل).
- انقر فوق زر | سجل جديد | في الزاوية اليمنى العليا. سيؤدي هذا إلى فتح نموذج فارغ، مما يسمح لك بتسجيل منشأة صحية جديدة.
Note
قد يكون قد تم تقييد القدرة على إضافة منشأة صحية جديدة من قبل مسؤول المشروع الخاص بك. إذا لم يكن الزر مرئيًا لك، فاتصل * بمسؤول المشروع * أو أرسل بريدًا إلكترونيًا إلى mailto:herams@who.int?>`herams@who.int> _ لتحديد وظيفتك ودورك بالإضافة إلى شرح موجز عن سبب رغبتك في تغيير صلاحيات الوصول الخاصة بك.
- استخدم أزرار
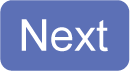 الموجودة في الزاوية اليمنى السفلية للانتقال إلى الصفحة التالية من الإستمارة أو العودة إلى الصفحة السابقة. يمكنك أيضاً استخدام قائمة التنقل الموجودة على اليسار، للوصول إلى قسم معين من الإستبيان.
الموجودة في الزاوية اليمنى السفلية للانتقال إلى الصفحة التالية من الإستمارة أو العودة إلى الصفحة السابقة. يمكنك أيضاً استخدام قائمة التنقل الموجودة على اليسار، للوصول إلى قسم معين من الإستبيان. - تأكد من التحقق من صحة وحفظ التغييرات قبل الخروج من السجل. لحفظ التغييرات، انتقل إلى الصفحة الأخيرة، التحقق من صحة، واضغط على زر
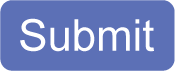 .
. - إذا كنت ترغب في تجاهل التعديلات التي قمت بها، فقم بالضغط على زر
 في الزاوية اليمنى السفلى من الصفحة.
في الزاوية اليمنى السفلى من الصفحة.
حذف إجابة من سجلات المنشأة الصحية¶
- لحذف استجابة من منشأة صحية ، قم بالوصول إلى مساحة العمل الخاصة بك (راجع "الوصول إلى مساحة العمل الخاصة بك" _ للحصول على التفاصيل).
- قم بتوسيع قائمة الاستجابات المتاحة عن طريق النقر فوق أي مكان في الصف المقابل (راجع "تحرير استجابة" _ للحصول على التفاصيل).
- You should now see the history of responses to the selected record. To remove a specific response, click the
 icon in the first column
icon in the first column - إذا كنت ترغب في حذف منشأة صحية تماماً، كرر الخطوة أعلاه حتى يتم حذف جميع الإجابات.
Note
من الممكن فقط حذف أحدث استجابة. الاستجابات السابقة مقفلة للتحرير / الحذف للحفاظ على التغييرات التاريخية.
Note
احذف جميع الاستجابات على منشأة صحية فقط إذا كنت متحقِّقًا من إدخالها عن طريق الخطأ (على سبيل المثال، سجل مكرر). بالنسبة للمنشآت الصحية المغلقة نهائيًا، أضف استجابة جديدًة وقم بتغيير الحالة إلى * مغلق نهائيًا *.
Warning
اذا تم حذف إجابات من السجلات فلن يمكن استرجاعها. لذا، كن حذرا عند حذف إجابة.
تحميل البيانات¶
يمكن تحميل بيانات المنشآت الصحية بصورة فردية كملف CSV أو Excel.
Note
حصولك على إذن لتحميل البيانات يعتمد على وظيفتك ودورك في المشروع. إذا كنت بحاجة إلى تغيير الصلاحيات الخاصة بك، فيرجى الاتصال بمالك مساحة العمل، المسؤول عن المشروع، أو إرسال بريد إلكتروني إلى HeRAMS Support Team مع تحديد وظيفتك ودورك بالاضافة لشرح موجز حول سبب رغبتك في تغيير صلاحياتك.
تحميل بيانات مساحة العمل¶
اتبع الإرشادات أدناه لتصدير البيانات من مساحة العمل الخاصة بك. إذا كنت تحتاج إلى بيانات من مساحات عمل متعددة، فيمكنك تكرار الخطوات التالية ودمج بياناتك في أداة التحليل التي تختارها.
Note
لتحميل البيانات، ستحتاج إلى أذنوات خاصة بمساحة العمل. اتصل بمسؤول النظام لرفع مستوى الأذونات الخاصة بك إذا لزم الأمر.
- To export data, access your workspace as outlined here).
- ستشاهد الآن جدولاً يعرض قائمة مساحات العمل المتاحة في مشروعك. إذا تم منحك إذنًا لتنزيل البيانات، فمن المفترض أن ترى علامة تبويب ثانية بعنوان "تنزيل" (1). انقر فوق اسم علامة التبويب لفتح إعدادات التنزيل.
- في علامة تبويب التنزيل، لديك خِيار تخصيص تصدير البيانات الخاصة بك. يمكنك الاختيار بين تصدير البيانات كنص أو رمز بالإضافة إلى نوع الرأس المراد تضمينه في التصدير. استخدم مفاتيح التشغيل / الإيقاف لتعديل الخيارات الافتراضية (2).
Note
إذا اخترت تصدير الإجابات كرمز، فستعرض الأسئلة ذات خيارات الإجابة المحددة مسبقًا القيم المشفرة بدلاً من التسميات النصية (على سبيل المثال، A1 بدلاً من "متاح").
- إذا كان الاستطلاع متاحًا بلغات متعددة ، فاستخدم القائمة المنسدلة لتحديد لغة التصدير (3).
- بشكل افتراضي، سيتم تصدير جميع الاستجابات المتاحة لمنشأة صحية. بالنسبة للمشاريع ذات الاستجابات المتعددة لكل منشأة صحية، يمكن استخدام ** تاريخ التقرير ** للحد من عدد الاستجابات المصدرة. إذا تم تحديد تاريخ تقرير، فسيتم تصدير السجل الأخير فقط قبل التاريخ المحدد أو مساويًا له لكل منشأة صحية. للحصول على أحدث البيانات، اضبط ** تاريخ التقرير ** على تاريخ اليوم (4).
- بمجرد تحديد إعدادات التصدير ، حدد بين تنسيقي التصدير (** CSV ** أو ** اكسل **) بالنقر فوق الزر المعني (5).
Tip
لتجنب مشكلات الترميز، يوصى بتنزيل بياناتك كملف اكسل إذا قمت بتحديد لغة أخرى غير الإنجليزية. لمزيد من المعلومات حول ترميز ملفات ** CSV ** للاستخدام في اكسل ، راجع "ترميز البيانات في اكسل" _.
قم بتحميل مجموعة البيانات بالكامل¶
يمكن لمسؤولي المشروع أو المستخدمين الذين لديهم أذونات خاصة تصدير بيانات المشروع بالكامل من واجهة إدارة المشاريع.
Note
يقتصر الوصول إلى البيانات على مستوى المشروع على مستخدمين محددين فقط. اتصل بمسؤول هيرامس ببلدك للحصول على مزيد من المعلومات.
- Open your project's admin pages (see Access your workspace steps 1-2 for details).
- ستشاهد الآن جدولاً يعرض قائمة مساحات العمل المتاحة في مشروعك. إذا تم منحك إذنًا لتنزيل البيانات، فمن المفترض أن ترى علامة تبويب ثانية بعنوان "تنزيل" (1). انقر فوق اسم علامة التبويب لفتح إعدادات التنزيل.
- في علامة تبويب التنزيل، لديك خِيار تخصيص تصدير البيانات الخاصة بك. يمكنك الاختيار بين تصدير البيانات كنص أو رمز بالإضافة إلى نوع الرأس المراد تضمينه في التصدير. استخدم مفاتيح التشغيل / الإيقاف لتعديل الخيارات الافتراضية (2).
Note
إذا اخترت تصدير الإجابات كرمز، فستعرض الأسئلة ذات خيارات الإجابة المحددة مسبقًا القيم المشفرة بدلاً من التسميات النصية (على سبيل المثال، A1 بدلاً من "متاح").
- إذا كان الاستطلاع متاحًا بلغات متعددة ، فاستخدم القائمة المنسدلة لتحديد لغة التصدير (3).
- بشكل افتراضي، سيتم تصدير جميع الاستجابات المتاحة لمنشأة صحية. بالنسبة للمشاريع ذات الاستجابات المتعددة لكل منشأة صحية، يمكن استخدام تاريخ ** التقرير ** للحد من عدد الاستجابات المصدرة. إذا تم تحديد تاريخ تقرير، فسيتم تصدير السجل الأخير فقط قبل التاريخ المحدد أو مساويًا له لكل منشأة صحية. للحصول على أحدث البيانات، اضبط ** تاريخ التقرير ** على تاريخ اليوم (4).
- بمجرد تحديد إعدادات التصدير ، حدد بين تنسيقي التصدير (** CSV ** أو ** اكسل **) بالنقر فوق الزر المعني (5).
Note
بالنسبة للمجموعات الكبيرة من البيانات، يستغرق تصدير البيانات في Excel وقتًا أطول بكثير من التصدير بتنسيق CSV.
Tip
لتجنب مشكلات الترميز، يوصى بتنزيل بياناتك كملف اكسل إذا قمت بتحديد لغة أخرى غير الإنجليزية. لمزيد من المعلومات حول ترميز ملفات ** CSV ** للاستخدام في اكسل ، راجع "ترميز البيانات في اكسل" _.
ترميز البيانات في برنامج اكسيل¶
إذا تم تحميل البيانات لإجراء مزيد من التحليل في Excel أو برنامج إحصائي من اختيارك (مثل R أو STATA)، فيجب دائماً ضبط تشفير البيانات على UTF-8.
Tip
مشكلات الترميز منتشرة في اللغات ذات الطابع الخاص ويمكن أن تؤدي إلى عدم إمكانية قراءة البيانات. مثال، بدلاً من camp de réfugiés، تحصل على Camp de rà © fugià © s.
Tip
لتجنب مشاكل الترميز، يوصى بتحميل بياناتك كملف Excel.
توجه الإرشادات أدناه المستخدمين خلال خطوات تحديد ترميز البيانات في برنامج اكسيل.
- افتح ملف اكسيل جديد.
- في علامة تبويب البيانات ضمن مجموعة Get & Transform Data، اضغط على From Text / CSV.
- في حقل استيراد البيانات، حدد موقع الملف النصي الذي تريد استيراده وانقر فوقه نقراً مزدوجاً، ثم انقر فوق استيراد.
- في الزاوية العلوية اليسرى من النافذة التي تظهر، قم بتغيير نوع الترميز إلى UTF-8، واضغط على زر استيراد.
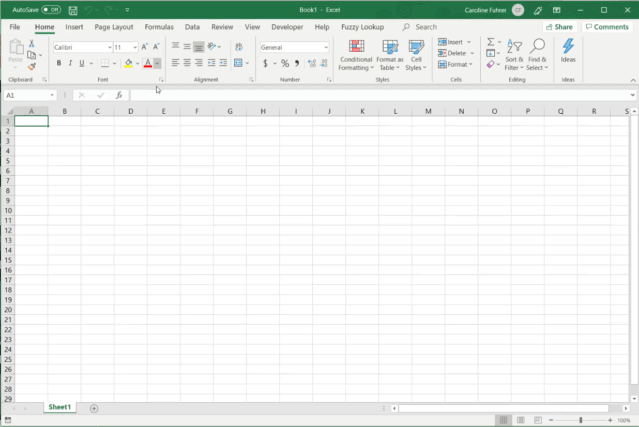
إدارة هيرامس¶
يقدم هذا الفصل نظرة عامة على صفحات المسؤول في هيرامس ويقدم إرشادات خطوة بخطوة للمهام الشائعة التي يقوم بها المستخدمون المتقدمون (على سبيل المثال * مالكو مساحة العمل * و * مسؤولو المشروع *). يركز الجزء الأول من الفصل على إدارة المستخدم. يوفر نظرة عامة على "أدوار المستخدم" الافتراضية المستخدمة في جميع أنحاء النظام الأساسي متبوعة بوصف تفصيلي لكيفية إضافة المستخدمين إلى مساحات العمل والمشاريع. تركز الأجزاء المتبقية من هذا الفصل على مواضيع أكثر تقدمًا وتهدف إلى توجيه * مسؤولي المشروع * حول كيفية إدارة المشروع محليًا.
Note
يعتمد الوصول إلى أجزاء مختلفة من واجهة إدارة المشروع على وظيفتك ودورك. إذا كنت بحاجة إلى تغيير صلاحياتك، يرجى الاتصال بمسؤول التنسيق في بلدك أو إرسال بريد إلكتروني إلى HeRAMS Support Team مع تحديد وظيفتك ودورك بالإضافة إلى شرح موجز عن سبب رغبتك في تغيير صلاحيات الوصول الخاصة بك.
إدارة المستخدمين¶
صلاحيات مساحة العمل¶
يسمح استخدام مساحات العمل للمستخدمين بإدارة مجموعة من المرافق الصحية (مثل جميع المرافق الصحية داخل المنطقة) بشكل مستقل. يتمتع ** مالكو مساحات العمل ** بالتحكم الكامل في مساحة العمل الخاصة بهم ويمكنهم أن يقرروا دعوة مستخدمين آخرين للمساهمة أو الوصول إلى بياناتهم. توجد أربع صلاحيات على مستوى مساحة العمل:
** تحرير البيانات **: يسمح للمستخدمين بإنشاء السجلات وتحريرها وحذفها.
تحميل البيانات يُمكِّن المستخدمين من تحميل جميع السجلات من مساحة العمل لإجراء مزيد من التحليل في تطبيقات خارجية.
إدارة المستخدمين: تسمح للمستخدمين بمشاركة الوصول إلى مساحة العمل مع مستخدمين آخرين.
** منح صلاحيات المسؤول **: هذه الصَّلاحِيَة متاحة فقط * لمسؤولي المشروع * ويجب منحها فقط إلى ** مالكي مساحة العمل **. يوفر للمستخدم امتيازات المسؤول الكاملة لمساحة العمل، بما في ذلك القدرة على منح مستخدم آخر الصَّلاحِيَة لدعوة مستخدمين جدد.
Note
تعتمد القدرة على دعوة مستخدمين جدد للمساهمة في مساحة عمل أو إدارتها على صَلاحِيَة المستخدم الذي يمنح الوصول. يمكن للمستخدم الذي لديه صَلاحِيَة بدعوة مستخدمين آخرين فقط بمنح الصلاحيات التي يمتلكونها بأنفسهم. ومن ثم، فمن الممكن ألا يكون المستخدم الذي لديه صَلاحِيَة ** إدارة المستخدمين ** قادرًا على منح حق الوصول لتحرير البيانات أو تنزيلها إلى مستخدمين آخرين.
يجب دائمًا منح الوصول إلى مساحات العمل والمشاريع فيما يتعلق بأدوار ومسؤوليات المستخدمين. لمزيد من المعلومات حول أدوار المستخدم والصلاحيات الموصى بها لكل دور، راجع أقسام "أدوار المستخدم" _ و "تعيين أدوار المستخدم للصلاحيات" _.
صلاحيات المشروع¶
على غرار صلاحيات مساحة العمل، يمكن أيضًا منح الصلاحيات على مستوى المشروع. من المهم ملاحظة أنه إذا تم منح الصلاحيات على مستوى * المشروع *، فسيتم منح المستخدمين حق الوصول إلى * جميع * مساحات العمل. على سبيل المثال، إذا تم منح المستخدم إذن * التحرير * على مستوى المشروع، يمكنه تحرير البيانات في جميع مساحات العمل. في المقابل، إذا تم منح المستخدم حق الوصول على مستوى مساحة العمل، فسيكون قادرًا فقط على المساهمة بالبيانات في مساحة العمل المحددة هذه.
هناك ست صلاحيات يمكن منحها على مستوى المشروع:
** عرض لوحة التحكم **: يمنح حق الوصول حصريًا إلى لوحة تحكم المشروع. إن منح المستخدمين وصولاً صريحًا إلى لوحة معلومات المشروع مطلوب فقط للمشروعات * المغلقة * أو * الخاصة *. بالنسبة لجميع المشروعات الأخرى، سيتمكن أي مستخدم مشترك في النظام الأساسي من عرض لوحة تحكم المشروع.
** تحرير البيانات **: يسمح للمستخدمين بإنشاء وتعديل وحذف السجلات في أي مساحة عمل في المشروع.
** تنزيل البيانات **: يمكّن المستخدمين من تنزيل مجموعة البيانات كُلََّها، بما في ذلك السجلات من جميع مساحات العمل لمزيد من التحليل في التطبيقات الخارجية.
إدارة مساحات العمل: تمنح المستخدم حق الدخول لإنشاء مساحات العمل وتعديلها وحذفها بالإضافة إلى القدرة على دعوة المستخدمين للمساهمة في مساحة عمل فردية.
Warning
يجب منح مالكي مساحة العمل صلاحيات على مستوى مساحة العمل. إذا تم منح المستخدم صلاحيات ل إدارة مساحات العمل، فسيكون بإمكانه الدخول إلى جميع مساحات العمل.
تكوين لوحة المعلومات: يمنح المستخدمين القدرة على تكوين لوحة المعلومات الخاصة بمشروعهم.
** إدارة الاستطلاع ** يمنح الصَّلاحِيَة للوصول إلى تكوينات الاستطلاع. لا يمكن منح هذا الإذن إلا من قبل مسؤول عام.
أدوار المستخدمين¶
هناك ستة أدوار قياسية للمستخدمين تُستخدم عبر المشاريع.
** مالك المشروع **: الشخص المعين المسؤول عن مشروع هيرامس. يمكنهم دعوة المستخدمين لعرض لوحة معلومات المشروع أو قائمة مساحات العمل المتاحة ولكن لا يُتوقع منهم إجراء الأنشطة اليومية لإدارة المستخدمين وضمان جودة البيانات.
مسؤول المشروع: يعتمد مالك المشروع عادةً على مسؤول إدارة المعلومات لإدارة الأنشطة اليومية لمشروع هيرامس ويتم منحة دور مسؤول المشروع. مسؤول المشروع لديه حق الدخول إلى جميع مساحات العمل. اعتماداً على إعدادات المشروع، قد يتم أيضاً منحهم صلاحية تكوين لوحة معلومات المشروع. بينما يكون مسؤولو المشروع مسؤولين عن التدريب العام وإدارة المستخدمين، يمكنهم تعيين مالكي مساحة العمل لإدارة مساحات العمل الفردية.
مالك مساحة العمل: عادةً ما يكون على المستوى دون الوطني، ويشرف على جمع البيانات لمنطقة معينة (مثل مقاطعة). لديه تحكم كامل على مساحة العمل الخاصة به ويمكنه دعوة مستخدمين آخرين للمساهمة بالبيانات في مساحة عمله. من المهم ملاحظة أن مالكي مساحة العمل يمكنهم فقط تعديل أو مشاركة حق الدخول إلى مساحات العمل التي يمتلكونها. ومع ذلك، مثل أي مستخدم تم منحه حق الدخول إلى مشروع، يمكنه الاطلاع على البيانات من مساحات العمل الأخرى باستخدام لوحة معلومات المشروع.
المساهم بالبيانات: يقوم بدعم مالك مساحة العمل في جمع وإدارة المعلومات عن المرافق الصحية الفردية. مثل مالكي مساحة العمل، يمكنهم فقط تعديل البيانات داخل مساحة العمل الخاصة بهم ولكن يمكنهم رؤية المشروع بالكامل من خلال الدخول إلى لوحة معلومات المشروع.
** مشاهدو البيانات **: في حالات استثنائية، قد يُمنح المستخدم دور * عارض البيانات *. هذا يعني أنه تم منحهم حق الوصول لتنزيل بيانات مساحة العمل ولكن لا يمكنهم تحرير البيانات. مثل جميع المستخدمين الذين تم منحهم حق الوصول إلى المشروع، يمكنهم أيضًا الوصول إلى لوحة تحكم المشروع.
المطّلع على المشروع: دور المطّلع على المشروع مخصص للمستخدمين في أي مستوى ممن يعتمدون على بيانات هيرامس في عملهم. تقتصر صلاحياتهم على رؤية لوحة معلومات المشروع وقائمة مساحات العمل المتاحة.
Note
إذا تم ضبط المشروع على خاص أو مغلق، فسيتم تقييد الدخول إلى لوحة معلومات المشروع بشكل كبير. يرجى الرجوع إلى إعدادات المشروع لمزيد من المعلومات حول حالات المشروع.
تعيين صلاحيات المستخدمين بحسب ادوارهم¶
المساهمون بالبيانات: المساهمون بالبيانات يُمنحون حق الدخول إلى تعديل البيانات في مساحات العمل الفردية.
اختيارياً، يمكن أيضاً منح المساهمين في البيانات صلاحيات لتحميل البيانات.
المطّلعين على البيانات: من الممكن منح المستخدمين حق الدخول لتحميل البيانات دون منحهم حق التعديل في البيانات. عادة يتم الجمع بين إذن تحميل البيانات والإذن ب تعديل البيانات، ولكن احيانا وفي ظل ظروف خاصة، قد يتم منح الإذن لتحميل البيانات فقط.
** مالكو مساحة العمل **: بالإضافة إلى تحرير البيانات وتنزيلها، يتم منح * مالكي مساحة العمل * صَلاحِيَة * لإدارة المستخدمين *. يمنحهم هذا القدرة على دعوة مستخدمين آخرين للمساهمة في مساحة عملهم.
في ظروف خاصة، قد يمنح * مسؤول المشروع * * مالك مساحة العمل * إذن المسؤول لمساحة العمل، مما يسمح * لمالك مساحة العمل * بتفويض إدارة وصول المستخدم لمساحة العمل الخاصة به. يجب استخدام هذا الإذن بعناية ومنحه فقط عند الضرورة القصوى.
Warning
بينما قد يقوم مالكو مساحة العمل بتفويض منح إذن الدخول إلى مستخدم آخر، إلا أنهم يظلون مسؤولين عن مساحة العمل الخاصة بهم والمستخدمين الذين يمكنهم الوصول إليها.
اضف مستخدم¶
- To grant a user access to your project, navigate to the list of workspaces of your project. If you would like to grant access to a specific workspace only, open the workspace by clicking the desired workspace's name. See Access your workspace for details.
- انقر فوق علامة التبويب * المستخدمون * لفتح قسم إدارة المستخدم.
- سترى الآن صفحة مشابهة للصورة أدناه. في النصف الأسفل من الصفحة، سترى قائمة بجميع المستخدمين الذين يمكنهم حالياً الدخول الى مساحة العمل، بما في ذلك مستوى صلاحياتهم. في النصف العلوي من الصفحة، لديك خيار لإضافة مستخدم جديد. ابدأ في كتابة اسم المستخدم في الحقل العلوي و ستلاحظ أن قائمة المستخدمين الحاليين يتم تصفيتها بشكل ديناميكى اثناء الكتابة. حدد المستخدم الذي ترغب في إضافته.
Tip
يمكنك إضافة عدة مستخدمين مرة واحدة كما هو موضح بالصورة أعلاه.
- استخدم مربعات الاختيار لتحديد مستوى الصَّلاحِيَة المناسب. راجع "صلاحيات مساحة العمل" _ أو "صلاحيات المشروع" لمزيد من التفاصيل حول صلاحيات مساحة العمل.
- انقر فوق زر | إضافة | لمنح المستخدمين الصلاحيات المطلوبة.
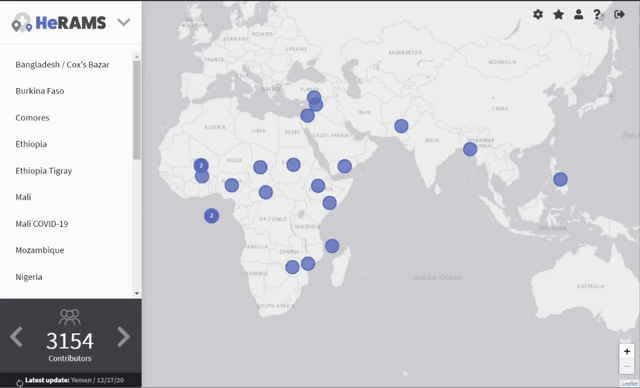
تغيير صلاحية المستخدم¶
- اتبع الإرشادات الموضحة أعلاه لفتح واجهة إدارة المستخدمين الخاصة بمساحة عملك أو مشروعك.
- في النصف الثاني من الصفحة، سترى قائمة بجميع المستخدمين الذين لديهم حق الدخول إلى مساحة العمل أو المشروع، بما في ذللك صلاحياتهم.
- يمكنك تغيير صَلاحِيَة المستخدم عن طريق قلب زر التبديل المقابل إلى ** مسموح به ** أو ** مرفوض **.
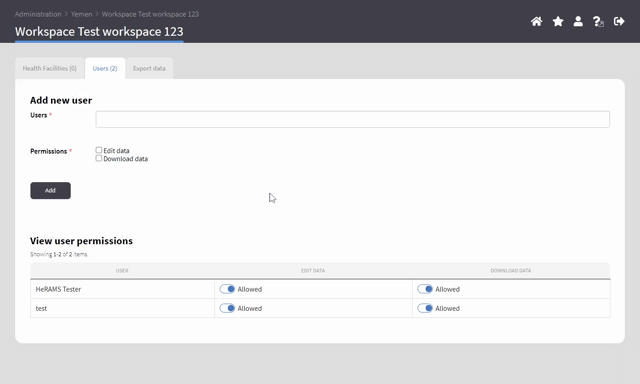
حذف مستخدم¶
- افتح واجهة إدارة المستخدمين الخاصة بك لمساحة العمل أو للمشروع. انظر هنا لمزيد من التفاصيل حول كيفية الدخول إلى واجهة إدارة المستخدمين.
- في النصف الثاني من الصفحة، سترى قائمة بجميع المستخدمين الذين لديهم حق الدخول إلى مساحة العمل أو المشروع، بما في ذللك صلاحياتهم.
- لإزالة مستخدم ، قم بتغيير جميع الصلاحيات إلى ** غير مسموح بها **. عند إعادة تحميل الصفحة، سترى أن المستخدم قد اختفى من القائمة (انظر الفيديو أعلاه).
Note
حذف مستخدم من مساحة العمل لن يؤدي إلى إلغاء أذونات مستوى المشروع والعكس صحيح.
إدارة مساحات العمل¶
تعد إدارة قائمة مساحات العمل المتاحة مكونًا رئيسيًا لدور * مسؤول المشروع *. بالإضافة إلى القدرة على إنشاء مساحات العمل أو تحريرها أو حذفها، تتضمن إدارة مساحات العمل أيضًا تعيين * مالكي مساحات العمل * ومنحهم الصلاحيات المناسبة.
إنشاء مساحة عمل¶
- To create a new workspace, navigate to the list of workspaces of your project. See Access your workspace steps (1-2) for details.
- في الزاوية اليمنى العليا، سترى زرًا باسم | إنشاء-مساحة العمل |.
- ستتم إعادة توجيهك الى صفحة حيث تتمكن من إنشاء مساحة عمل جديدة.
- أدخل اسم مساحة العمل في حقل العنوان.
- استخدم القائمة المنسدلة لتحديد الرمز المميز Token أو إنشاء رمز مميز جديد عن طريق تحديد إنشاء رمز مميز جديد Create new token.
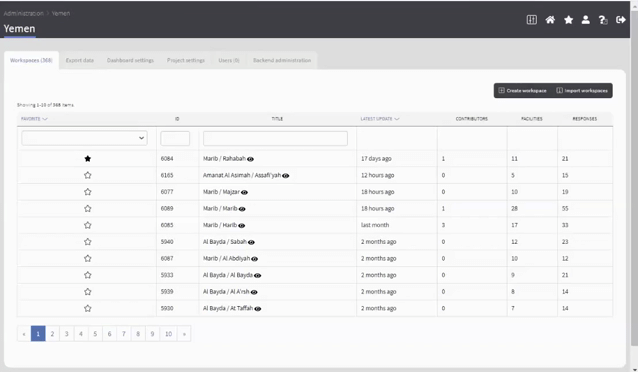
Note
الرموز التعريفية (tokens) هي معرفات فريدة تقوم بربط المنشآت الصحية بمساحات العمل. لإضافة منشأة صحية إلى مساحة عمل، يجب تغيير رمز السجل المعني يدوياً. اتصل بمسؤول المشروع للحصول على إرشادات حول كيفية تغيير رمز السجل.
قم بتهيئة لوحة معلومات المشروع¶
لكل مشروع هيرامس، يمكن تكوين لوحة معلومات تفاعلية توفر ملخصاً للمؤشرات والنتائج الرئيسية للمشروع. يوفر هذا القسم لمسؤولي المشروع وصفاً تفصيلياً حول كيفية تعديل لوحات المعلومات هذه. ملخص صفحة لوحة المعلومات القياسية متاح هنا.
قم بإنشاء صفحة معلومات¶
- لإضافة صفحة جديدة إلى لوحة التحكم، افتح صفحة مدير مشروعك.
- افتح علامة التبويب "إعدادات لوحة التحكم". ستشاهد الآن جدولاً يحتوي على قائمة بصفحات لوحة المعلومات الموجودة.
- لإضافة صفحة جديدة إلى لوحة المعلومات، انقر فوق زر | إضافة صفحة | في الزاوية اليمنى العليا.
Note
لإنشاء لوحة معلومات هيرامس القياسية ، قم بتصدير لوحة معلومات موجودة من مشروع آخر باستخدام زر * تصدير الكل *. سيؤدي هذا إلى تصدير مِلَفّ جاسون. ارجع إلى مشروعك وقم باستيراد مِلَفّ جاسون باستخدام زر * استيراد لوحة المعلومات *. بمجرد الاستيراد، يمكنك ضبط الصفحات والعناصر الفردية وفقًا لاحتياجاتك.
- أدخل اسم الصفحة في الحقل العلوي. يوصى بتحديد عنصر من القائمة المنسدلة. سيضمن ذلك ترجمة عنوان الصفحة تلقائيًا إلى لغات أخرى.
- ذا كنت ترغب بإضافة صفحة فرعية إلى صفحة موجودة، فحدد الصفحة الرئيسية بإختيار Parent Id من القائمة المنسدلة. لجميع الصفحات الأخرى قم باختيار No parent.
- حدد ترتيب الصفحة عن طريق إدخال فهرس Sort. قم بزيادة الفهرس بمقدار 1 لكل صفحة جديدة ، بدءاً من 0 للصفحة الأولى.
- اضغط على زر
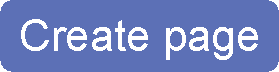 لإضافة الصفحة إلى لوحة المعلومات.
لإضافة الصفحة إلى لوحة المعلومات. - للعودة إلى قائمة صفحات لوحة المعلومات المتوفرة، انقر فوق زر | العودة إلى القائمة |.
Note
قمت فقط بإنشاء صفحة فارغة. لإضافة عناصر إلى صفحتك، راجع القسم "إنشاء عنصر لوحة معلومات" _.
تعديل صفحة المعلومات¶
- لتعديل صفحة موجودة، قم بالدخول إلى قائمة الصفحات الموجودة كما هو موضح أعلاه.
- انقر فوق | قلم رَصاص رفيع | بجانب اسم الصفحة. سيؤدي هذا إلى فتح إعدادات الصفحة. أنت الآن قادر على تغيير إعدادات الصفحة وكذلك تعديل العناصر المعروضة في هذه الصفحة. انتقل إلى "إنشاء عنصر لوحة معلومات" _ لمزيد من المعلومات حول كيفية إضافة عناصر لوحة المعلومات إلى صفحتك.
- احفظ تغييراتك من خلال النقر فوق زر
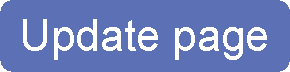 .
. - للعودة إلى قائمة صفحات لوحة المعلومات المتوفرة، انقر فوق زر | العودة إلى القائمة |.
حذف صفحة بلوحة المعلومات¶
- لحذف صفحة بشكل دائم، قم بالدخول إلى قائمة الصفحات الموجودة كما هو موضح أعلاه.
- في قائمة الصفحات المتوفرة، استخدم رمز| حذف | في العمود أقصى اليمين لحذف الصفحة نهائيًا.
Warning
كن حذرًا عند حذف الصفحات أو العناصر. سيؤدي حذف صفحات لوحة التحكم إلى حذف الصفحة بما في ذلك الصفحات الفرعية نهائيًا. لا يمكن التراجع عن هذا الإجراء.
قم بإنشاء عنصر بلوحة المعلومات¶
يغطي هذا القسم الخطوات اللازمة لإضافة عنصر جديد إلى صفحة لوحة المعلومات الحالية. إذا كنت ترغب في زيادة لوحة المعلومات الخاصة بك عن طريق إضافة صفحات إضافية، يرجى الاطلاع على إنشاء صفحة بلوحة المعلومات لمزيد من المعلومات.
- لتعديل صفحة موجودة، قم بالدخول إلى قائمة الصفحات الموجودة كما هو موضح في القسم السابق.
- اضغط على زر
 الموجود بجانب اسم الصفحة. سيؤدي هذا إلى فتح صفحة الاعدادات.
الموجود بجانب اسم الصفحة. سيؤدي هذا إلى فتح صفحة الاعدادات. - على الجانب الأيمن من الصفحة، سترى قائمة بالعناصرالمتاحة للوحة المعلومات. لديك فوق هذه القائمة ثلاثة أزرار
 . قم بإختيار نوع العنصر الذي ترغب في إضافته بالضغط على الزر المقابل.
. قم بإختيار نوع العنصر الذي ترغب في إضافته بالضغط على الزر المقابل.
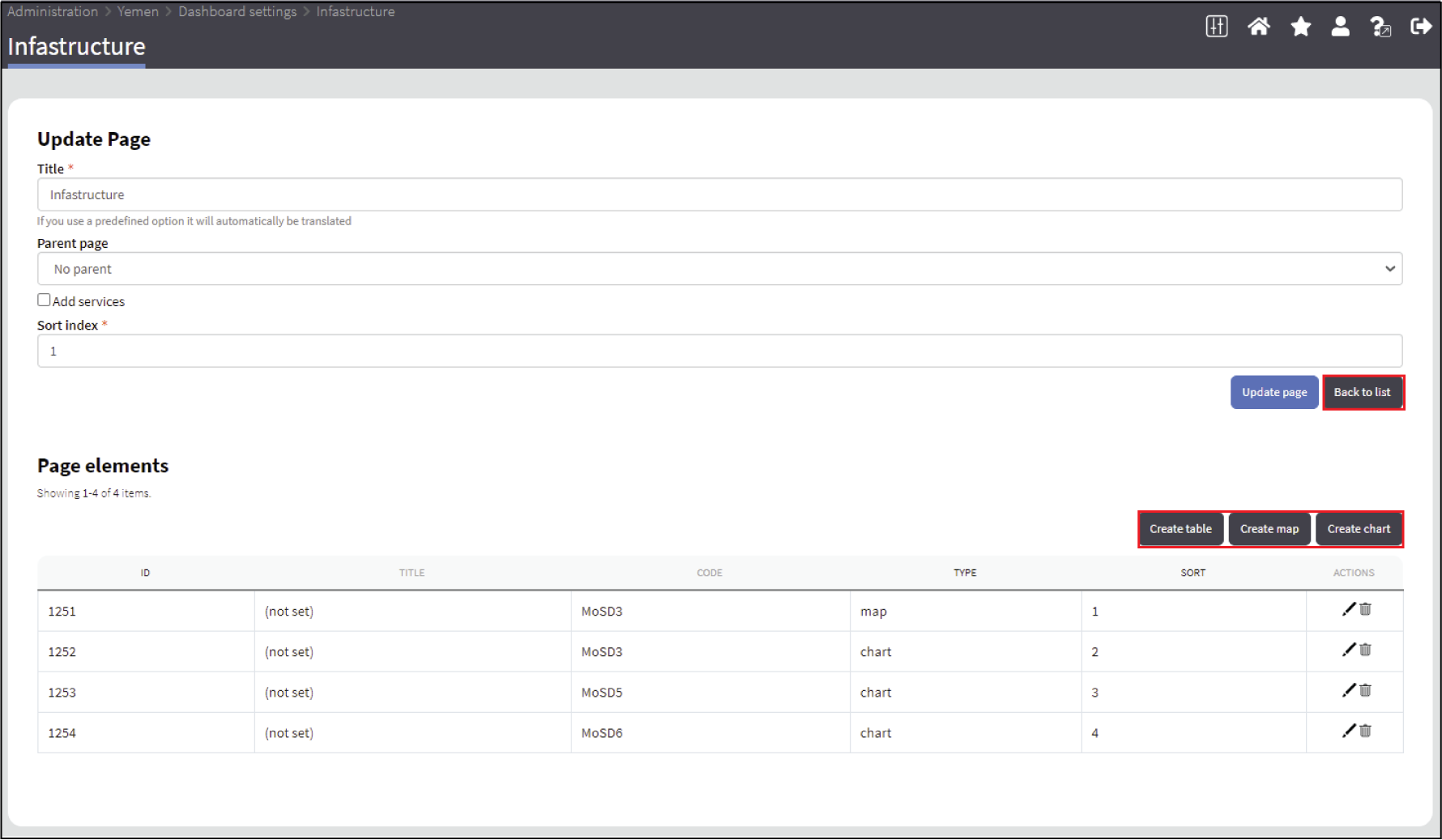
- يجب أن تشاهد الآن صفحة مشابهة للصفحة المعروضة أدناه.

- تسمح مِيزة ** تبديل موضع ** بالتبديل بين تجميع البيانات في المنشأة الصحية ومستوى الخدمة الصحية. اضبط المِيزة على ** لا ** لعرض البيانات المجمعة على مستوى المنشأة الصحية.
Tip
سيؤدي تبديل العنصر أو تغيير رمز السؤال إلى إعادة تحميل الصفحة مما يجعلك تفقد جميع التعديلات الأخرى غير المحفوظة.
- حدد السؤال الذي سيتم عرضه باستخدام القائمة المنسدلة ** شفرة **.
- حدد موضع العنصر في صفحة لوحة المعلومات عن طريق تحديد فهرس Sort. قم بزيادة الفهرس بمقدار 1 لكل عنصر جديد، بدءاً من 0 للصفحة الأولى.
- يسمح حقلا ** العرض ** و ** الارتفاع ** بإنشاء عناصر ذات حجم مخصص.
Tip
بالنسبة للمخططات التي تحتوي على عناصر وسيلة إيضاح كبيرة، يوصى باستخدام ** العرض** 2 لضمان عرض وسيلة الإيضاح بشكل صحيح.
- اختياريًا ، يسمح لك حقل ** العنوان ** بالكتابة فوق العنوان الافتراضي للعنصر.
- بالنسبة إلى ** الخرائط ** و ** الرسوم البيانية **، النصف السفلي من الصفحة، يعرض قائمة خيارات الاستجابة المحددة مسبقًا للسؤال المحدد. انقر فوق اللون الموجود بجانب اسم الفئة. سيؤدي هذا إلى فتح منتقي ألوان يسمح لك باختيار ألوان مخصصة. بالنسبة إلى ** الخرائط **، يمكنك تحديد حجم النِّقَاط بشكل أكبر عن طريق زيادة / تقليل ** نصف قطر العلامة **.
- بالنسبة للجداول، سيتم عرض حقلين إضافيين لتحديد Reason Code و Group Code.
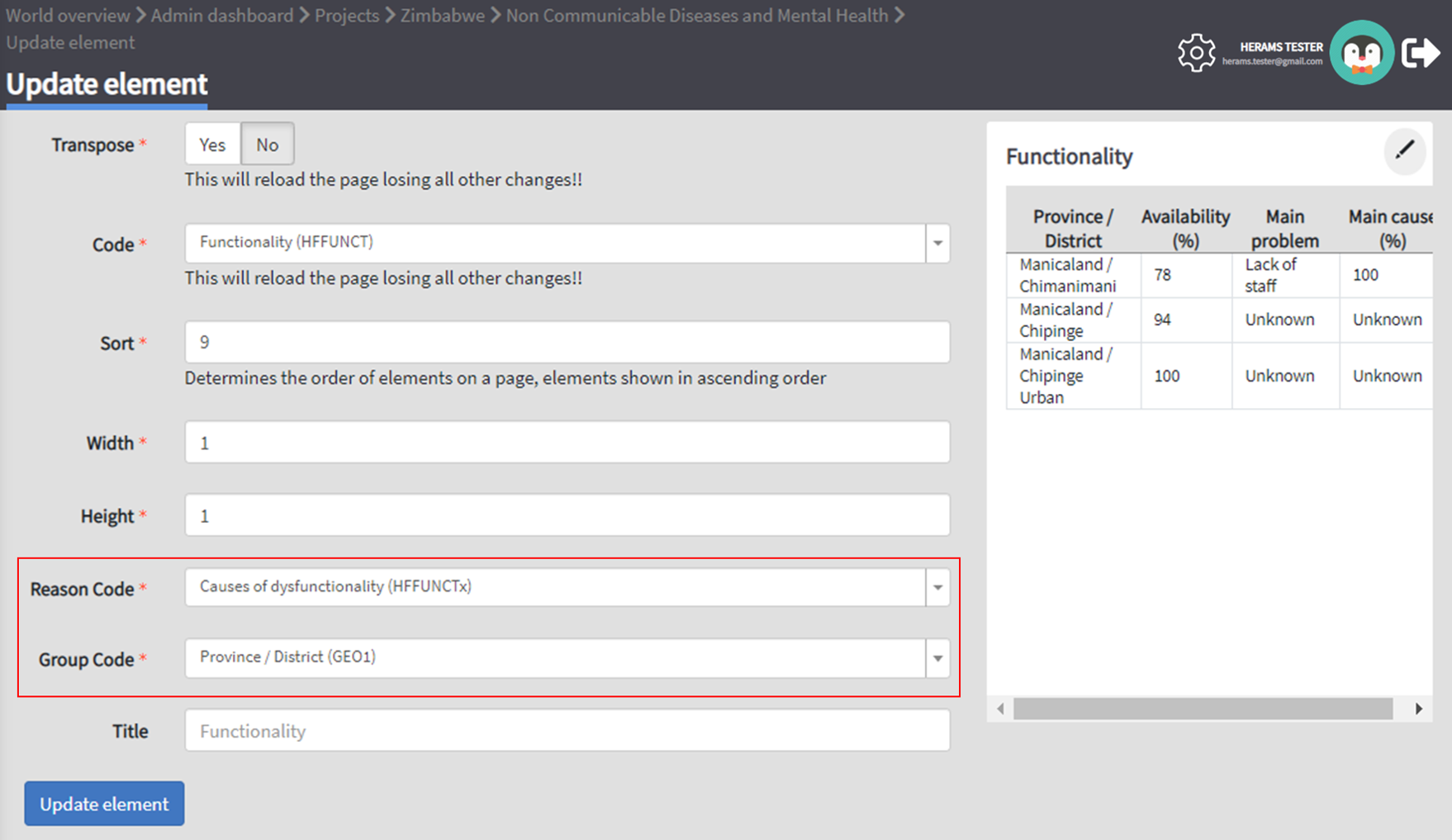
- تظهر معاينة للعنصر الذي تقوم بإنشائه في النصف السفلي من الصفحة.
- لحفظ العنصر، انقر فوق زر | create-element-blue | أو استخدم زر| create-return | حفظ والعودة إلى لوحة القيادة.
- لإضافة عناصر إضافية، استخدم مسار التنقل للعودة إلى
يلخص الفيديو أدناه كيفية إنشاء صفحة لوحة معلومات جديدة وإضافة عناصر.
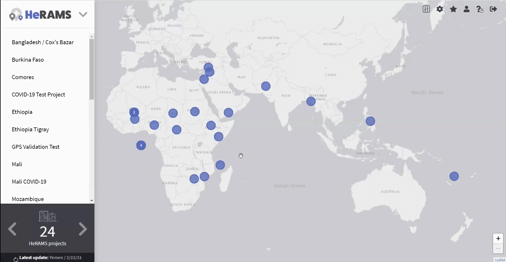
تعديل عناصر لوحة المعلومات¶
يمكن للمستخدمين الذين لديهم صلاحيات تعديل لوحات المعلومات تعديل المخططات والخرائط مباشرةً من داخل لوحة المعلومات.
Tip
لتعديل ترتيب صفحات لوحة المعلومات أو إعادة تسمية الصفحة، قم بمراجعة `هنا <# update-a-dashboard-page> `__.
افتح لوحة المعلومات وانتقل إلى العنصر الذي تريد تغييره.
في الركن الأيمن العلوي من العنصر الذي تريد تغييره، يجب أن ترى زر
 . اضغط زر الماوس الأيمن فوق الرمز لفتح صفحة تكوين العنصر.
. اضغط زر الماوس الأيمن فوق الرمز لفتح صفحة تكوين العنصر.يجب أن تكون قادراً الآن:
- لتغيير المتغيرات المعروضة;
- لتغيير ألوان خريطة أو مخطط ؛ و
- لإعادة تسمية العنصر.
حذف عناصر لوحة المعلومات¶
- قم بالدخول إلى قائمة العناصر الموجودة بلوحة المعلومات كما هو موضح هنا.
- في النصف السفلي من الصفحة، سترى قائمة بجميع الصفحات المتاحة للوحة المعلومات. اضغط على زر
 لفتح الصفحة التي ترغب في تعديلها.
لفتح الصفحة التي ترغب في تعديلها. - في النصف السفلي من الصفحة، سترى قائمة بجميع العناصر المعروضة على صفحة لوحة المعلومات. استخدم
 لحذف العنصر بشكل نهائي.
لحذف العنصر بشكل نهائي.
Warning
كن حذرا عند حذف عناصر لوحة المعلومات. لا يمكن استعادة العناصر المحذوفة.
الأسئلة المتكررة¶
يهدف هذا القسم إلى مساعدة المستخدمين على استكشاف المشكلات التي تواجههم بشكل متكرر. في حالة مواجهة مشكلة لم يتم تناولها هنا، يرجى الاتصال بمسؤول بلدك أو إرسال بريد إلكتروني إلى HeRAMS Support Team.
عام¶
لم يتم استلام بريد إلكتروني بالتأكيد¶
إذا لم تتلق رسالة بريد إلكتروني عند التسجيل أو إعادة تشغيل كلمة المرور الخاصة بك، فاتبع الخطوات أدناه لمعالجة المشكلة.
- قم بتحديث صندوق الوارد الخاص بك. قد يستغرق ظهور البريد الإلكتروني بضع دقائق.
- تحقق من مجلد البريد العشوائي / البريد غير المرغوب فيه.
- حاول التسجيل مرة أخرى. ربما أخطأت في كتابة بريدك الإلكتروني.
- إذا لم تنجح الخطوات المذكورة أعلاه في حل مشكلتك، فيرجى الاتصال بمسؤول النظام أو إرسال بريد إلكتروني إلى HeRAMS Support Team.
عرض مشروع / لوحة المعلومات¶
لا يمكن الوصول إلى لوحة معلومات المشروع¶
لأسباب تتعلق بحماية البيانات، يتم منح صلاحية الدخول إلى لوحات بيانات المشروع فقط عند الطلب. إذا كنت بحاجة إلى الدخول إلى مشروع، فيرجى الاتصال بمركز التنسيق في بلدك أو إرسال بريد إلكتروني إلى HeRAMS Support Team، لتحديد سبب طلب الدخول إلى المشروع.
من لديه حق الدخول إلى مشروعك/مساحة عملك؟¶
يمكن للمسؤولين ومستخدمي المشروع أو مساحة العمل على مستوى البلد التحقق من قائمة المستخدمين الذين لديهم حق الدخول إلى المشروع و/أو مساحة العمل بالإضافة إلى مستويات صلاحياتهم. راجع إضافة مستخدم لمزيد من المعلومات حول منح المستخدمين صلاحية الوصول الى المشروع أو مساحات العمل.
تعديل البيانات وتحميلها¶
تحديثات البيانات لا تظهر على لوحة المعلومات¶
من المهم ملاحظة أن البيانات المعروضة على لوحات المعلومات التفاعلية تتم مزامنتها كل 30 دقيقة. وبالتالي، من الممكن ألا تظهر تحديثات البيانات فوراً على لوحات المعلومات. لحل المشكلة، قم بمزامنة ذاكرة البيانات المؤقتة الخاصة بمساحة العمل، يدوياً. لمزيد من المعلومات حول التخزين المؤقت للبيانات، اقرأ القسم الخاص ب الرموز ومعانيها.
البيانات التي تم تصديرها غير قابلة للقراءة او تحتوي على أحرف غريبة¶
If you open data downloaded from HeRAMS in Excel, you might experience an issue with special characters not displaying correctly, resulting in unreadable text. For example, instead of camp de réfugiés you get Camp de réfugiés. The reason for this is that Excel is not using the correct encoding type to read your data. To correct the issue, follow the instructions outlined here.
Testing hosted weblate translations.