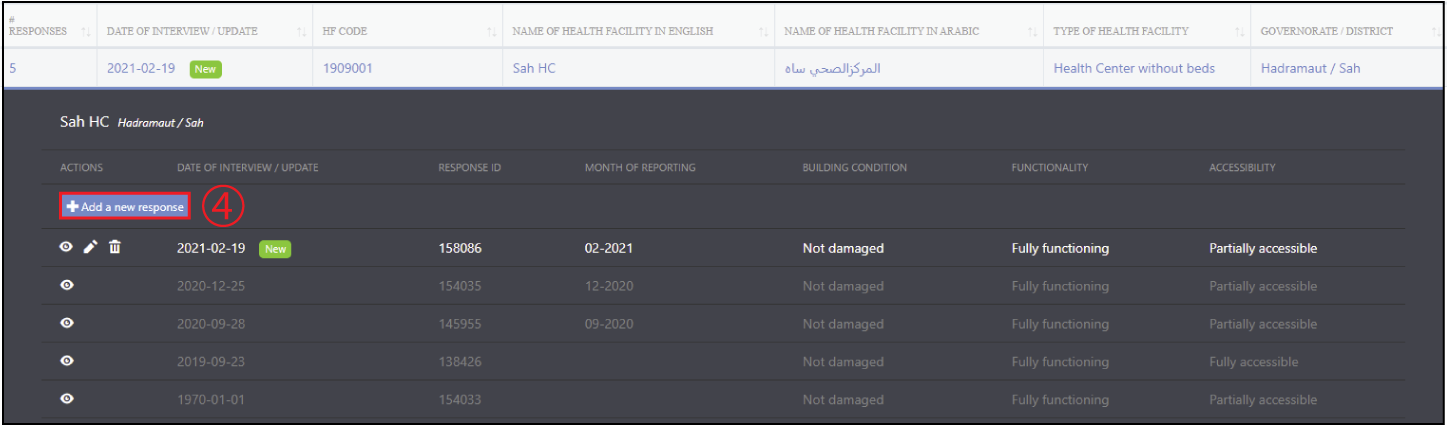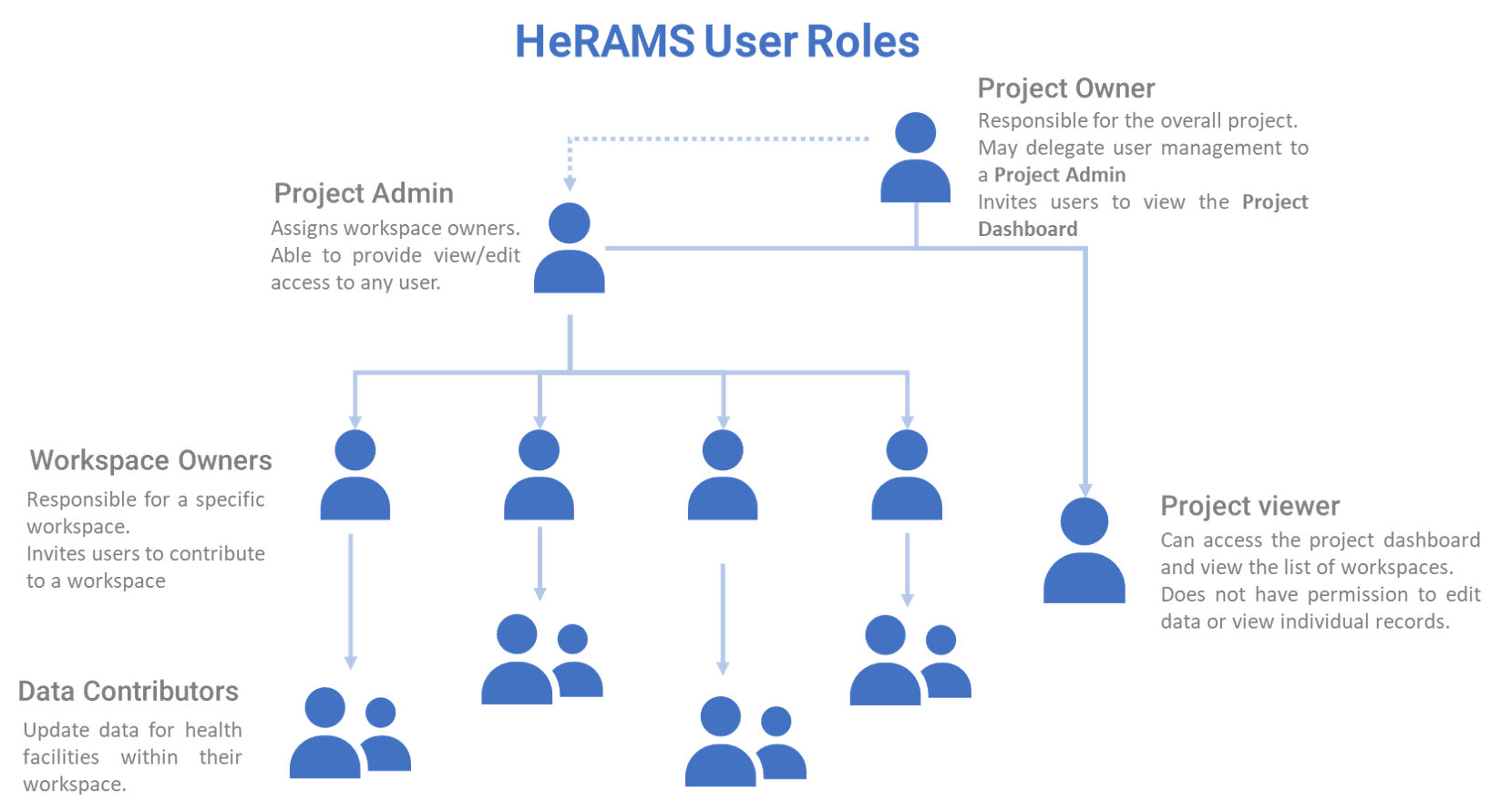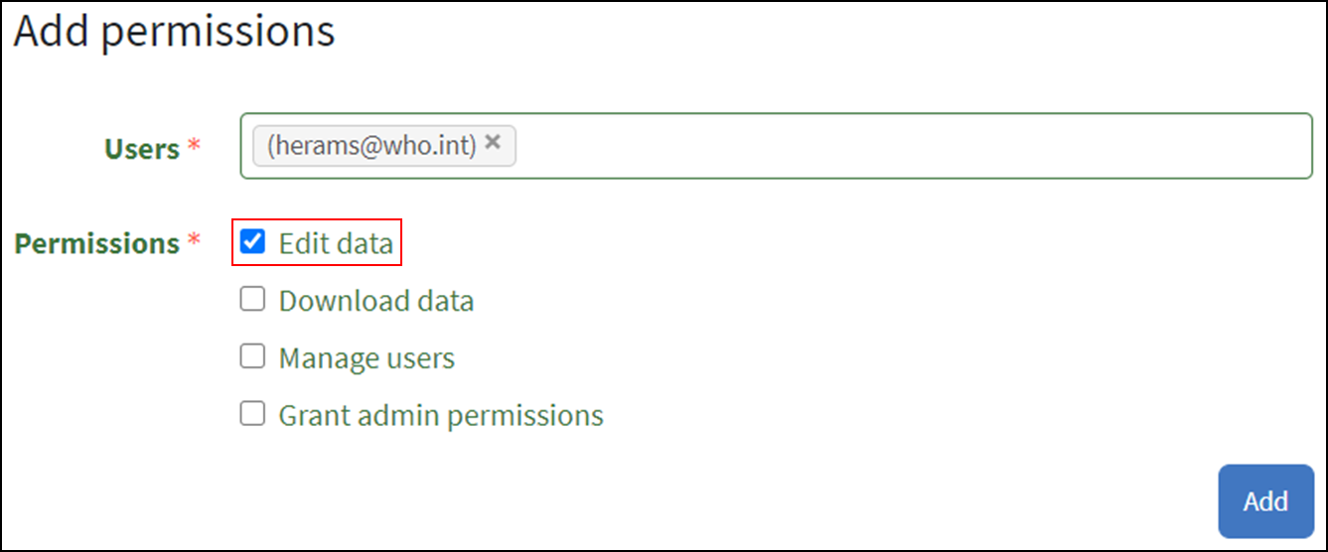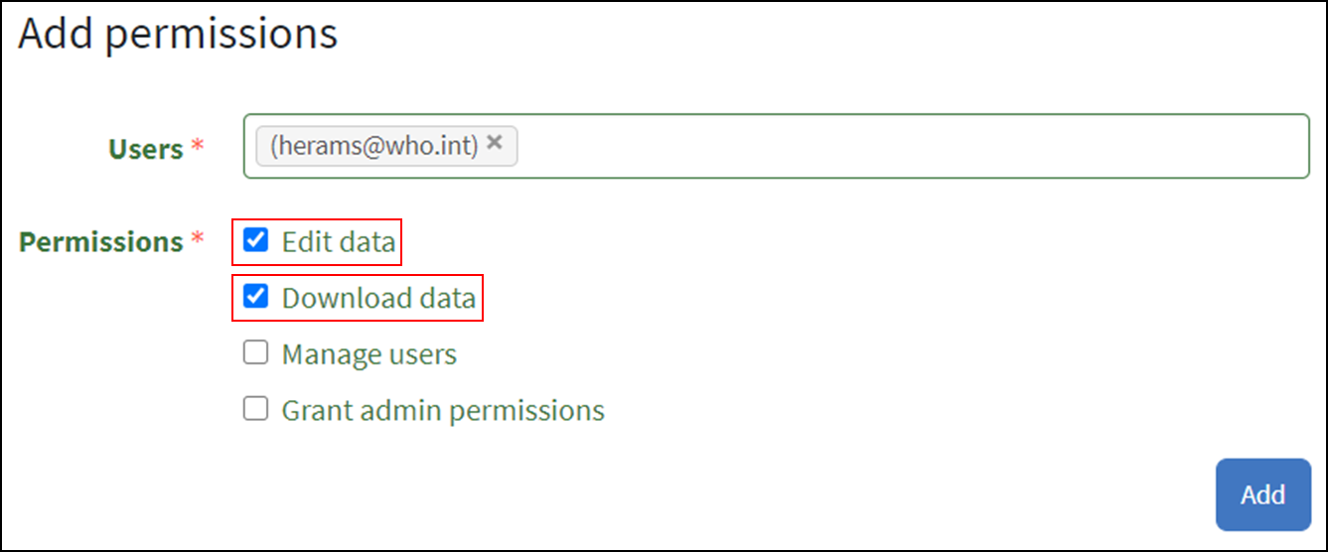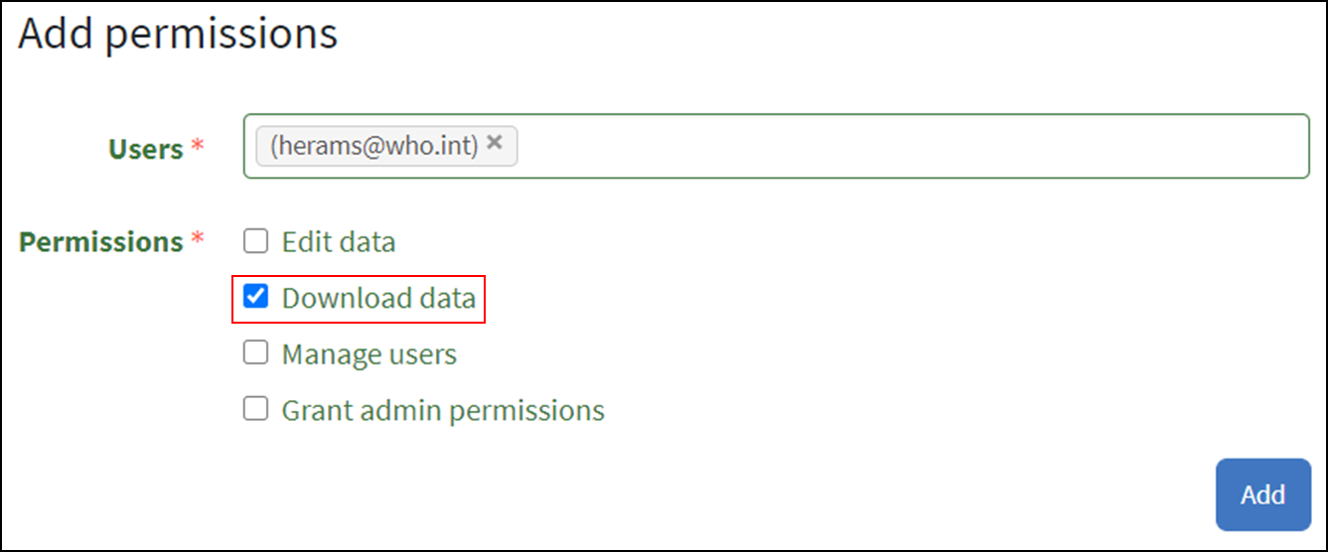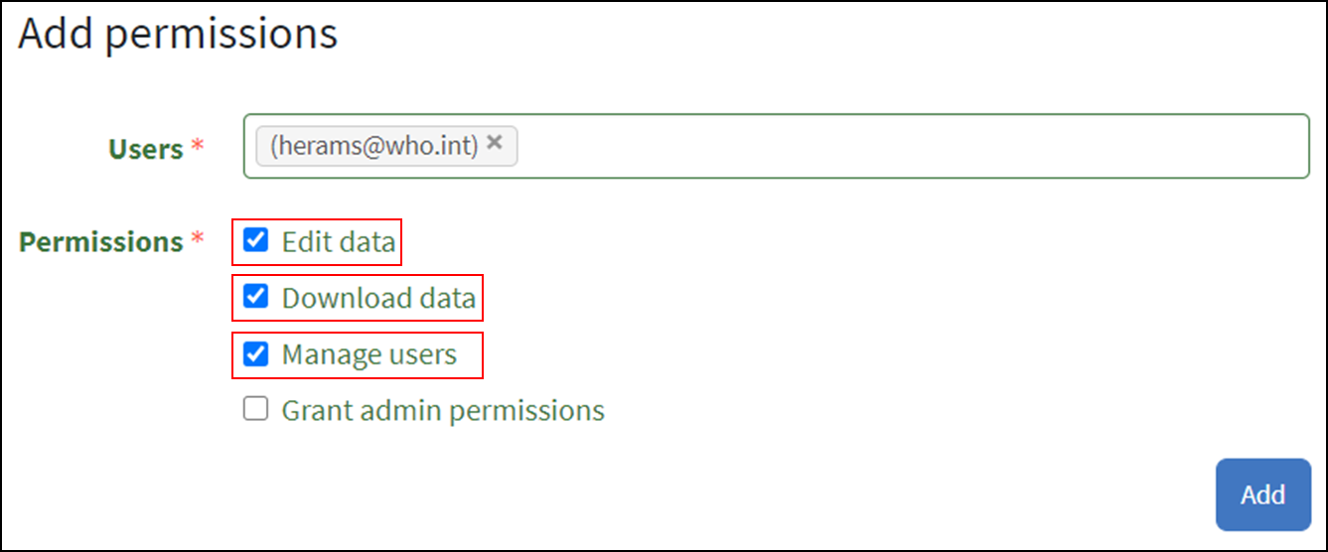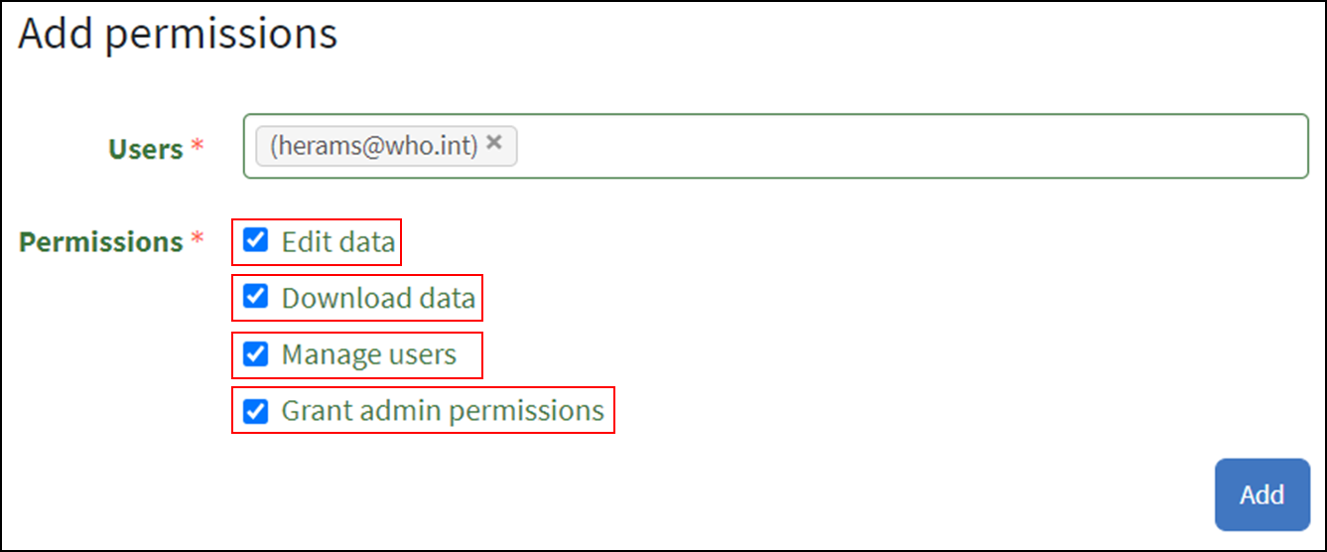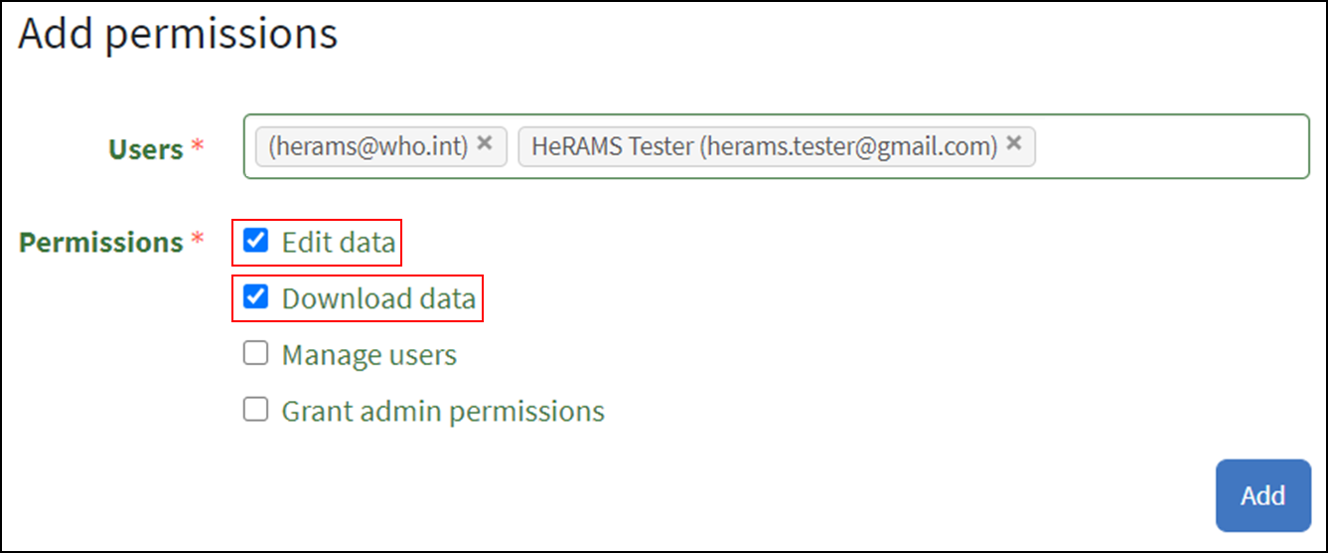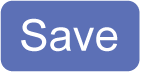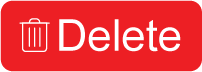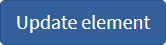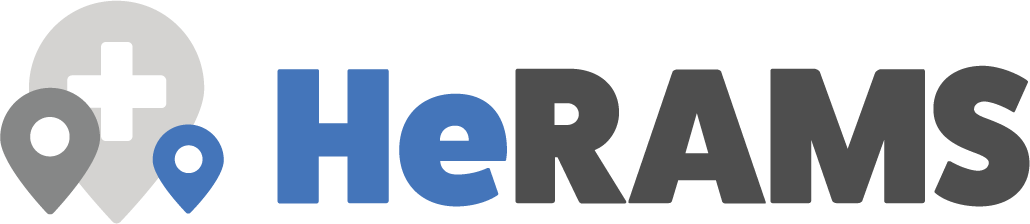
Introduction¶
Bienvenue dans le guide d’utilisation HeRAMS. Ce guide d’utilisation a été conçu pour les utilisateurs de la plate-forme HeRAMS. Il fournit des instructions étape par étape sur la façon de s’inscrire et d’accéder à la plate-forme, ainsi qu’un bref aperçu des principales composantes de la plate-forme, y compris des informations détaillées sur la façon d’explorer les données disponibles en utilisant les tableaux de bord interactifs. Les gestionnaires de données peuvent trouver des informations supplémentaires sur la façon de modifier les données dans la section Contribuer aux données. Pour des sujets plus avancés liés à la gestion des utilisateurs et à l’administration des projets, veuillez consulter la section HeRAMS Administration.
It should be noted that this guide only addresses issues related to the HeRAMS platform. For general information on the HeRAMS approach and for technical guidance please consult the official WHO HeRAMS webpage or contact the HeRAMS support team.
Prise en main¶
Ce chapitre est dédié aux nouveaux utilisateurs de la plateforme HeRAMS. Il couvre toutes les questions liées à la registration et à l’accès à la plate-forme ainsi qu’à la gestion de votre profil utilisateur. Pour vous aider à naviguer sur la plate-forme par vous-même, la dernière partie de ce chapitre donne un aperçu des icônes récurrentes utilisées sur la plate-forme ainsi que quelques conseils utiles sur la façon d’utiliser les Fil d’Ariane comme moyen efficace de naviguer sur la plate-forme.
Créer un compte d’utilisateur¶
- Pour vous inscrire comme nouvel utilisateur, veuillez ouvrir le lien herams.org dans votre navigateur.
Astuce
Il est fortement recommandé d’utuliser les navigateurs FireFox ou Chrome.
- Dans la moitié inférieure de l’écran, vous devriez voir une option pour vous enregistrer en tant que nouvel utilisateur. Saisiez votre adresse email et cliquez sur le bouton
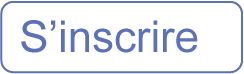 .
.
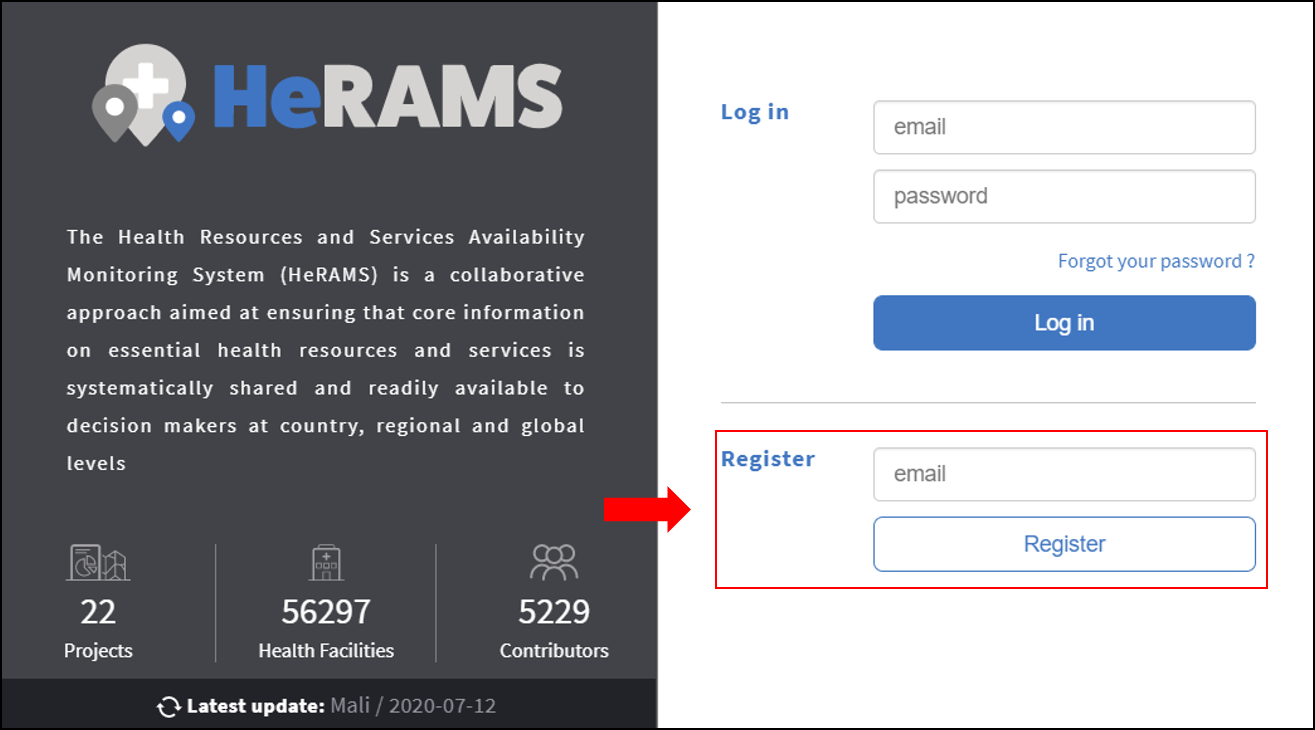
- Un e-mail automatique de confirmation sera envoyé sur votre compte. Confirmez votre inscription en cliquant sur le lien dans l’e-mail.
Astuce
Si vous n’avez pas reçu un courriel de confirmation au bout de quelques minutes, veuillez vérifier votre dossier courrier indésirable.
- Un nouvel onglet devrait s’ouvrir et vous invite à saisir votre nom et votre mot de passe. Cliquez sur le bouton
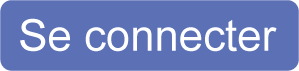 pour finaliser votre inscription.
pour finaliser votre inscription.
Note
Si vous n’êtes pas automatiquement connecté, veuillez suivre les étapes décrites ci-dessous pour vous connecter en tant qu’utilisateur existant.
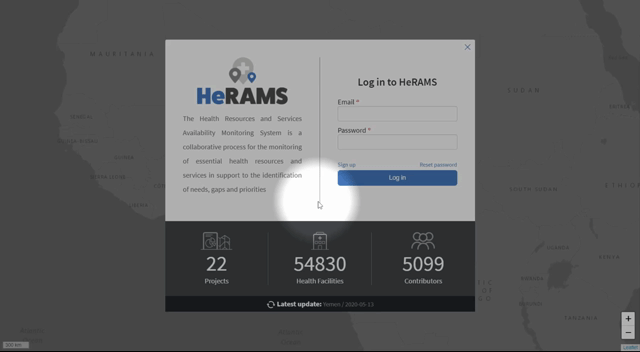
Se connecter¶
Note
Les nouveaux utilisateurs sans compte existant devront s’inscrire avant de pouvoir se connecter à la plate-forme HeRAMS. Pour créer un compte d’utilisateur veuillez suivez les instructions ici.
- Veuillez ouvrir le lien https://herams.org dans votre navigateur.
- Veuillez saisir vos informations d’identification (e-mail et mot de passe) dans les champs désignés dans la moitié supérieure de la page et cliquez sur le bouton
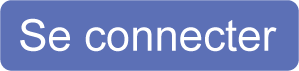 .
.
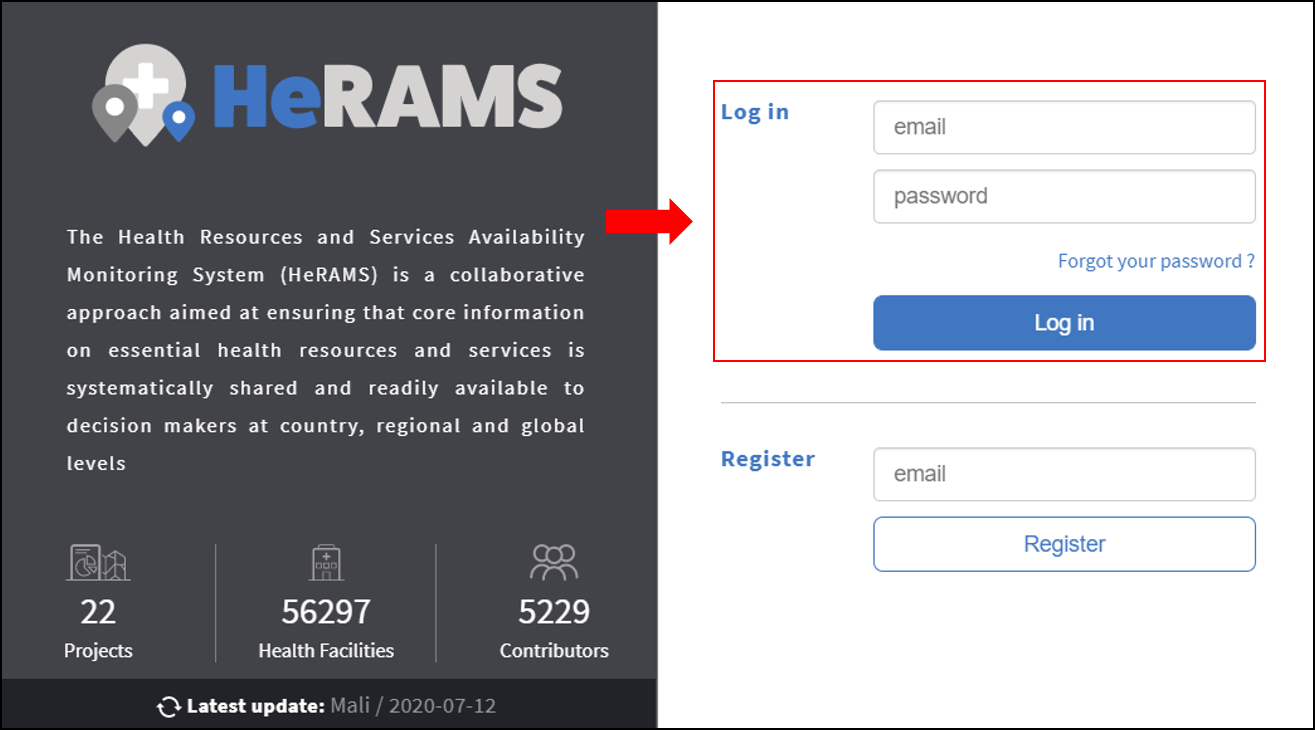
Astuce
Il est fortement recommandé d’utuliser les navigateurs FireFox ou Chrome.
Se déconnecter¶
Pour vous déconnecter, veuillez cliquer sur le bouton  dans le coin supérieur droit de l’écran.
dans le coin supérieur droit de l’écran.
Réinitialiser le mot de passe¶
Si vous avez oublié votre mot de passe, les instructions ci-dessous vous aideront à réinitialiser votre mot de passe.
- Veuillez ouvrir le lien https://herams.org dans votre navigateur.
- On the sign-in page, click the Forgot your password link.
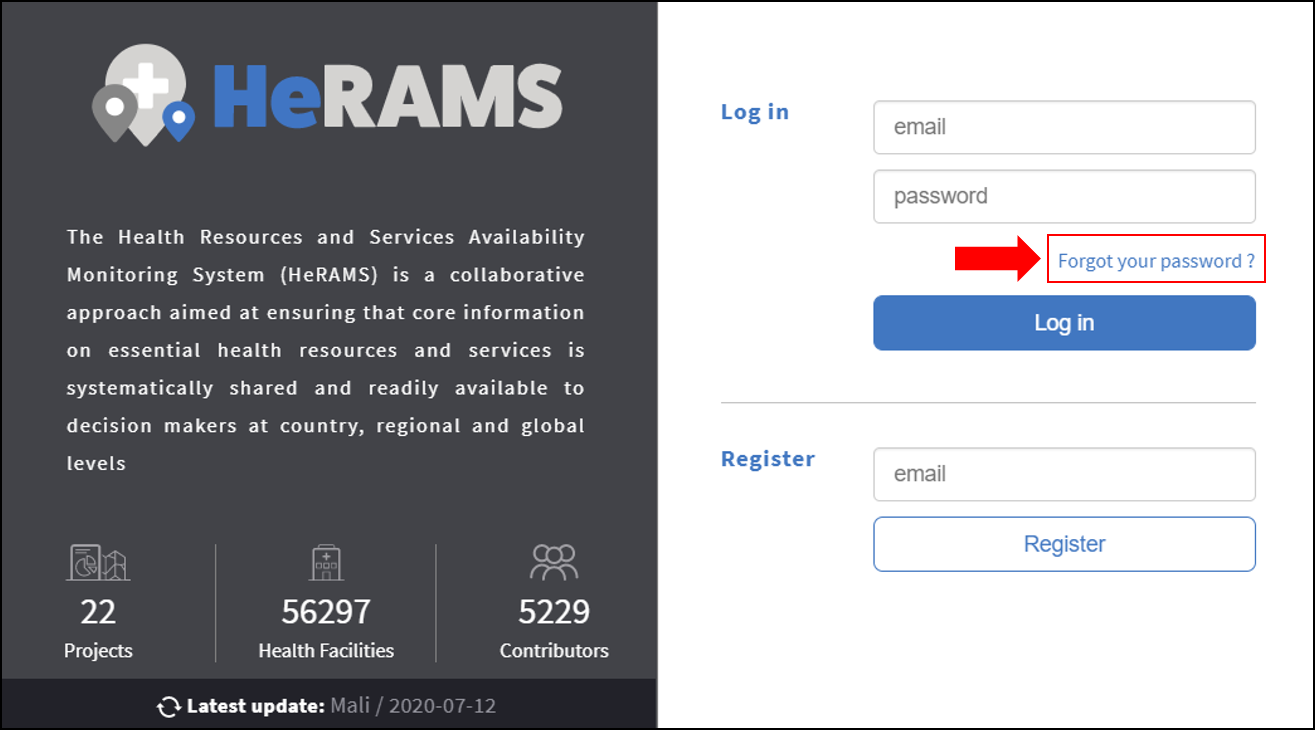
- Veuillez saisir vos informations d’identification (e-mail et mot de passe) dans les champs désignés et cliquez sur le bouton
 .
. - Vous devez recevoir un courriel avec un lien de réinitialisation du mot de passe. Cliquez sur le lien contenu dans le courriel pour ouvrir la page de réinitialisation du mot de passe.
Note
Si vous n’avez pas reçu ce courriel dans quelques minutes, veuillez vérifier votre dossier « courrier indésirable ».
- Dans la page qui s’affiche, veuillez saisir votre nouvel mot de passe.
- Confirmez votre nouvel mot de passe en cliquant le bouton
 .
. - You have now successfully changed your password. To access the HeRAMS platform, return to the sign-in page and enter your credentials.
Mise à jour du profil utilisateur¶
Each user has a profile associated with their account. This permits you to change your user name, email address, or password without requiring additional support.
- To update your user profile, click the
 icon in the top right corner of the page.
icon in the top right corner of the page. - Cela ouvre votre profil d’utilisateur et vous permet de modifier vos informations personnelles.
Modifier le mot de passe¶
- Pour modifier votre mot de passe, veuillez ouvrir votre profil de l’utilisateur comme expliqué ci-dessus.
- In the pop-up window that opens, select the Password tab.
- Vous devriez maintenant pouvoir changer votre adresse électronique et entrer un nouveau mot de passe.
- Assurez-vous de cliquer sur le bouton
 pour confirmer vos modifications.
pour confirmer vos modifications. - To return to the main page, click the
 icon in the top right corner.
icon in the top right corner.
Changer la langue préférée¶
The HeRAMS platform is available in multiple languages. Unless specified otherwise, the language will be automatically selected based on your browser language. For users having a browser language that is not supported by HeRAMS, the language will default to English. To manually adjust your language preference, follow the steps below.
- Pour modifier votre mot de passe, veuillez ouvrir votre profil de l’utilisateur comme expliqué ci-dessus.
- Dans la fenêtre pop-up qui s’ouvre, naviguez jusqu’à l’onglet Profil.
- Change the drop-down list to the desired language and click the
 button.
button.
Note
HeRAMS se souviendra de vos préférences de langue la prochaine fois que vous vous connecterez. Si vous souhaitez les modifier, vous devez revenir à cette page et mettre à jour votre profil d’utilisateur.
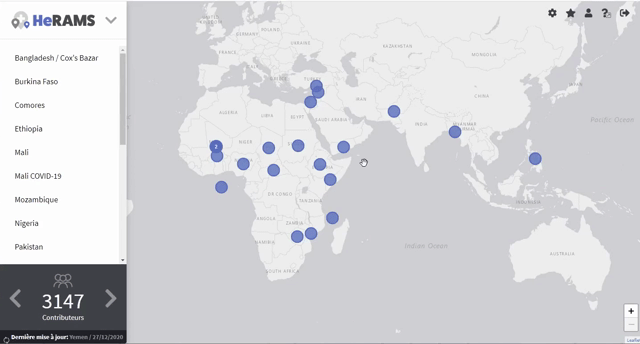
Changer d’adresse de courriel¶
- Pour modifier votre mot de passe, veuillez ouvrir votre profil de l’utilisateur comme expliqué ci-dessus.
- Veuillez ouvrir l’onglet Email et saisissez la nouvelle adresse électronique que vous souhaitez utiliser pour votre compte HeRAMS.
- Veuillez cliquer sur le bouton
 . Un courriel de confirmation sera envoyé à votre nouvelle adresse électronique.
. Un courriel de confirmation sera envoyé à votre nouvelle adresse électronique. - Cliquez sur le lien dans le courriel de confirmation pour valider votre nouvelle adresse électronique.
Les icônes et leur signification¶
This section aims to provide an overview of key icons used across the platform and explains their meanings.
 Supprimer : Supprime un élément ou un enregistrement spécifique.
Supprimer : Supprime un élément ou un enregistrement spécifique. Éditer : L’interface d’édition des données s’ouvre. Pour plus d’informations sur l’édition et la mise à jour des données, cliquez ici.
Éditer : L’interface d’édition des données s’ouvre. Pour plus d’informations sur l’édition et la mise à jour des données, cliquez ici. Home: The home button takes you back to the world map (home screen).
Home: The home button takes you back to the world map (home screen). Paramètres : Utilisez ce bouton pour accéder à l’interface d’administration de HeRAMS. Des informations supplémentaires sur l’interface d’administration HeRAMS sont disponibles dans le chapitre « Administration HeRAMS ».
Paramètres : Utilisez ce bouton pour accéder à l’interface d’administration de HeRAMS. Des informations supplémentaires sur l’interface d’administration HeRAMS sont disponibles dans le chapitre « Administration HeRAMS ». Favorites : Cela vous permet de créer une liste personnelle d’espaces de travail favoris, accessible directement à partir de la carte du monde. De plus amples informations sur la façon d’ajouter des espaces de travail à vos Favoris sont disponibles dans le chapitre Contribuer aux données.
Favorites : Cela vous permet de créer une liste personnelle d’espaces de travail favoris, accessible directement à partir de la carte du monde. De plus amples informations sur la façon d’ajouter des espaces de travail à vos Favoris sont disponibles dans le chapitre Contribuer aux données. User profile: Opens your user profile and allows you to modify your personal information (e.g. language preference, email address, and password). See here for further details.
User profile: Opens your user profile and allows you to modify your personal information (e.g. language preference, email address, and password). See here for further details. Guide de l’utilisateur : Affiche le Guide de l’utilisateur de HeRAMS.
Guide de l’utilisateur : Affiche le Guide de l’utilisateur de HeRAMS. Voir : Permet de voir un élément ou à un enregistrement spécifique.
Voir : Permet de voir un élément ou à un enregistrement spécifique.
Fil d’Ariane¶
À travers de la plate-forme, des filières sont affichées en haut de chaque page. Ils ont pour but de vous aider à naviguer plus efficacement sur la plateforme et de vous fournir un moyen simple d’accéder aux pages précédentes. Dans l’exemple ci-dessous, en cliquant sur Nigeria dans le fil d’Ariane, vous pouvez revenir à la page d’aperçu du tableau de bord à partir de n’importe laquelle des sous-pages.

Voir un projet¶
This chapter provides an introduction to real-time analytics available in the HeRAMS platform. For each project, a high-level overview on key indicators such as the number of health facilities assessed, overall functionality, and service availability is available. Interactive dashboards provide additional insights into individual projects and empower users to produce in-depth analyses for specific areas and indicators of interest.
Vue d’ensemble¶
After logging in, you will see a world map with several blue dots. Each of these dots represents a HeRAMS project. You can also see the list of all available projects in the navigation pane on the left. In addition, a brief summary of the number of projects available in HeRAMS, the total number of contributors, and health facilities is shown in the bottom left corner.
- Pour en savoir plus sur un projet, veuillez sélectionner le projet dans le volet de navigation situé à gauche ou cliquer sur le point bleu dans la carte mondiale.
- You should now see a pop-up window displaying an overview of the selected project. In the upper part of the pop-up, you can see the project name, the number of health facilities assessed as well as the number of contributors. The lower half of the pop-up window displays a brief summary of the distribution of health facility types, their functionality, and service availability.
- Pour en savoir plus d’un projet, veuillez cliquer sur le bouton
 . Cela ouvrira le tableau de bord du projet.
. Cela ouvrira le tableau de bord du projet.
Astuce
Access to the project dashboards may be restricted to selected users. If you would like to be granted access to a project dashboard, please contact your country focal point or send an email to herams@who.int specifying your function and role as well as a brief explanation of why you would like to access the dashboard.
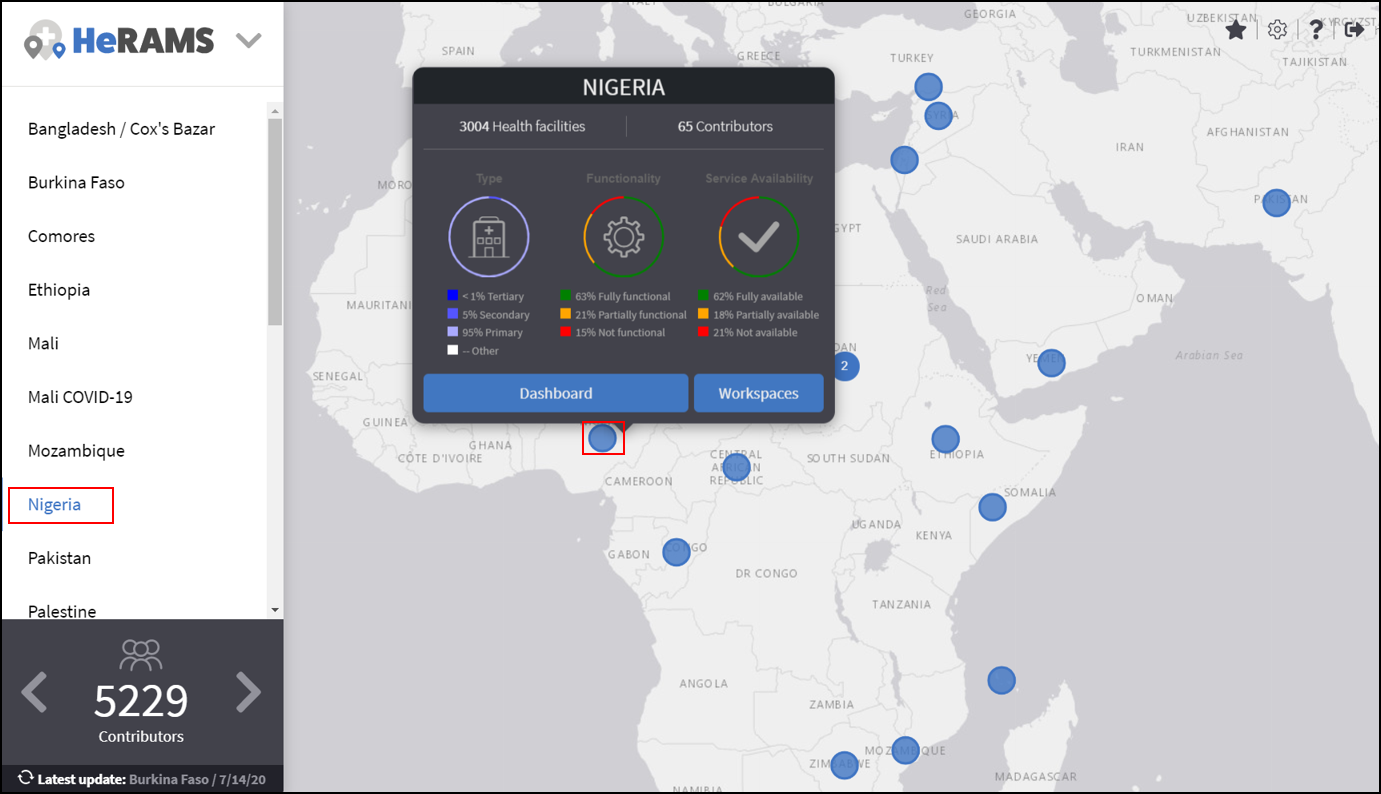
Tableau de bord du projet¶
Chaque projet dans HeRAMS a un tableau de bord interactif personnalisé qui fournit une analyse instantanée et approfondie basée sur les données disponibles.
- Pour afficher le tableau de bord, veuillez d’abord choisir votre projet soit par cliquer sur le nom du projet dans le volet de navigation situé à gauche, soit en cliquant sur le projet dans la carte mondiale.
- Dans la fenêtre contextuelle, veuillez cliquer sur le bouton
 . Cela ouvrira le tableau de bord.
. Cela ouvrira le tableau de bord. - You should now see a page similar to the one shown below. In the navigation pane on the left, you will find a list of all available pages.
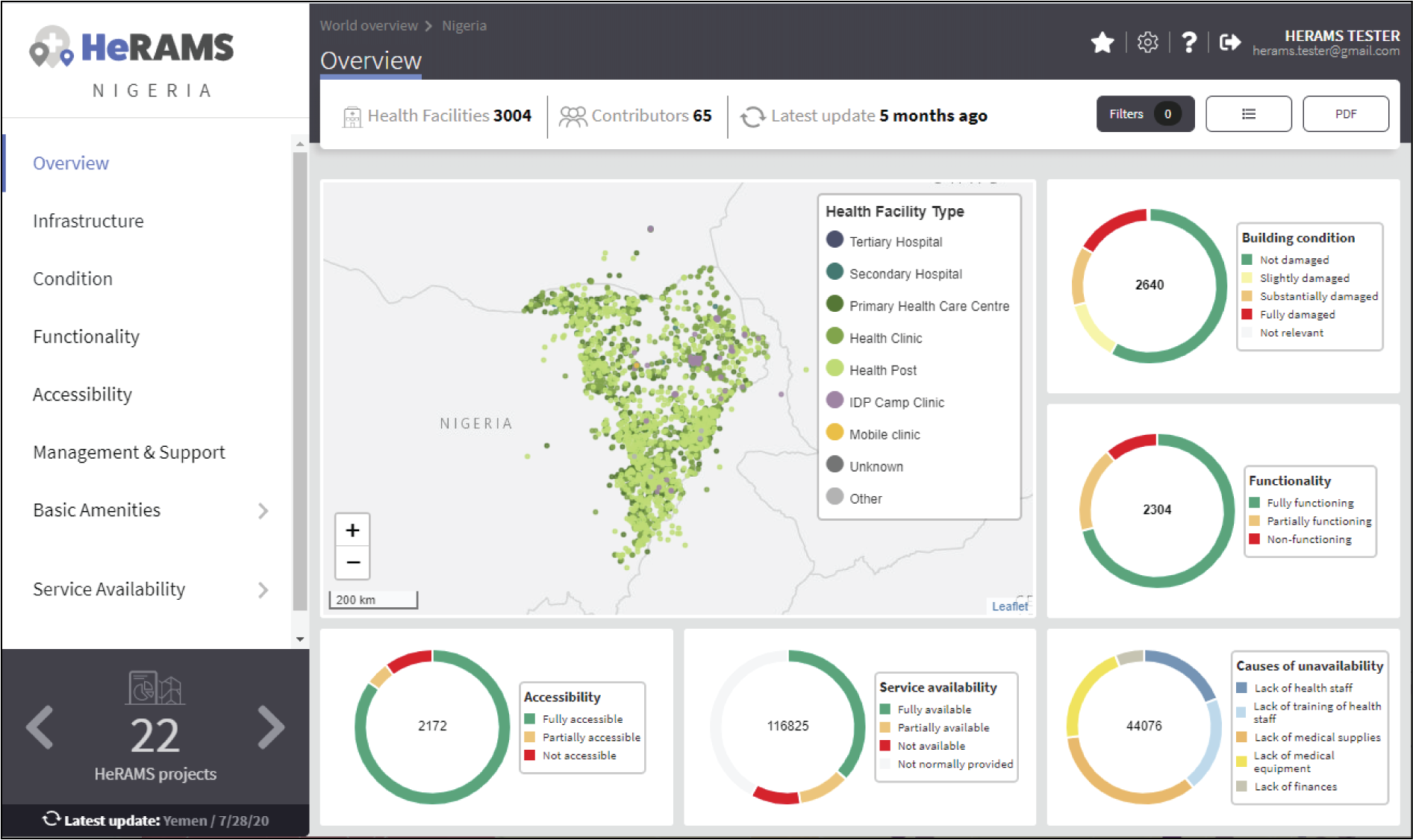
- Pour ouvrir une page, veuillez cliquer sur le volet de navigation.
Astuce
Certaines pages peuvent contenir des sous-pages désignées par une icône ![]() à côte du nom de la page.
à côte du nom de la page.
Astuce
Si vous passez la souris sur un point d’une carte ou d’un graphique, un petit message contextuel apparaîtra, affichant des détails supplémentaires.
L’animation ci-dessous montre les tableaux de bord en action.
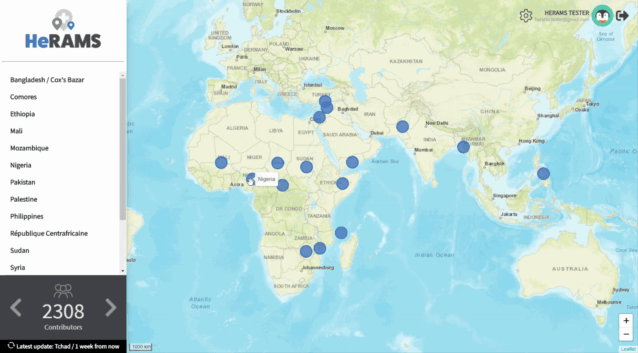
Personnaliser le tableau de bord¶
This section provides a few tips and tricks on how to customize the dashboard by applying filters and alter some of the default display options.
Appliquer des filtres¶
Les données du tableau de bord peuvent être filtrées. Cela vous permet d’examiner les sous-ensembles de données qui vous intéressent.
Note
Le filtrage n’est pas persistant et n’est visible que pendant votre session en cours.
- Dans le coin supérieur droit du tableau de bord, cliquez sur le bouton
 .
. - Vous devriez maintenant voir la page de configuration des filtres. Veuillez utuliser la liste déroulante pour sélectionner vos critères de filtrage. Répétez ce processus jusqu’à ce que vous ayez ajouté tous les critères de filtrage souhaités.
Note
Si vous appliquez plusieurs critères de recherche, seuls les résultats qui contiennent tous les termes seront affichés.
Astuce
You can limit the number of fields displayed using the search field on the top of the page.
- Cliquez sur le bouton
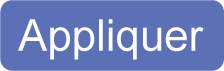 pour activer votre filtre.
pour activer votre filtre. - Pour supprimer les filtres, veuillez retourner à la page de filtrage et cliquer sur le bouton
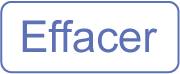 .
.
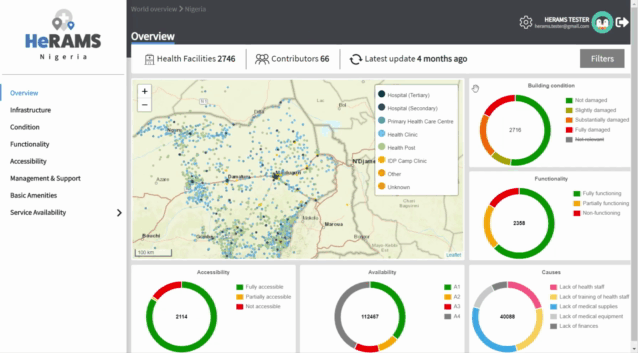
Modifier le niveau de zoom et la zone de mise au point d’une carte¶
You can adjust the zoom level of a map by using the scroll button on your mouse. To change the focus area of a map, position your mouse in the map element. Click the map (hold) and drag the map in the desired direction. This will move the map focus area.
Enlever une catégorie d’un graphique ou d’une carte¶
En cliquant sur les icônes dans la légende, vous pouvez enlever une catégorie d’un graphique ou d’une carte. Pour l’ajouter à nouveau, il suffit de cliquer à nouveau sur le cercle.
Réorganiser les couches d’une carte¶
Selon votre niveau de zoom appliqué à une carte, il peut arriver que plusieurs points se superposent, cachant certaines FS. Pour placer une catégorie spécifique au premier plan, décochez-la dans la légende. Cela supprimera la catégorie de la carte. Si vous l’ajouterez encore une fois (veuillez cliquer sur le cercle vide), la catégorie sera ajoutée au-dessus des autres points.
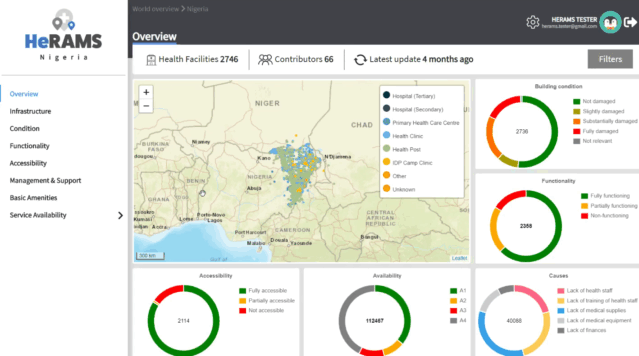
Télécharger le tableau de bord¶
Dashboards can be printed or exported as PDF documents.
Note
The export will include any applied filters.
- pour configurer le tableau de bord du projet. Pour plus d’informations sur la configuration du tableau de bord du projet, veuillez cliquer ici.
- Pour vous déconnecter, veuillez cliquer sur le bouton
 dans le coin supérieur droit de l’écran.
dans le coin supérieur droit de l’écran.
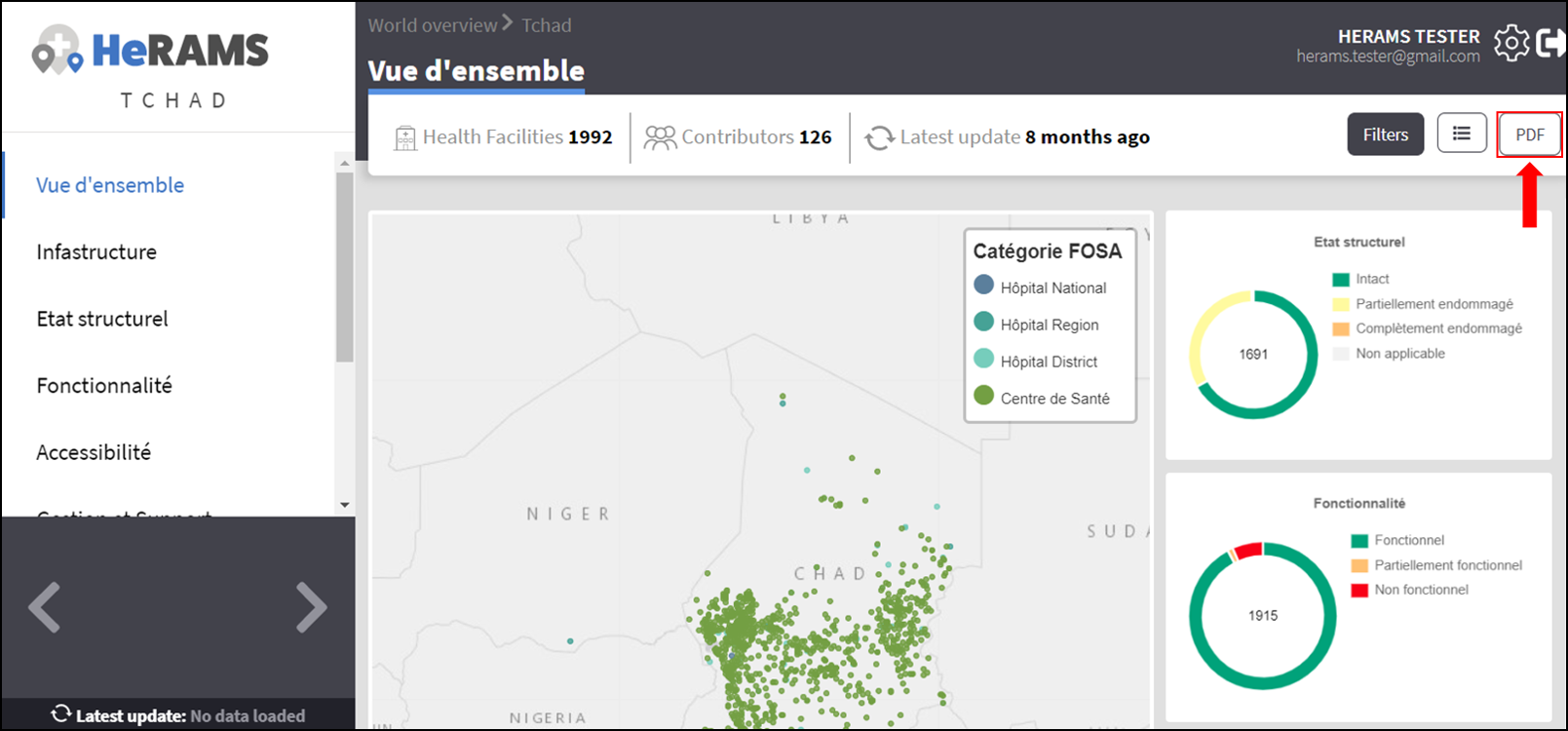
- This will open a new tab containing a printable version of the dashboard. Click CTRL + P to print the dashboard or save it as a pdf.
Les pages standard du tableau de bord¶
La section suivante fournit un aperçu des pages standard disponibles dans un tableau de bord. Chaque page fait référence à un pilier d’information standard de HeRAMS.
Note
Veuillez noter que le contenu des tableaux de bord est personnalisé en fonction des besoins locaux. Donc, votre tableau de bord peut être profusément différent des pages affichés ci-dessous.
Vue d’ensemble¶
La page Vue d’ensemble fournit un résumé sous la forme de :
- une carte présentant la répartition et le nombre de FS par niveau de soins (p. ex. les formations de santé primaires, secondaires et tertiaires) ; et
- donut charts to summarize different indicators, such as level of damage, functionality status, accessibility, and service availability in the assessed health facility.
Note
La disponibilité des services est spécifique au pays. Pour cette raison, les comparaisons directes d’un pays à l’autre doivent être évitées.
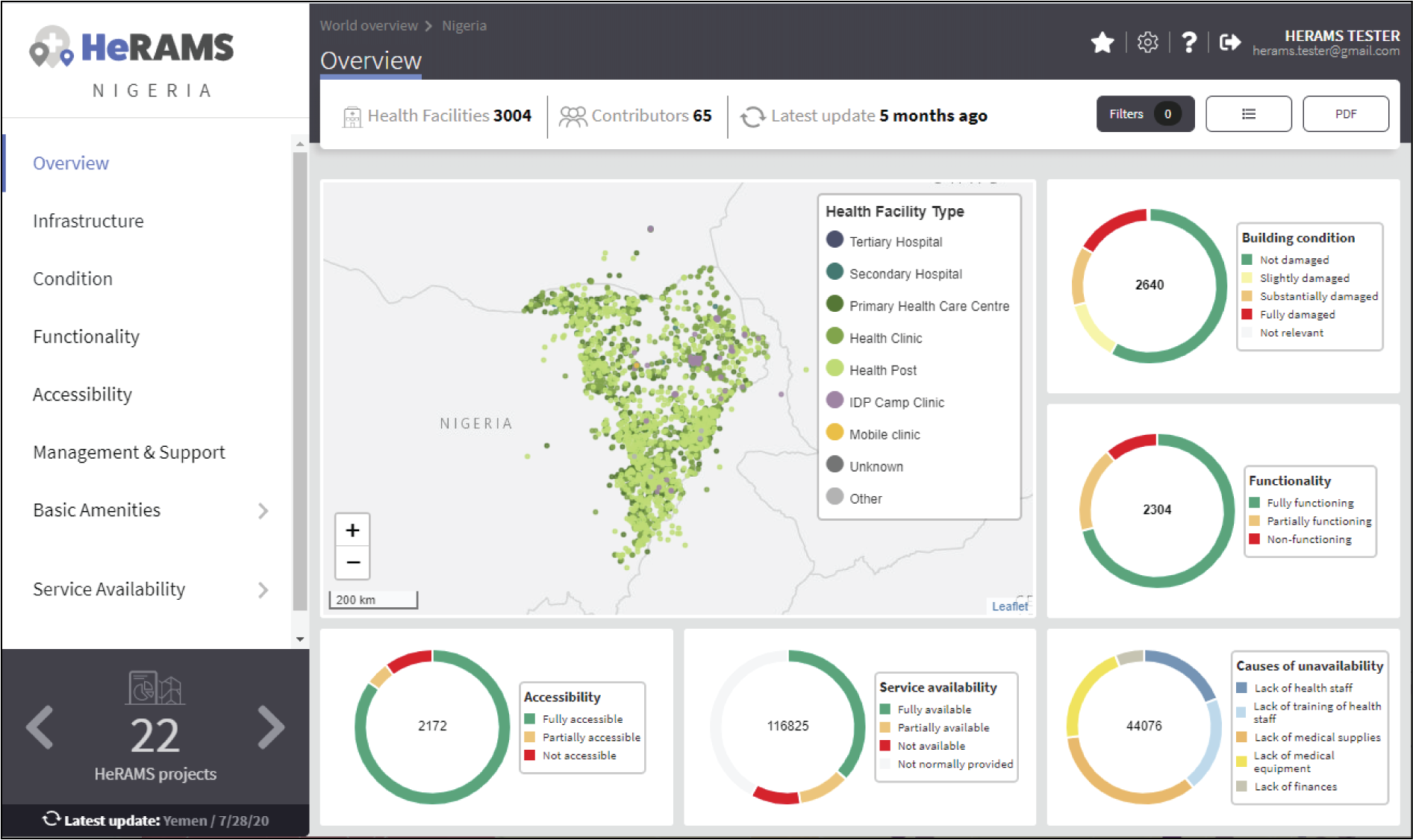
Infrastructure¶
La page Infrastructure affiche une analyse descriptive, y compris :
- une carte permettant de repérer la répartition et le nombre d’établissements de santé par type ;
- des graphiques de beignes pour illustrer les modes de prestation des séries (MoSD, angl. Mo*odes of Service Delivery) par type ainsi que la modalité de la structure du bâtiment (permanente vs. temporaire) ; et Modalité de délivrance des services; et
- un tableau pour illustrer les obstacles à l’accessibilité signalés.
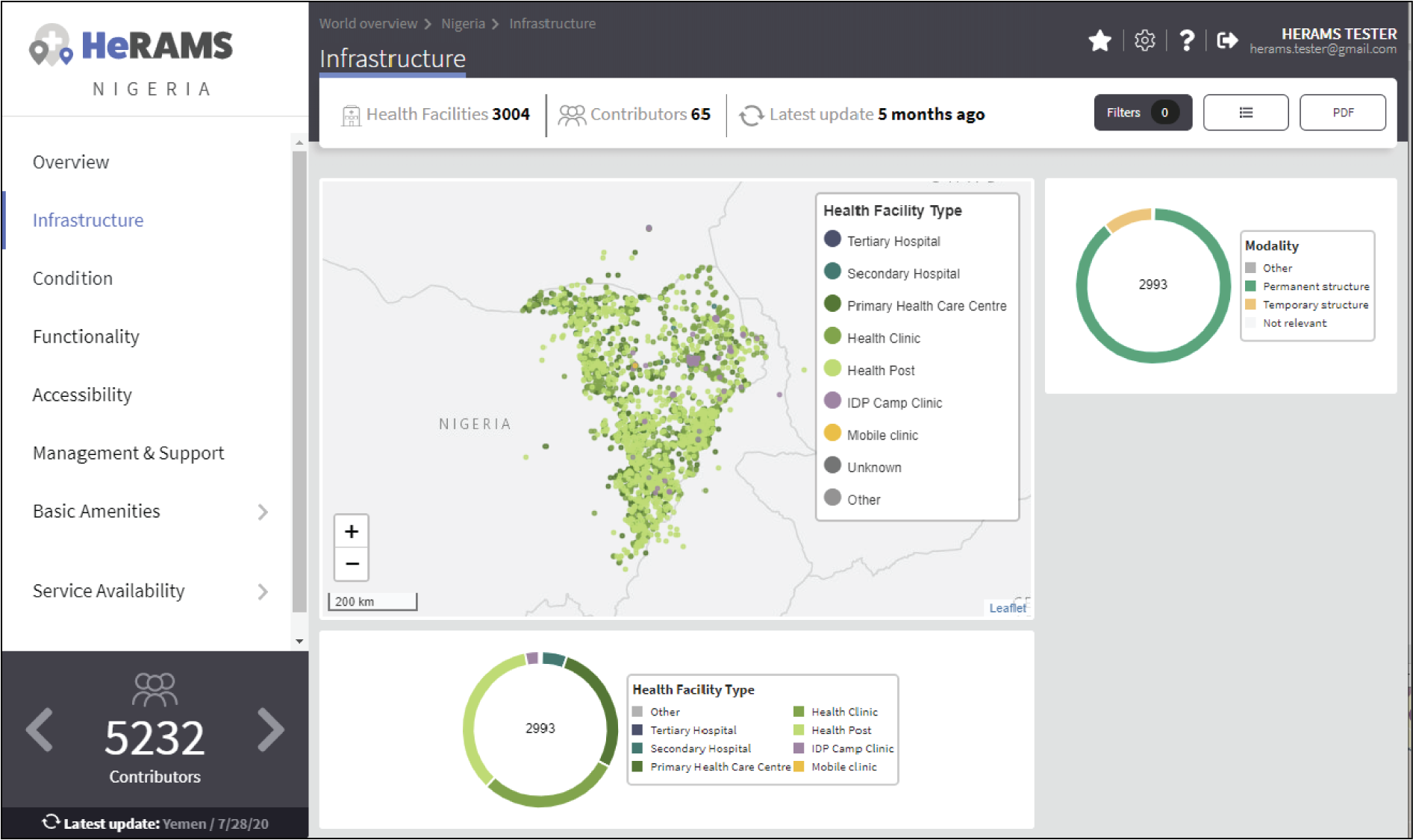
État¶
La page État affiche le niveau de dommages signalés au bâtiment de la MoSD selon une classification et une échelle standard (Non endommagée à entièrement endommagé). L’information est visualisée sous la forme :
- une carte permettant de repérer la répartition et le nombre d’établissements de santé en fonction de l’ampleur des dégâts causés aux bâtiments (c’est-à-dire l’état) ;
- des graphique de beignes résumant le niveau de dommages aux bâtiments signalé par niveau de gravité ainsi que la répartition des MoSDs par type ; et
- un tableau indiquant le nom des localités prioritaires en termes de dégâts et leurs principales causes.
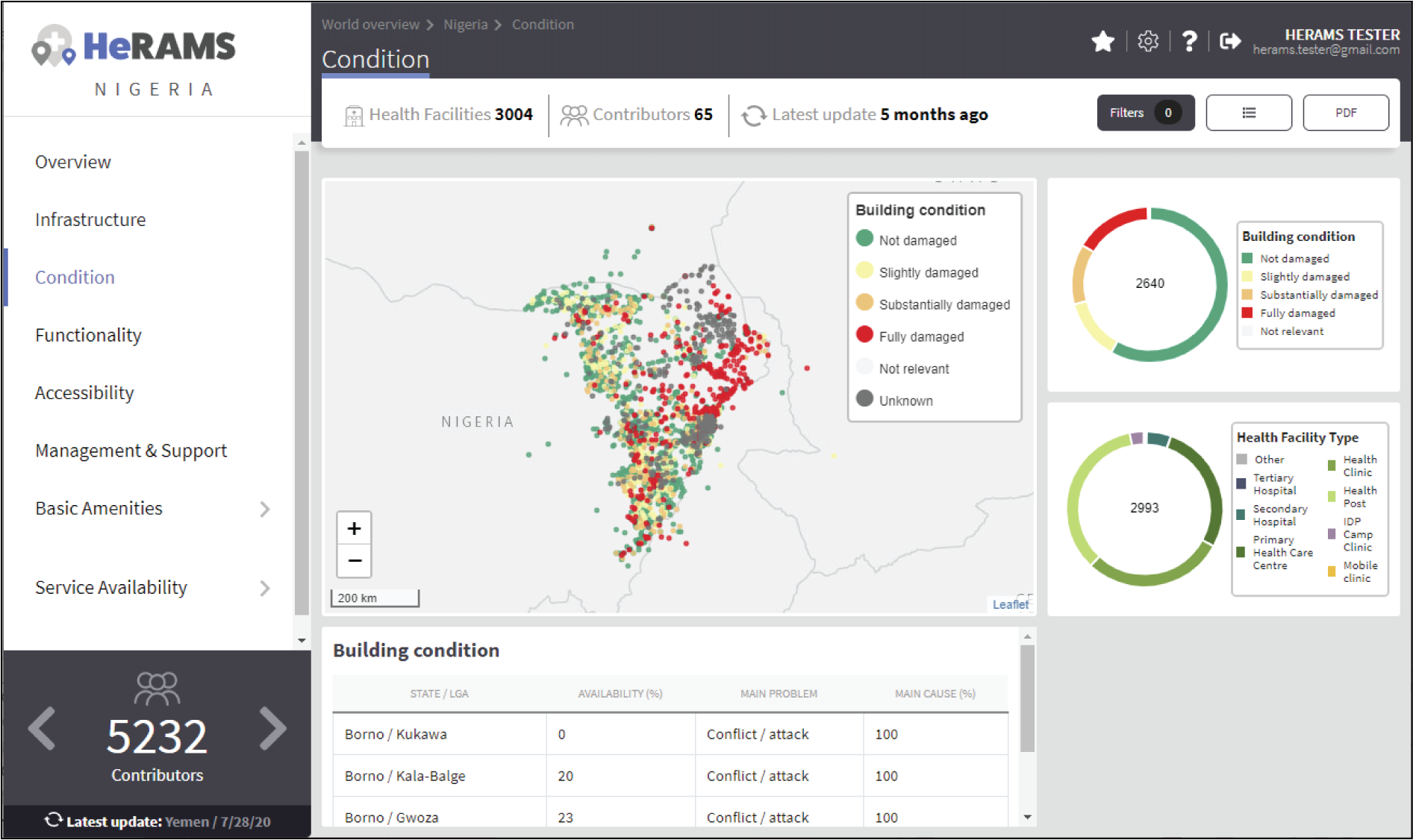
Fonctionnalité¶
La page Fonctionnalité affiche le niveau de fonctionnalité des MoSDs selon une classification et une échelle standard (Fonctionnement complet ou non fonctionnel) représentées par :
- une carte pour voir la distribution et le nombre de MoSDs selon leurs état de fonctionnalité ;
- des graphiques de beignes pour résumer le niveau de fonctionnalité ainsi que les principales causes de non-fonctionnalité ; et
- un tableau présentant la liste des domaines prioritaires en termes des FS non fonctionnelles et les causes signalées.
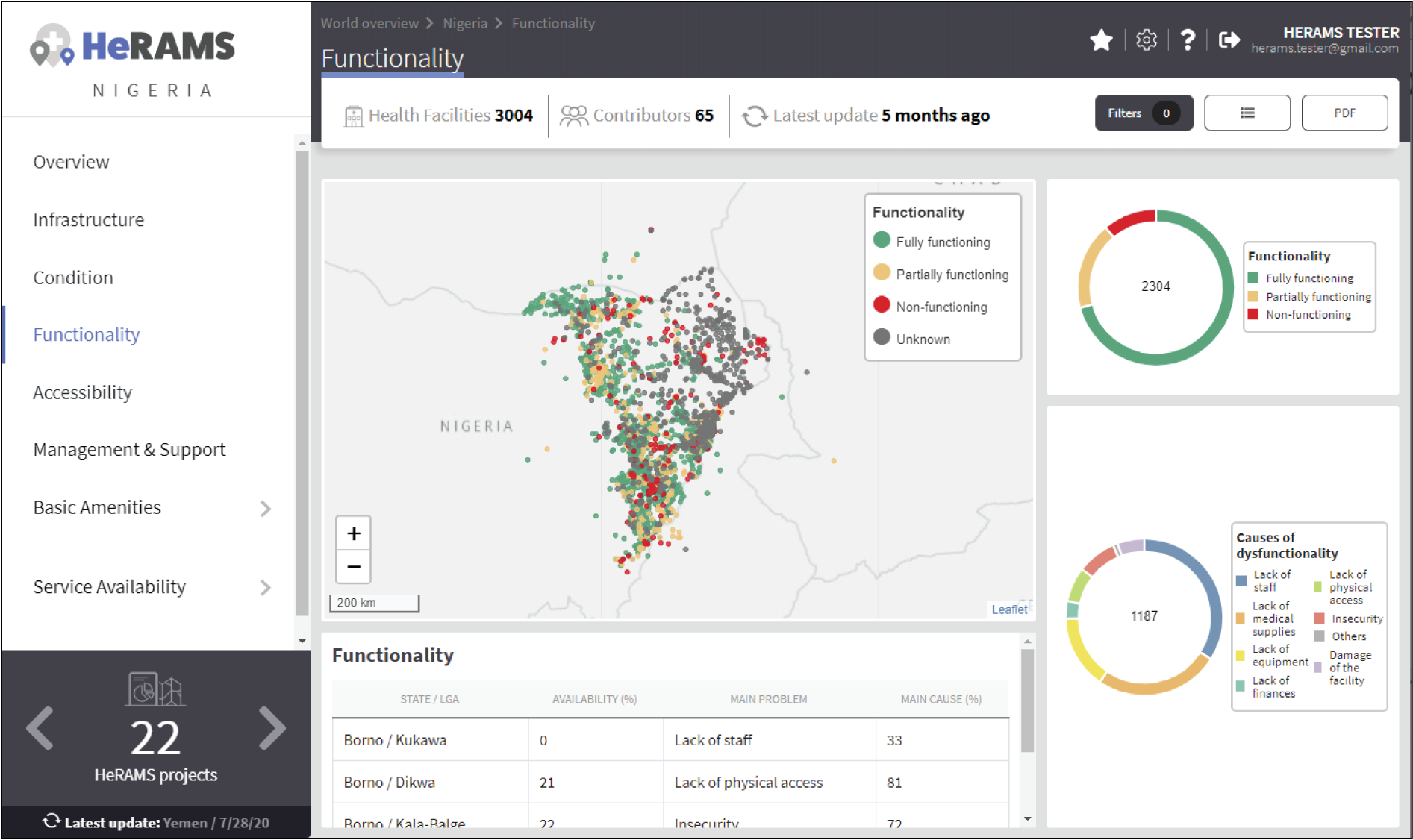
Accessibilité¶
La page Accessibilité affiche le niveau d’accès aux MoSD selon une classification et une échelle standard (entièrement accessible à non accessible) sous la forme de :
- une carte permettant de repérer la répartition et le nombre de MoSDs en fonction de l’état d’accessibilité ;
- des graphique de beignes résumant le niveau d’accessibilité par nombre d’établissement de santé ainsi que les principales causes d’inaccessibilité signalées ; et
- un tableau affichant la liste des zones prioritaires avec des MoSDs inaccessibles ainsi que la principale cause signalée d’inaccessibilité.
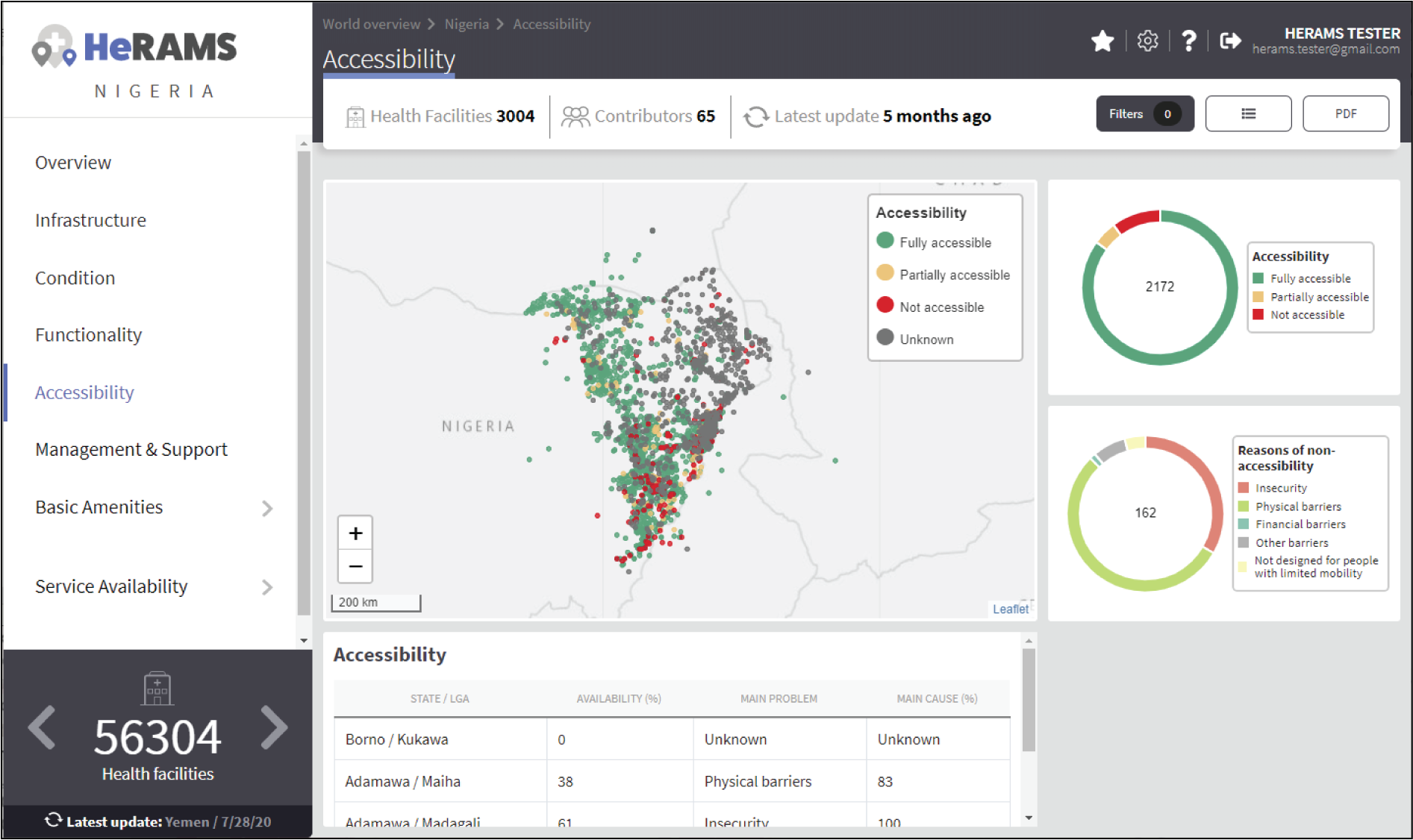
Gestion et soutien¶
La page Gestion et soutien affiche des informations sur la gestion des MoSDs et le niveau de soutien fourni par les partenaires. L’information est illustrée en termes de :
- Propriété :
- Une carte pour repérer la répartition des modalités en fonction de leur propriétaire (c.-à-d. public, privé, confessionnel et ONG/ONGI).
- Un graphique en beignet indiquant les catégories de propriété en pourcentage du nombre total de FS.
- Soutien externe :
- A donut chart to illustrate the level of support provided by partners.
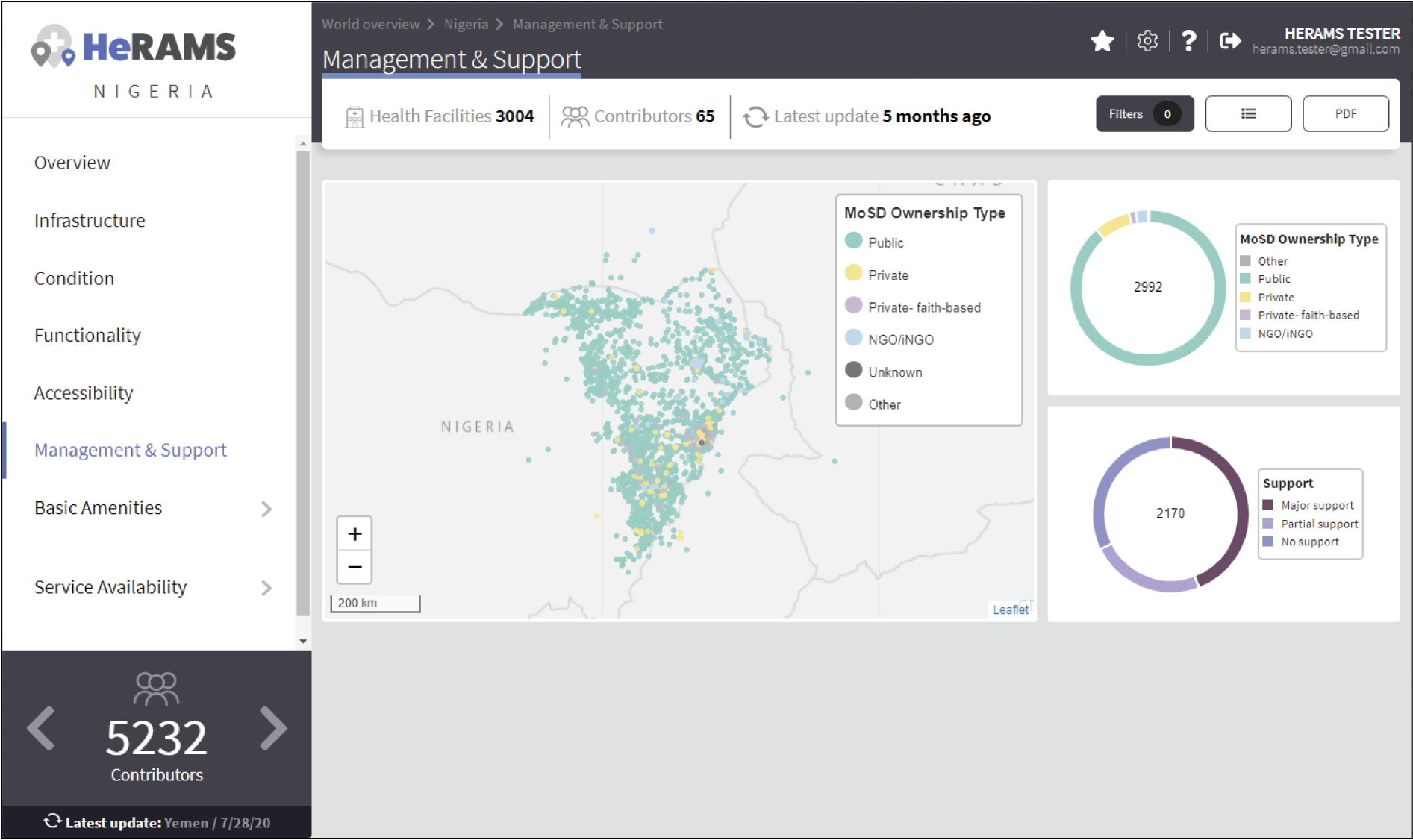
Aménagements structurels¶
L’information sur les Aménagements structurels est présentée dans une série de sous-pages. Chaque sous-page est dédiée à une catégorie particulière et comprend :
- a map displaying the availability and sufficiency of the basic amenity; and
- des graphiques en beignets indiquant le pourcentage de FS ayant une disponibilité suffisante de l’aménagement structurel ainsi que les principales sources disponibles.
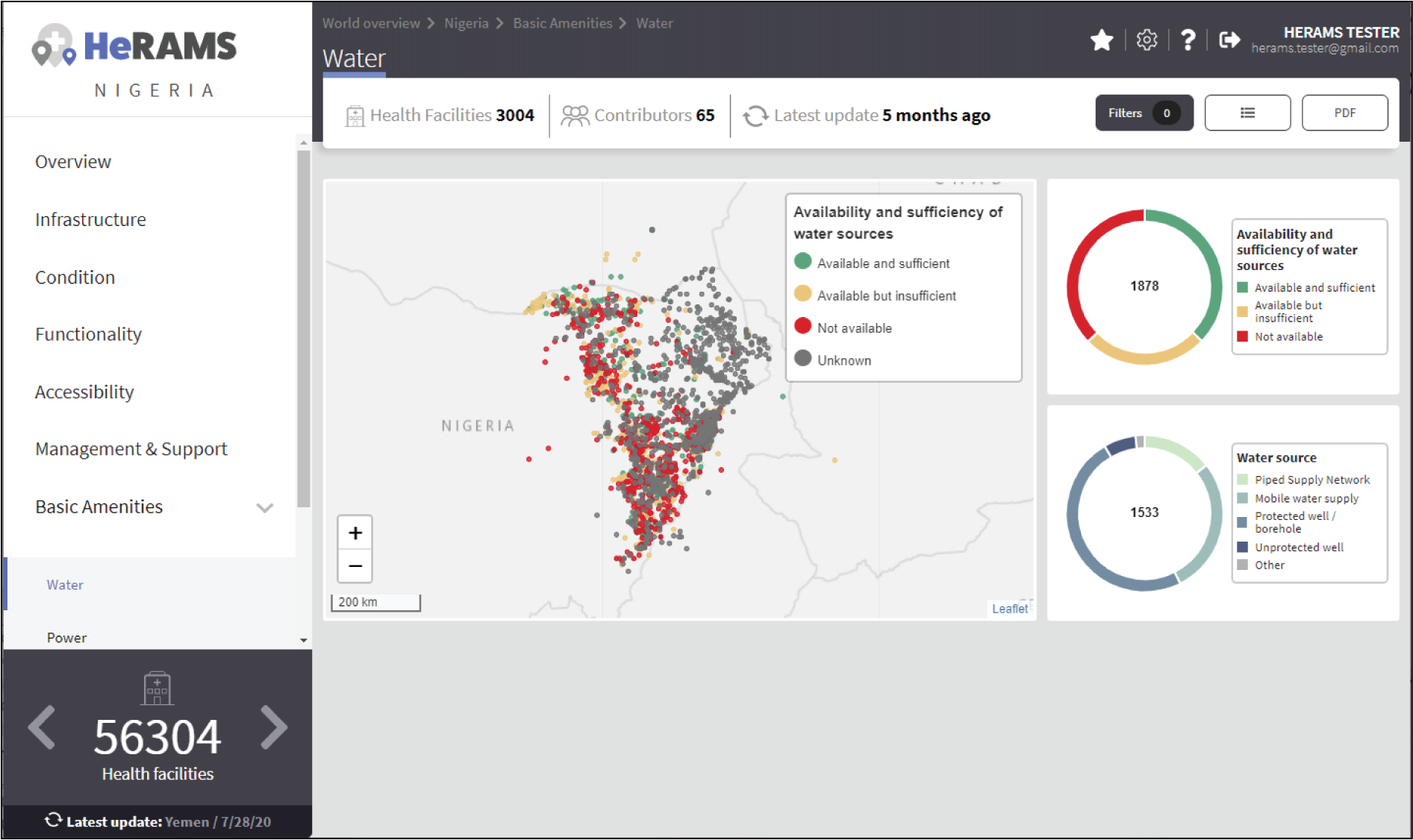
Disponibilité des services¶
La page Disponibilité des services affiche plusieurs pages par type de service. Chaque page affiche:
- une carte permettant de localiser la distribution des MoSDs fournissant le(s) service(s) de santé sélectionné(s);
- des graphiques de beignes pour résumer le niveau de fonctionnalité ainsi que les principales causes de non-fonctionnalité ; et
- un tableau présentant la liste des domaines prioritaires en termes d’établissements de santé non fonctionnels et de causes signalées.
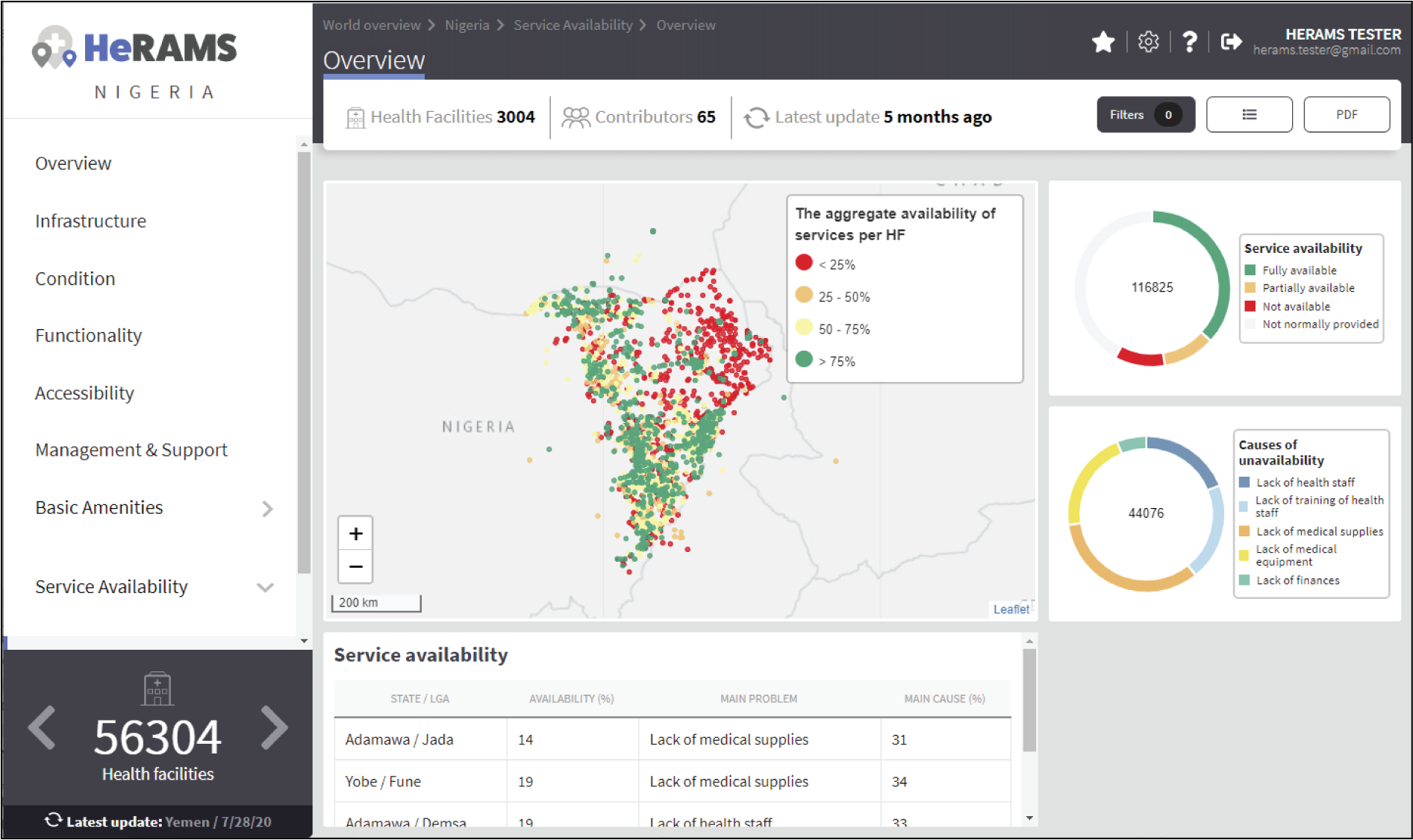
Contribuer aux données¶
Ce chapitre s’adresse principalement aux gestionnaires de données responsables de la mise à jour des données HeRAMS. Il couvre tous les aspects liés à la mise à jour des données, y compris l’enregistrement de nouvelles formation sanitaire, la mise à jour de l’état des formations sanitaires existantes ainsi que la suppression des enregistrements erronés (par exemple, des doublons).
Note
L’accès à l’interface de mise à jour des données est limité aux utilisateurs responsables de la mise à jour des données. Si vous souhaitez que vos droits d’accès soient modifiées, veuillez contacter le propriétaire de l’espace de travail, votre administrateur de projet ou envoyer un courriel à herams@who.int en précisant votre fonction et votre rôle ainsi qu’une brève explication sur les raisons pour lesquelles vous souhaitez que vos autorisations d’accès soient modifiées.
Accéder à votre espace de travail¶
HeRAMS uses so-called workspaces to manage access permissions to the underlying data. A workspace may include all health facilities of a geographical region, health facilities managed by a specific partner, or any other logical entity. Each workspace has a dedicated focal point, the Workspace owner, who is responsible for updating the health facilities within their workspace. Workspace owners may invite additional users to contribute to their data. For more information on how to grant users access to a workspace please view the user management section.
- Open the project summary pop-up by selecting your project from the navigation pane on the left. Alternatively, you can open the project summary by clicking the corresponding blue dot on the world map.
- Click the
 button in the bottom right corner of the pop-up.
button in the bottom right corner of the pop-up.
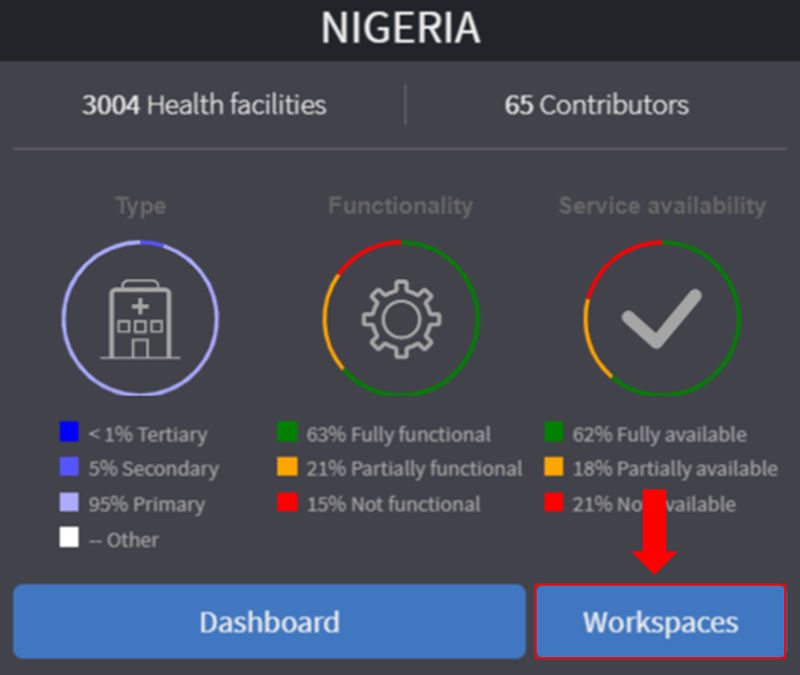
3. This opens a new page displaying a table with the list of workspaces belonging to the selected project. The total number of workspaces available within a project is shown next to the tab title (1). For each workspace, the table displays the date when a workspace was last updated, the number of contributors, health facilities and responses. By default, the list of workspaces is sorted so that the most recently updated workspace appears on top. You can change the order by clicking the header names (2).
Astuce
Le nombre de réponses peut être supérieur au nombre total de FS. Cela indique qu’une FS a été évaluée plusieurs fois.
- To view the list of health facilities belonging to a specific workspace, click the workspace name.
Note
Access to the list of health facilities requires specific permission. If you don’t see an ![]() icon (3) next to the workspace name you do not have permission to view the list of health facilities. Contact your workspace administrator if you think your permissions need to elevate.
icon (3) next to the workspace name you do not have permission to view the list of health facilities. Contact your workspace administrator if you think your permissions need to elevate.
Astuce
Le nombre de réponses peut être supérieur au nombre total de FS. Cela indique qu’une FS a été évaluée plusieurs fois.
- If your workspace does not appear, use the page navigation at the bottom (4) or filter the workspaces by typing the workspace name in the field below the header row (5).
- By clicking the
 icon in the first column you can mark a workspace as a favorite. This will make it easier to access your workspace in the future. See below for more information on how to access your favorite workspaces
icon in the first column you can mark a workspace as a favorite. This will make it easier to access your workspace in the future. See below for more information on how to access your favorite workspaces
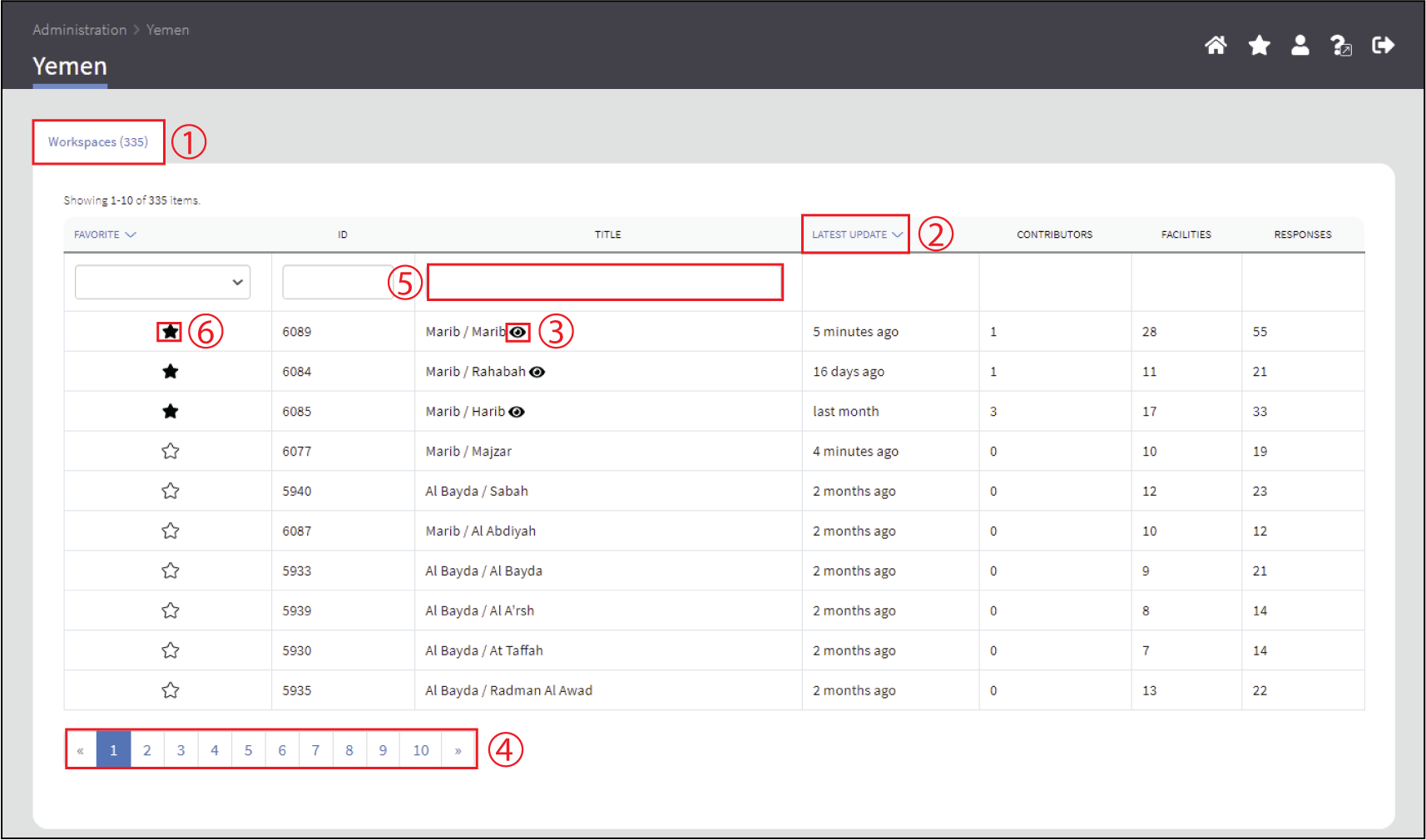
The video below shows how to access your project, filter workspaces and access your workspace.
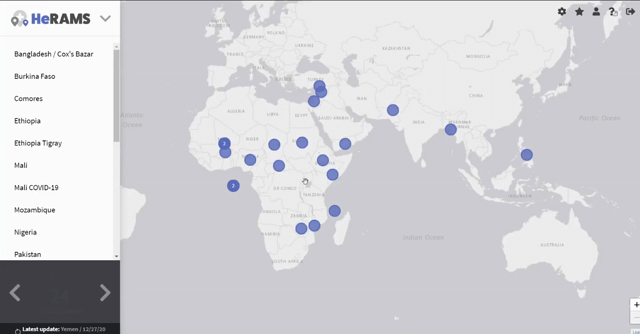
Favoris¶
To simplify navigation, it is recommended that you add frequently accessed workspaces to your list of favorites. Workspaces marked as favorites can be accessed from anywhere in the platform by clicking the ![]() icon in the top right corner of your screen.
icon in the top right corner of your screen.
Note
For users working on multiple projects, please note that it is possible to add workspace from different projects to your list of favorites.
- Accédez à la liste des espaces de travail comme indiqué ci-dessus.
- In the first column you should see a
 icon. To add a workspace to your list of favorites, simply click the icon.
icon. To add a workspace to your list of favorites, simply click the icon. - L’icône doit avoir été remplacée par une étoile pleine
 , indiquant que votre espace de travail a été ajouté avec succès à votre liste de favoris.
, indiquant que votre espace de travail a été ajouté avec succès à votre liste de favoris. - You can now access the workspace directly from the world map by clicking the
 icon in the top right corner of your screen.
icon in the top right corner of your screen. - Pour supprimer un espace de travail de votre liste de favoris, cliquez sur
 le bouton de nouveau. Vous devez voir le changement de icone revenir non rempli
le bouton de nouveau. Vous devez voir le changement de icone revenir non rempli  .
.
Note
Si votre espace de travail ne s’affiche pas automatiquement de votre liste de favoris, essayer d’actualiser la page.
Edit a Response¶
Prudence
Editing a response will overwrite the existing response. If you would like to update the status of a health facility while keeping the history of changes, go to Add a New Response.
- Access your workspace as outlined above.
- For multilingual HeRAMS projects, a drop-down list on top of the table permits altering the display language of the table and the questionnaire (1).
Astuce
The total number of health facilities within a workspace is shown at the bottom of the page (2). To advance to the next page, use the bottom in the bottom right corner (3). The number of health facilities displayed on a page can be adjusted using the drop-down list in the top right corner (4). Similar to the table of workspaces, clicking the column headers will sort the health facilities accordingly (5). Finally, filters can be applied in the top row above the header to limit the number of health facilities displayed (6).
- For ease of navigation, responses are grouped by health facility. To view individual responses of a health facility, click anywhere in the corresponding row. This will expand the list of existing responses associated with the selected health facility.
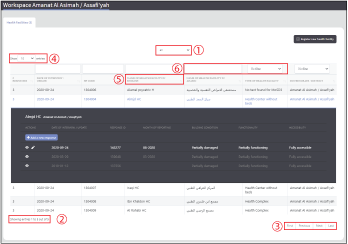
- You should now see a list of all responses belonging to the selected health facility. The total number of responses is indicated in the left-most column (1). The|new| label indicates a newly added response. The label automatically disappears after 48h (2).
- In the left-most column of the list of responses, you should see three buttons allowing you to perform the following actions.
View: Click this button to view the full response
Edit: This allows you to modify an existing response. This will permanently overwrite the existing information and cannot be undone.
Delete: Permanently deletes a response from a health facility. See remove a response from health facility for more information.
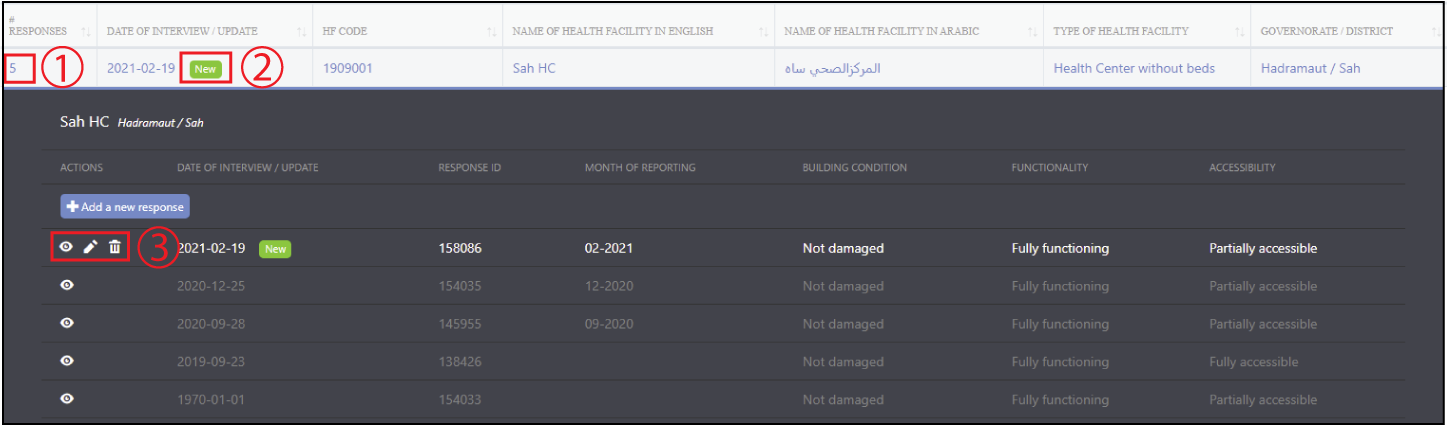
Note
Le nombre de boutons d’action visibles dépend des paramètres de votre projet.
- To modify a record click the
 icon in the Actions columns. You should now be able to edit the selected response. Use the buttons in the lower right corner to move to the
icon in the Actions columns. You should now be able to edit the selected response. Use the buttons in the lower right corner to move to the  page of the questionnaire or to return to the
page of the questionnaire or to return to the 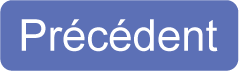 page. You can also use the navigation pane on the left to access a specific section of the questionnaire.
page. You can also use the navigation pane on the left to access a specific section of the questionnaire. - Assurez-vous de valider et d’enregistrer vos modifications avant de quitter l’enregistrement. Pour enregistrer vos modifications, naviguez jusqu’à la dernière page, Valider, puis cliquez sur le bouton
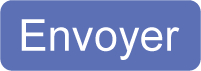 .
. - Si vous souhaitez annuler vos modifications, cliquez sur le bouton
 dans le coin inférieur droit de la page.
dans le coin inférieur droit de la page.
Note
Bien que votre projet puisse vous permettre d’enregistrer votre réponse et de reprendre plus tard, seuls les enregistrements qui ont été soumis apparaîtront sur le tableau de bord et dans l’exportation. Ainsi, une fois que vous avez terminé vos modifications, assurez-vous de ** always ** toujours naviguer jusqu’à la dernière page valider (* Validate *) et cliquer sur le bouton 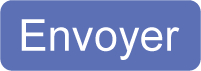 .
.
The video below summarizes the steps to access your workspace and edit a health facility response.

Add a New Response¶
If HeRAMS is used as a monitoring tool, you can record changes to a health facility by adding a new response. This will add a new response to your health facility while keeping the history of your updates.
Note
This feature is not enabled in all projects. Contact your Project admin or send an email to herams@who.int for further information.
- To add a new response, access your workspace (see Access your workspace for details).
- Expand the list of available responses by clicking anywhere in the corresponding row (see Edit a Response for details).
- To add a new response, click the
 button above the most recent response (see below).
button above the most recent response (see below).
- You should now be able to edit the selected record. Use the buttons in the lower right corner to move to the
 page of the questionnaire or return to the
page of the questionnaire or return to the 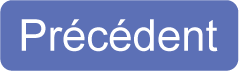 page. You can also use the navigation pane on the left to access a specific section of the questionnaire.
page. You can also use the navigation pane on the left to access a specific section of the questionnaire. - Assurez-vous de valider et d’enregistrer vos modifications avant de quitter l’enregistrement. Pour enregistrer vos modifications, naviguez jusqu’à la dernière page, Valider, puis cliquez sur le bouton
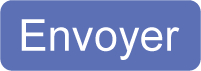 .
. - Si vous souhaitez annuler vos modifications, cliquez sur le bouton
 dans le coin inférieur droit de la page.
dans le coin inférieur droit de la page.
Note
Bien que votre projet puisse vous permettre d’enregistrer votre réponse et de reprendre plus tard, seuls les enregistrements qui ont été soumis apparaîtront sur le tableau de bord et l’exportation. Ainsi, une fois que vous avez terminé vos modifications, assurez-vous de always toujours naviguer jusqu’à la dernière page, valider (* Validate*) et cliquez sur le bouton 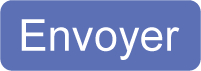 soumettre.
soumettre.
Note
Upon adding a new response, the previous responses will be locked for editing. This is to prevent users from accidentally overwriting previous responses and thereby losing the history of change.
Enregistrer une nouvelle FS¶
- To register a new health facility, access your workspace (see Access your workspace for details).
- Expand the list of available responses by clicking anywhere in the corresponding row (see Edit a Response for details).
- Click the
 button in the top right corner. This will open a blank form, allowing you to register a new health facility.
button in the top right corner. This will open a blank form, allowing you to register a new health facility.
Note
The ability to add a new health facility may have been restricted by your project admin. If the button is not visible to you, contact your project admin or send an email to herams@who.int specifying your function and role as well as a brief explanation on why you would like your access permissions to be altered.
- Use the
 buttons in the lower right corner to move to the next page of the questionnaire or return to the previous page. You can also use the navigation pane on the left to access a specific section of the questionnaire.
buttons in the lower right corner to move to the next page of the questionnaire or return to the previous page. You can also use the navigation pane on the left to access a specific section of the questionnaire. - Assurez-vous de valider et d’enregistrer vos modifications avant de quitter l’enregistrement. Pour enregistrer vos modifications, naviguez jusqu’à la dernière page, Valider, puis cliquez sur le bouton
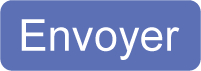 .
. - Si vous souhaitez annuler vos modifications, cliquez sur le bouton
 dans le coin inférieur droit de la page.
dans le coin inférieur droit de la page.
Note
Bien que votre projet puisse vous permettre d’enregistrer votre réponse et de reprendre plus tard, seuls les enregistrements qui ont été soumis apparaîtront sur le tableau de bord et l’exportation. Ainsi, une fois que vous avez terminé vos modifications, assurez-vous de always toujours naviguer jusqu’à la dernière page, valider ** Validate** et cliquez sur le bouton 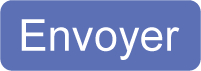 soumettre.
soumettre.
Retirer une réponse d’un établissement de santé¶
- To delete a response from a health facility, access your workspace (see Access your workspace for details).
- Expand the list of available responses by clicking anywhere in the corresponding row (see Edit a Response for details).
- You should now see the history of responses to the selected record. To remove a specific response, click the
 icon in the first column
icon in the first column - Si vous souhaitez supprimer complètement un établissement de santé, répétez l’étape ci-dessus jusqu’à ce que toutes les réponses aient été supprimées.
Note
It is only possible to delete the most recent response. Previous responses are locked for editing/deleting to preserve the historical changes.
Note
Only delete all responses to a health facility if you are sure that it was entered by mistake (e.g. duplicated record). For health facilities that are permanently closed, add a new response and change the status to permanently closed.
Avertissement
Deleting responses cannot be undone. Thus, be careful when deleting responses.
Télécharger les données¶
Les données relatives aux établissements de santé individuels peuvent être téléchargées comme CSV ou Excel fichier.
Note
Whether you have permissions to download data depends on your function and role. If you require your access permissions to be changed, kindly contact your workspace owner, project admin or send an email to herams@who.int specifying your function and role as well as a brief explanation on why you would like your access permissions to be altered.
Télécharger les données d’un espace de travail¶
Follow the instructions below to export data from your workspace. If you require data from multiple workspaces, you can repeat the below steps and merge your data in the analysis tool of choice.
Note
In order to download data, you will require special permissions to the workspace. Contact your system administrator to elevate your access rights if needed.
- To export data, access your workspace as outlined here).
- You should now see a table displaying the list of workspaces available in your project. If you have been granted permission to download data, you should see a second tab labeled « Download » (1). Click the tab name to open the download settings.
- In the download tab you have the option to customize your data export. You can choose between exporting data as text or code as well as the type of header to be included in your export. Use the on/off switches to modify the default options (2).
Note
If you choose to export answers as code, questions with predefined answer options will show coded values instead of the text labels (e.g. A1 instead of « available »).
- If a survey is available in multiple languages, use the drop-down list to specify the export language (3).
- By default, all available responses for a health facility will be exported. For projects with multiple responses per health facility, the report date can be used to limit the number of responses exported. If a report date is defined, only the last record before or equal to the selected date will be exported for each health facility. To get the most recent data, set the report date to today’s date (4).
- Once you have defined the export settings, select between the two export formats (CSV or Excel) by clicking the respective button (5).
Astuce
To avoid encoding issues, it is recommended that you download your data as an Excel file if you select a language other than English. For more information on the encoding of CSV files for use in Excel, see Data Encoding in Excel.
Télécharger l’ensemble des données¶
Les administrateurs de projet ou les utilisateurs disposant d’autorisations spéciales peuvent exporter l’intégralité des données du projet à partir de l’interface d’administration.
Note
L’accès aux données au niveau du projet est limité aux utilisateurs sélectionnés uniquement. Contactez l’administrateur de votre pays pour plus d’informations.
- Open your project’s admin pages (see Access your workspace steps 1-2 for details).
- You should now see a table displaying the list of workspaces available in your project. If you have been granted permission to download data, you should see a second tab labeled « Download » (1). Click the tab name to open the download settings.
- In the download tab you have the option to customize your data export. You can choose between exporting data as text or code as well as the type of header to be included in your export. Use the on/off switches to modify the default options (2).
Note
If you choose to export answers as code, questions with predefined answer options will show coded values instead of the text labels (e.g. A1 instead of « available »).
- If a survey is available in multiple languages, use the drop-down list to specify the export language (3).
- By default, all available responses for a health facility will be exported. For projects with multiple responses per health facility, the report date can be used to limit the number of responses exported. If a report date is defined, only the last record before or equal to the selected date will be exported for each health facility. To get the most recent data, set the report date to today’s date (4).
- Once you have defined the export settings, select between the two export formats (CSV or Excel) by clicking the respective button (5).
Note
Pour les grandes bases de données, l’exportation de données dans Excel prend beaucoup plus de temps que l’exportation au format **CSV **.
Astuce
To avoid encoding issues, it is recommended that you download your data as an Excel file if you select a language other than English. For more information on the encoding of CSV files for use in Excel, see Data Encoding in Excel.
Encodage des données dans Excel¶
Si les données sont téléchargées pour une analyse plus poussée dans Excel ou dans un logiciel statistique de votre choix (par ex. R ou STATA), le codage des données doit toujours être réglé sur UTF-8.
Astuce
Les problèmes d’encodage sont particulièrement fréquents dans les langues contenant des caractères spéciaux et peuvent rendre les données illisibles. Par exemple, au lieu de camp de réfugiés vous obtenez Camp de réfugiés.
Astuce
Pour éviter les problèmes d’encodage, il est recommandé de télécharger vos données sous forme de fichier Excel.
Les instructions ci-dessous guident les utilisateurs à travers les étapes pour définir l’encodage des données dans Excel.
- Veuillez ouvrir un nouveau fichier Excel.
- Dans l’onglet Données du groupe Obtenir et transformer des données, cliquez sur Du texte/CSV.
- Dans la boîte de dialogue Importer les données, localisez et double-cliquez sur le fichier texte que vous souhaitez importer, puis cliquez sur Importer.
- Dans le coin supérieur gauche de la fenêtre pop-up qui s’ouvre, changez le type d’encodage en UTF-8, et cliquez sur Importer.
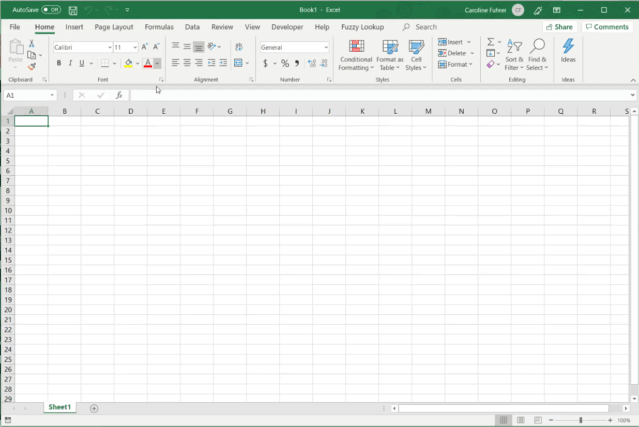
HeRAMS Administration¶
This chapter provides an overview of the admin pages in HeRAMS and offers step-by-step instructions for common tasks performed by advanced users (e.g. Workspace owners and Project admins). The first part of the chapter focuses on user management. It provides an overview of the default User roles used throughout the platform followed by a detailed description of how to add users to workspaces and projects. The remaining parts of this chapter focus on more advanced topics and are intended to guide Project admins on how to administer a project locally.
Note
Access to different parts of the admin interface depends on your function and role. If you require your permissions to be changed, kindly contact your Project admin or send an email to HeRAMS Support Team specifying your function and role as well as a brief explanation of why you would like your access permissions to be altered.
Gestion des utilisateurs¶
Permissions de l’espace de travail¶
The use of workspaces permits users to manage a set of health facilities (e.g. all health facilities within a district) autonomously. Workspace owners have full control over their workspace and can decide to invite other users to contribute or access their data. There are four permissions at the workspace level:
Edit data: Allows users to create, edit and delete records.
Download data Permet aux utilisateurs de télécharger tous les enregistrements à partir d’un espace de travail pour une analyse plus approfondie dans des applications externes.
Manage users: Permet aux utilisateurs de partager l’accès à un espace de travail avec d’autres utilisateurs.
Grant admin permissions: This permission is only available to Project administrators and should only be granted to workspace owners. It provides a user with full admin privileges to a workspace, including the ability to grant another user the permission to invite new users.
Note
The ability to invite new users to contribute or manage a workspace depends on the permission of the user granting access. A user with permission to invite other users can only grant permissions they themselves have. Hence, it is possible that a user with the permission to ** manage users** is not able to grant access to edit or download data to other users.
Access to workspaces and projects should always be granted with regards to the users” roles and responsibilities. For more information on user roles and the recommended permissions for each role consult the sections user roles and mapping user roles to permissions.
Project Permissions¶
Similar to workspace permissions, permissions can also be granted at the project level. It is important to note that if permissions are granted at the project level, users are being granted access to all workspaces. For example, if a user is granted edit permission at the project level, they can edit data in all workspaces. In contrast, if a user is granted access at the workspace level, they are only able to contribute data to that specific workspace.
There are six permissions that can be granted at the project level:
View dashboard: Grants access exclusively to the project dashboard. Granting users explicit access to the project dashboard is only required for closed or private projects. For all other projects, any user subscribed to the platform will be able to view the project dashboard.
Edit data: Allows users to create, edit and delete records in any workspace of the project.
Download data: Enables users to download the entire dataset, including records from all workspaces for further analysis in external applications.
Manage workspace: Accorde à un utilisateur l’accès pour créer, modifier et supprimer des espaces de travail ainsi que la possibilité d’inviter des utilisateurs à contribuer à un espace de travail individuel.
Avertissement
Workspace owners doit recevoir une autorisation au niveau de l’espace de travail. Si un utilisateur est autorisé à Manage workspaces Gérer les espaces de travail, il aura accès à all tous les espaces de travail.
Configure dashboard : Accorde aux utilisateurs la possibilité de configurer le tableau de bord de leur projet.
Manage survey Grants permission to access the survey configurations. This permission can only be granted by a global administrator.
Rôles des utilisateurs¶
Il existe six rôles d’utilisateur standard utilisés dans les projets.
Project owner: The designated person who is responsible for the HeRAMS project. They can invite users to view the project dashboard or the list of available workspaces but are not expected to conduct the daily activities of managing users and assuring data quality.
Project admin: le project owner s’appuie généralement sur un responsable de la gestion de l’information pour gérer les activités quotidiennes du projet HeRAMS et leur attribue le rôle project admin d’administrateur de projet. L’administrateur du projet project admin a accès à tous les espaces de travail. En fonction de la configuration du projet, ils peuvent également être affectés à la configuration du tableau de bord du projet. Alors que les project admins administrateurs de projet sont responsables de la formation et de la gestion globales des utilisateurs, ils peuvent affecter des propriétaires d’espace de travail Workspace owners à la gestion des espaces de travail individuels.
Workspace owner: Sont généralement au niveau infranational, supervisant la collecte de données pour une zone spécifique (par exemple un district). Ils ont un contrôle total sur leur espace de travail et peuvent inviter d’autres utilisateurs à contribuer à leur espace de travail. Il est important de noter que les propriétaires d’espaces de travail workspace owners ne peuvent modifier ou partager l’accès qu’aux espaces de travail dont ils sont propriétaires. Cependant, comme tout utilisateur ayant accès à un projet, il peut explorer les données d’autres espaces de travail à l’aide du tableau de bord du projet.
Data contributor: Soutenir le propriétaire de l’espace de travail dans la collecte et la gestion des informations sur les établissements de santé individuels. Comme les propriétaires d’espace de travail workspace owners ils ne peuvent modifier les données que dans leur espace de travail, mais peuvent afficher le projet global en accédant au tableau de bord du projet.
Data viewers: Under exceptional situations, a user might be granted the role of data viewer. This means they are granted access to download the workspace data but are unable to edit data. Like all users having been granted access to a project, they are also able to access the project dashboard.
Project viewer: Le rôle de project viewer est destiné aux utilisateurs de tous niveaux qui s’appuient sur les données HeRAMS pour leur propre travail. Leur accès est limité au tableau de bord du projet et à la liste des espaces de travail disponibles.
Note
Si un projet est défini sur private ou closed privé ou fermé, l’accès au tableau de bord du projet peut être davantage restreint. Veuillez consulter `Project settings`Paramètres du projet pour plus d’informations sur les statuts des projets.
Mapping User Roles to Permissions¶
Data contributors: data contributors Contributeurs de données ont accès à modifier les données edit data pour les espaces de travail individuels.
En option, data contributors les contributeurs de données peuvent également être autorisés à télécharger des données.
Data viewers: Il est possible d’accorder aux utilisateurs l’accès au téléchargement des données sans leur fournir de droits de modification. Bien que cette autorisation soit généralement associée à l’autorisation de modifier les données Edit Data, dans des circonstances particulières, l’autorisation peut uniquement être accordée pour télécharger des données.
Workspace owners: In addition to editing and downloading data, workspace owners are granted permission to manage users. This grants them the ability to invite other users to contribute to their workspace.
Under special circumstances a project admin might grant a workspace owner admin permission to a workspace, allowing the workspace owner to delegate managing user access for their workspace. This permission should be used carefully and only granted if absolutely necessary.
Avertissement
Bien que les propriétaires d’espace de travail *workspace owners puissent déléguer l’octroi d’autorisations d’accès à un autre utilisateur, ils restent responsables de leur espace de travail et des utilisateurs qui y ont accès.
Add a User¶
- To grant a user access to your project, navigate to the list of workspaces of your project. If you would like to grant access to a specific workspace only, open the workspace by clicking the desired workspace’s name. See Access your workspace for details.
- Click the Users tab to open the user management section.
- You should now see a page similar to the image below. On the bottom half of the page, you can see a list of all users currently having access to the workspace including their permissions. In the top half of the page, you have the option to add a new user. Start typing the user’s name in the top field. You will notice that the list of available users dynamically filters as you are typing. Select the user you would like to add.
Astuce
Vous pouvez ajouter plusieurs utilisateurs ajouter une fois comme indiqué dans l’image ci-dessus.
- Use the checkboxes to select the appropriate permission level. See Workspace Permissions or Project Permissions for further details on workspace permissions.
- Click the
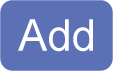 button to grant users the desired permissions.
button to grant users the desired permissions.
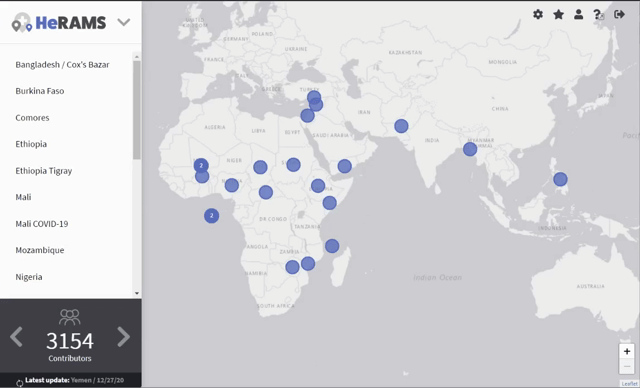
Change a User’s Permission¶
- Suivez les instructions décrites above pour ouvrir l’interface de gestion des utilisateurs de votre espace de travail ou projet.
- On the second half of the page you will see a list of all users having access to the workspace or project, including their permissions.
- You can change a user’s permission by flipping the corresponding switch button to Allowed or Denied.
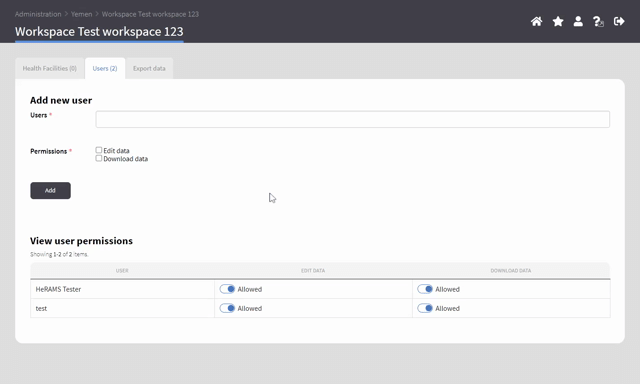
Remove a User¶
- Ouvrez l’interface de gestion des utilisateurs de votre workspace ou Project. Voir here pour plus de détails sur la façon d’accéder à l’interface de gestion des utilisateurs.
- On the second half of the page you will see a list of all users having access to the workspace or project, including their permissions.
- To remove a user change all permissions to Not allowed. Upon reloading the page, you will see that the user has disappeared from the list (see video above).
Note
La suppression d’un utilisateur d’un espace de travail Workspace ne révoquera pas ses autorisations de niveau Project et vice versa.
Manage Workspaces¶
Managing the list of available workspaces is a key component of the Project admin’s role. In addition to being able to create, edit or delete workspaces, managing workspaces also includes assigning Workspace owners and granting them appropriate permissions.
Create a Workspace¶
- To create a new workspace, navigate to the list of workspaces of your project. See Access your workspace steps (1-2) for details.
- In the upper right corner, you will see a button labeled
 .
. - You will be directed to a page where you will be able to create a new workspace.
- Entrez le nom de l’espace de travail dans le champ titre.
- Utilisez la liste déroulante pour sélectionner le Token correspondant ou créez un nouveau token en sélectionnant Create new token (Créer un nouveau token).
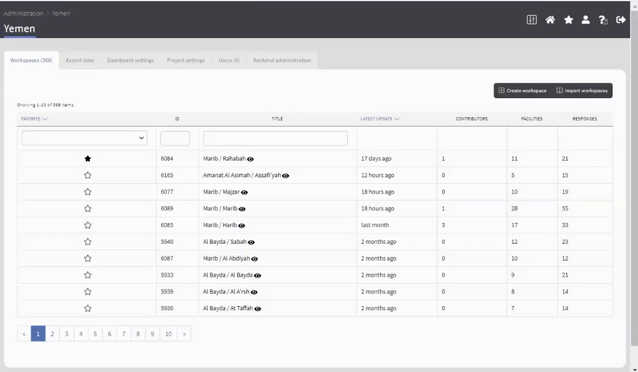
Note
Les Tokens sont des identifiants uniques qui relient les établissements de santé aux espaces de travail. Pour ajouter un établissement de santé à un espace de travail, le token de l’enregistrement en question doit être modifié manuellement. Contactez votre administrateur système pour savoir comment modifier le token d’un enregistrement.
Configure the Project dashboard¶
Pour chaque projet HeRAMS, un tableau de bord interactif peut être configuré pour fournir un résumé des indicateurs clés et des résultats d’un projet. Cette section fournit aux administrateurs de projet une description détaillée de la façon de modifier ces tableaux de bord. Un aperçu des pages du tableau de bord standard est disponible ici.
Create a Dashboard Page¶
- To add a new page to a dashboard, open your project’s admin page.
- Open the Dashboard settings tab. You should now see a table with the list of existing dashboard pages.
- To add a new page to the dashboard, click the
 button in the top right corner.
button in the top right corner.
Note
To create the standard HeRAMS dashboard, export an existing dashboard from another project using the Export all button. This will export a JSON file. Return to your project and import the JSON file using the Import dashboard button. Once imported, you can adjust individual pages and elements according to your needs.
- Enter the page name in the top field. It is recommended to select an item from the drop-down list. This will assure the page title is automatically translated into other languages.
- If you are adding a sub-page to an existing page, select the parent page from the Parent Id drop-down list. For all other pages select No parent.
- Définissez l’ordre des pages en saisissant un index Sort. Incrémentez l’index de 1 pour chaque nouvelle page, en commençant par 0 pour la première page.
- Cliquez sur le bouton
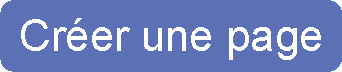 pour ajouter la page au tableau de bord.
pour ajouter la page au tableau de bord. - To return to the list of available dashboard pages click the
 button.
button.
Note
You only created an empty page. To add elements to your page, see section Create a Dashboard Element.
Modify a Dashboard Page¶
- Pour modifier une page existante, accédez à la liste des pages existantes comme détaillé above.
- Click the
 icon next to the page’s name. This will open the page’s settings. You are now able to change the page’s settings as well as modifying elements displayed on this page. Go to create a dashboard element for more information on how to add dashboard elements to your page.
icon next to the page’s name. This will open the page’s settings. You are now able to change the page’s settings as well as modifying elements displayed on this page. Go to create a dashboard element for more information on how to add dashboard elements to your page. - Vous pouvez sauvegarder vos modifications en cliquant sur le bouton
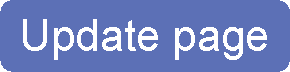 .
. - To return to the list of available dashboard pages click the
 button.
button.
Supprimer une page du tableau de bord¶
- Pour supprimer définitivement une page, accédez à la liste des pages existantes comme détaillé above.
- In the list of available pages, use the
 icon in the right-most column to permanently delete the page.
icon in the right-most column to permanently delete the page.
Avertissement
Be careful when deleting pages or elements. Deleting dashboard pages will permanently delete the page including sub-pages. This action cannot be undone.
Create a Dashboard Element¶
This section covers the steps required to add a new element to an existing dashboard page. If you would like to extend your dashboard by adding additional pages, please see create a dashboard page for further information.
- Pour modifier une page existante, accédez à la liste des pages existantes comme indiqué dans la previous section.
- Click the
 icon next to the page’s name. This will open the page’s settings.
icon next to the page’s name. This will open the page’s settings. - On the right side of the page you should see a list of available dashboard elements. Above this list, you have three buttons
 . Select the type of element you would like to add by clicking the corresponding button.
. Select the type of element you would like to add by clicking the corresponding button.

- Vous devriez maintenant voir une page similaire à celle affichée ci-dessous.
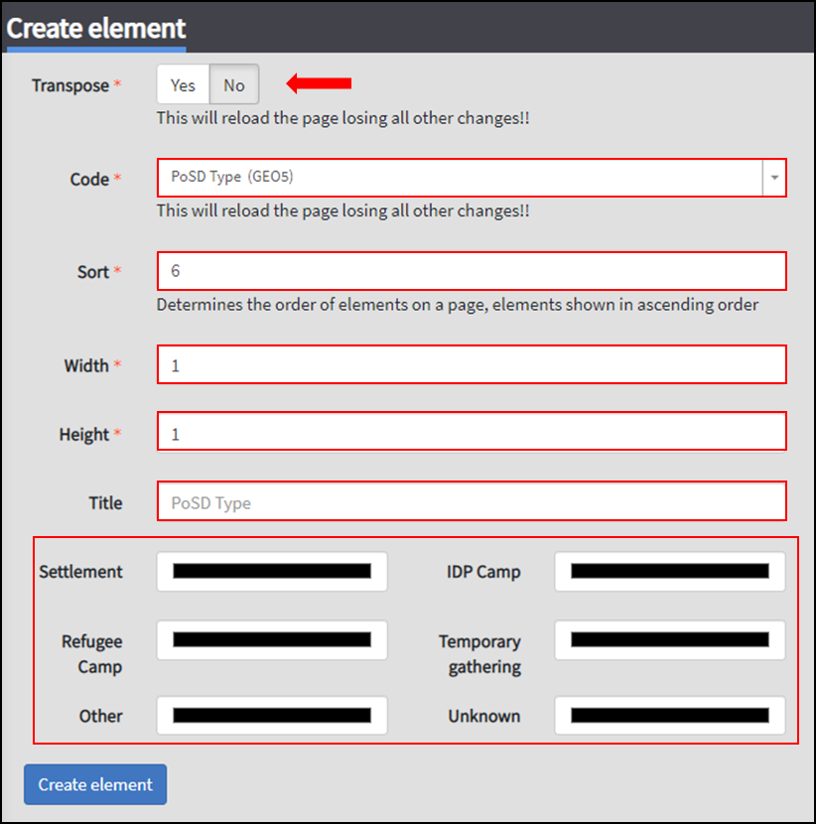
- The Transpose feature allows switching between aggregating data at the health facility and the health service level. Set the feature to No to display data aggregated at the health facility level.
Astuce
Transposer l’élément ou changer le code de la question ou rechargera la page vous faisant perdre toutes les autres modifications non enregistrées.
- Select the question to be displayed using the Code dropdown list.
- Définissez la position de l’élément sur la page du tableau de bord en spécifiant l’index Sort. Incrémentez l’index de 1 pour chaque nouvel élément, en commençant par 0 pour la première page.
- The Width and Height fields allow creating custom-sized elements.
Astuce
Pour les graphiques avec de grands éléments de légende, il est recommandé d’utiliser une Width de 2 pour garantir que la légende s’affiche correctement.
- Optionally, the Title field allows you to overwrite the default title of the element.
- For maps and charts, the bottom half of the page, displays the list of pre-defined answer options of the selected question. Click the color next to the category name. This will opens a color picker allowing you to pick custom colors. For maps, you can further specify the size of the dots by increasing/decreasing the Marker Radius.
- Pour les tables, deux champs supplémentaires seront affichés pour spécifier le Reason Code (Code de motif) et le Group Code (Code de groupe).
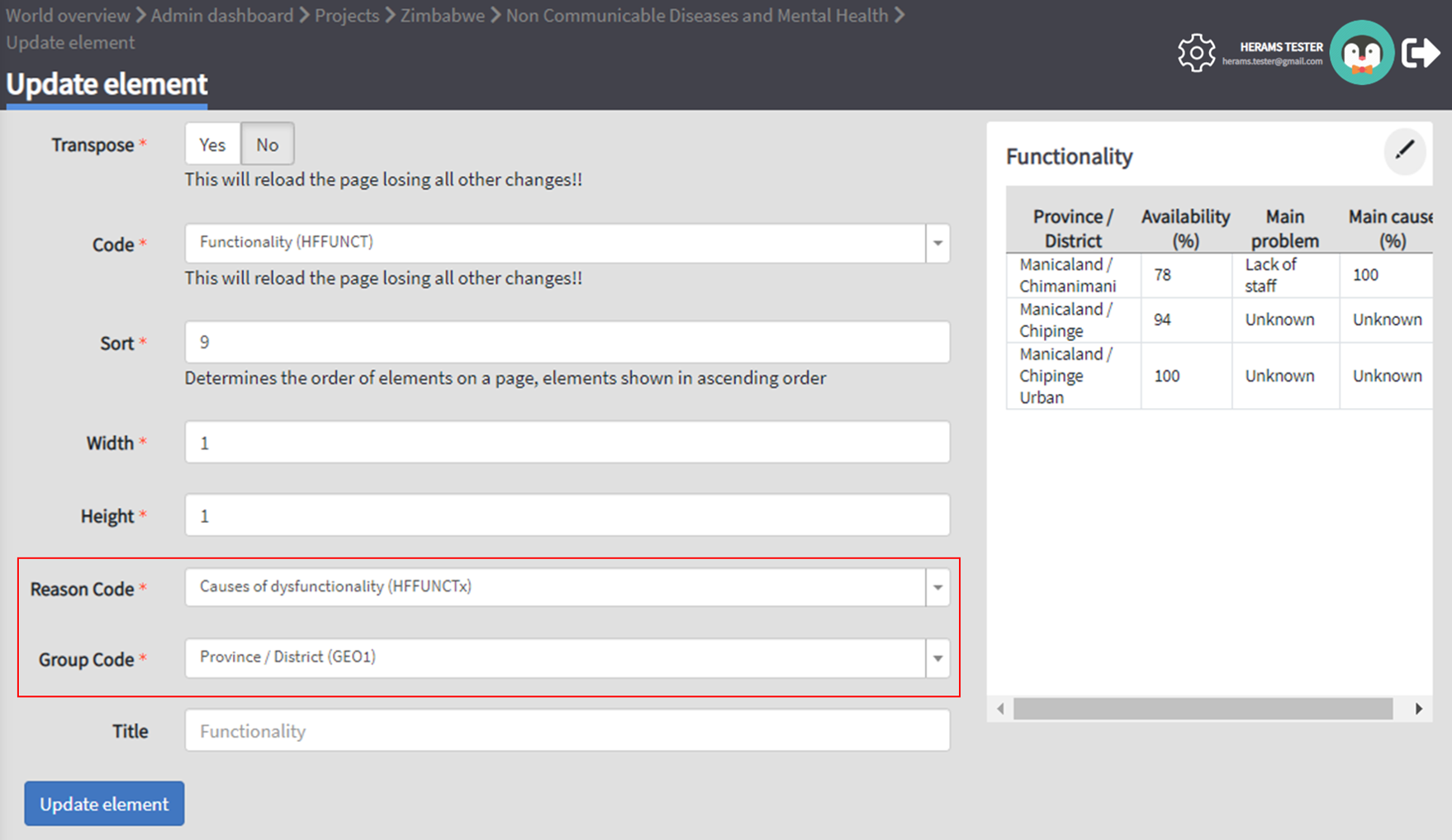
- A preview of the element you are creating is shown in the lower half of the page.
- To save the element, click the
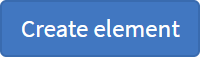 button or use the
button or use the  button save and return to the dashboard.
button save and return to the dashboard. - To add additional elements, use the breadcrumbs to return to the
The below video summarizes how to create a new dashboard page and add elements.
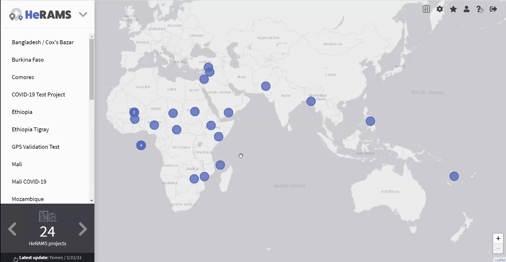
Modify Dashboard Elements¶
Les utilisateurs autorisés à modifier les tableaux de bord peuvent modifier les graphiques et les cartes directement à partir du tableau de bord.
Astuce
Pour modifier l’ordre des pages du tableau de bord ou renommer une page, voir here.
Ouvrez le tableau de bord et naviguez jusqu’à l’élément que vous souhaitez modifier.
Dans le coin supérieur droit de l’élément que vous souhaitez modifier, vous devriez voir une icône
 . Cliquez avec le bouton droit de la souris sur l’icône pour ouvrir la page de configuration de l’élément.
. Cliquez avec le bouton droit de la souris sur l’icône pour ouvrir la page de configuration de l’élément.Vous devriez maintenant en être capable:
- pour changer les variables affichées;
- pour changer les couleurs d’une carte ou d’un graphique ; et
- de renommer l’élément.
Delete Dashboard Elements¶
- Accédez à la liste des éléments de tableau de bord existants comme décrit here.
- Dans la moitié inférieure de la page, vous verrez une liste de toutes les pages du tableau de bord disponibles. Cliquez sur l’icône
 pour ouvrir la page que vous souhaitez modifier.
pour ouvrir la page que vous souhaitez modifier. - In the lower half of the page you will see a list of all elements displayed on the dashboard page. Use the
 to permanently delete the element.
to permanently delete the element.
Avertissement
Soyez prudent lorsque vous supprimez des éléments de tableau de bord. Les éléments supprimés ne peuvent pas être restaurés.
Questions Fréquemment Posées¶
Cette section a pour but d’aider les utilisateurs à dépanner les problèmes fréquemment rencontrés. Si vous rencontrez un problème qui n’est pas abordé ici, veuillez contacter l’administrateur de votre pays ou envoyer un e-mail à hearms@who.int.
- Général
- Voir un projet/tableau de bord
- Modifier et télécharder de données
- Les mises à jour de données n’apparaissent pas sur le tableau de bord.
- Exported data is unreadable / contains strange characters Les données exportées sont illisibles / contiennent des caractères étranges
Général¶
Courriel de confirmation non reçu¶
Si vous n’avez pas reçu d’e-mail lors de l’enregistrement ou de la réinitialisation de votre mot de passe, suivez les étapes ci-dessous pour résoudre le problème.
- Rafraîchissez votre boîte de réception. L’apparition de l’e-mail peut prendre quelques minutes.
- Vérifiez votre dossier spam / courrier indésirable.
- Essayez de vous enregistrer à nouveau. Vous avez peut-être mal orthographié votre e-mail par erreur.
- Si les étapes ci-dessus n’ont pas résolu votre problème, veuillez contacter votre administrateur système ou envoyer un e-mail à hearms@who.int.
Réinitialiser le mot de passe¶
Dans le cas où vous auriez oublié votre mot de passe, les instructions ci-dessous vous guiderons dans la réinitialisation de votre mot de passe.
Afficher un projet/tableau de bord¶
Impossible d’accéder à un tableau de bord de projet¶
Pour des raisons de protection des données, l’accès aux tableaux de bord du projet n’est accordé que sur demande. Si vous avez besoin d’accéder à un projet, veuillez contacter le point focal de votre pays ou envoyer un e-mail hearms@who.int, pour indiquer pourquoi vous avez besoin d’accéder au projet.
Who has access to your project/workspace?¶
In-country administrators and users responsible for a project or workspace can verify the list of users having access to the project and/or workspace as well as their permission levels. See Add a user for more information on granting users access to a Project or Workspace.
Modifier et télécharger les données¶
Les mises à jour des données n’apparaissent pas sur le tableau de bord¶
It is important to note that the data displayed on the interactive dashboards are only synchronized every 30 minutes. Thus, is it is possible that updates to the data don’t show immediately on the dashboards. To solve the issue, manually sync the data cache of the workspace. For more information on data caching read the section on Icons and their Meaning.
Les données exportées sont illisibles / contiennent des caractères étranges¶
If you open data downloaded from HeRAMS in Excel, you might experience an issue with special characters not displaying correctly, resulting in unreadable text. For example, instead of camp de réfugiés you get Camp de réfugiés. The reason for this is that Excel is not using the correct encoding type to read your data. To correct the issue, follow the instructions outlined here.
Testing hosted weblate translations.