
შესავალი¶
კეთილი იყოს თქვენი მობრძანება HeRAMS-ის მომხმარებლის სახელმძღვანელოში. ეს სახელმძღვანელო შექმნილია HeRAMS პლატფორმის მომხმარებლებისთვის. იგი გთავაზობთ დეტალურ ინსტრუქციებს, თუ როგორ უნდა დარეგისტრირდეთ და შეხვიდეთ HeRAMS პლატფორმაზე. სახელმძღვანელო ასევე შეიცავს პლატფორმის ძირითადი კომპონენტების მოკლე მიმოხილვას, მათ შორის დეტალურ ინფორმაციას იმის შესახებ, თუ როგორ უნდა გააანალიზოთ არსებული მონაცემები ინტერაქტიული საკონტროლო პანელების გამოყენებით. მონაცემთა მენეჯერებს შეუძლიათ იპოვონ დამატებითი ინფორმაცია მონაცემების რედაქტირებაზე მონაცემების შეყვანის ნაწილში. მომხმარებლის და პროექტის მართვასთან დაკავშირებული უფრო სიღრმისეული ინფორმაციისთვის, გთხოვთ გეაცნოთ HeRAMS-ის მართვის ნაწილს.
უნდა აღინიშნოს, რომ ეს სახელმძღვანელო შეეხება მხოლოდ HeRAMS პლატფორმასთან დაკავშირებულ საკითხებს . HeRAMS-ის მიდგომის შესახებ ზოგადი ინფორმაციასა და ტექნიკურ მითითებებისთვის, გთხოვთ, ესტუმროთ WHO HeRAMS-ის ოფიციალურ ვებგვერდს ან დაუკავშირდით HeRAMS-ის მხარდაჭერის ჯგუფს.
დაწყება¶
ეს თავი განკუთვნილია HeRAMS პლატფორმის ახალი მომხმარებლებისთვის. ის მოიცავს როგორც პლატფორმაზე რეგისტრაციასთან და წვდომასთან ასევე თქვენი მომხმარებლის პროფილის მართვასთან დაკავშირებულ საკითხებს. პლატფორმაზე დამოუკიდებლად და ეფექტურად ნავიგაციაში დაგეხმარებათ ამ თავის ბოლო ნაწილში მოცემული ინფორმაცია განმეორებადი ხატულებისა და სანავიგაციო ჯაჭვის შესახებ.
ახალი მომხმარებლის ანგარიშის შექმნა¶
ახალი მომხმარებლის დასარეგისტრირებლად, თქვენს ბრაუზერში გახსენით ლინკი '<https://herams.org>'.
Tip
რეკომენდირებულია FireFox-ის ან Chrome-ის გამოყენება.
ეკრანის ქვედა ნაწილში იხილავთ ახალი მომხმარებლის სარეგისტრაციო ველს. შეიყვანეთ თქვენი ელექტრონული ფოსტის მისამართი და დააწკაპუნეთ
 ღილაკზე.
ღილაკზე.

დამადასტურებელი წერილი გაიგზავნება თქვენს ელექტრონულ ფოსტაზე. დაადასტურეთ თქვენი რეგისტრაცია ელ.ფოსტის ბმულზე დაწკაპუნებით.
Tip
თუ დადასტურების წერილს არ მიიღებთ ელექტრონულ ფოსტაზე რამდენიმე წუთში, შეამოწმეთ თქვენი სპამის საქაღალდე.
Ბრაუზერში გაიხსნება ახალი ჩანართი, რომელიც მოგთხოვთ თქვენი სახელისა და პაროლის შეყვანას. დააწკაპუნეთ
 ღილაკზე თქვენი რეგისტრაციის დასასრულებლად.
ღილაკზე თქვენი რეგისტრაციის დასასრულებლად.
Note
თუ თქვენ ვერ შეხვედით ავტომატურად, გთხოვთ, მიყევით ქვემოთ მოცემულ ნაბიჯებს, რათა შეხვიდეთ როგორც არსებული მომხმარებელი.
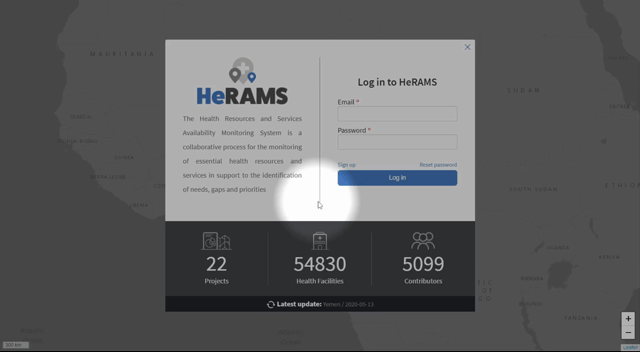
სისტემაში შესვლა¶
Note
ახალი მომხმარებლები, რომელთაც არ აქვთ გახსნილი ანგარიში, უნდა დარეგისტრირდნენ, რომ შეძლონ HeRAMS პლატფორმით სარგებლობა. მომხმარებლის ანგარიშის შესაქმნელად მიჰყევით ინსტრუქციას აქ.
გახსენით ბმული`herams.org <https://herams.org>`__თქვენს ბრაუზერში.
შეიყვანეთ თქვენი ელ. ფოსტის მისამართი და პაროლი გვერდის ზედა ნაწილში მითითებულ ველებში და დააჭირეთ ღილაკს
 .
.

Tip
რეკომენდირებულია გამოიყენოთ FireFox ან Chrome.
სისტემიდან გამოსვლა¶
ისტემიდან გამოსასვლელად, დააჭირეთ ღილაკს  რომელიც ეკრანის მარჯვენა ზედა კუთხეში მდებარეობს.
რომელიც ეკრანის მარჯვენა ზედა კუთხეში მდებარეობს.
პაროლის შეცვლა¶
იმ შემთხვევაში, თუ პაროლი დაგავიწყდათ, ქვემოთ მოცემული ინსტრუქციები დაგეხმარებათ პაროლის განახლებაში.
გახსენით ბმული herams.org თქვენს ბრაუზერში.
სისტემაში შესასვლელ გვერდზე დააჭირეთ ბმულს „დამავიწყდა პაროლი“ <https://herams.org/user/request-reset>`_.

შეიყვანეთ თქვენი ელ.ფოსტის მისამართი მითითებულ ველში და დააწკაპუნეთ
 ღილაკს.
ღილაკს.თქვენ მიიღებთ ელ. წერილს პაროლის გადატვირთვის ბმულით. დააწკაპუნეთ ბმულზე ელ.ფოსტაში პაროლის განახლების გვერდის გასახსნელად.
Note
იმ შემთხვევაში, თუ ამ წერილს არ მიიღებთ რამდენიმე წუთში, შეამოწმეთ თქვენი სპამის საქაღალდე.
გვერდზე, რომელიც გაიხსნება, შეიყვანეთ თქვენი ახალი პაროლი.
თქვენ ახლა წარმატებით შეცვალეთ პაროლი. HeRAMS პლატფორმაზე წვდომისთვის, დაბრუნდით სისტემაში შესვლის გვერდზე და შეიყვანეთ თქვენი მონაცემები.
მომხმარებლის პროფილის განახლება¶
თითოეულ მომხმარებელს აქვს პროფილი, რომელიც დაკავშირებულია მის ანგარიშთან. ეს საშუალებას გაძლევთ შეცვალოთ თქვენი მომხმარებლის სახელი, ელ.ფოსტის მისამართი ან პაროლი დამატებითი მხარდაჭერის საჭიროების გარეშე.
მომხმარებლის პროფილის განსაახლებლად, დააჭირეთ
 ხატულას გვერდის ზედა მარჯვენა კუთხეში.
ხატულას გვერდის ზედა მარჯვენა კუთხეში.ამ ღილაკით გახსნით თქვენს მომხმარებლის პროფილს და შეძლებთ შეცვალოთ თქვენი პერსონალური ინფორმაცია.
პაროლის შეცვლა¶
პაროლის შესაცვლელად, გახსენით თქვენი მომხმარებლის პროფილი, როგორც ზემოთ იყო აღწერილი.
ფანჯარაში, რომელიც გაიხსნება, აირჩიეთ პაროლის ჩანართი.
ახლა თქვენ უკვე შეგიძლიათ თქვენი ელ. ფოსტის მისამართის შეცვლა და ახალი პაროლის შეყვანა.
მთავარ გვერდზე დასაბრუნებლად, დააწკაპუნეთ ამ ხატულაზე
 გვერდის ზედა მარჯვენა კუთხეში.
გვერდის ზედა მარჯვენა კუთხეში.
ენის შეცვლა¶
HeRAMS პლატფორმა ხელმისაწვდომია მრავალ ენაზე. თუ სხვა რამ არ არის მითითებული, ენა ავტომატურად შეირჩევა თქვენი ბრაუზერის ენის მიხედვით. მომხმარებლებისთვის, რომლებსაც აქვთ ბრაუზერის ენა, რომელიც არ არის მხარდაჭერილი HeRAMS-ის მიერ, ენა ავტომატურად იქნება ინგლისური. თქვენთვის სასურველი ენის ხელით შესაცვლელად, მიყევით ქვემოთ მოცემულ ნაბიჯებს.
ენის შესაცვლელად, გახსენით თქვენი მომხმარებლის პროფილი, როგორც აღწერილია ზემოთ.
ფანჯარაში, რომელიც გაიხსნება, გადადით პროფილის ჩანართზე.
შეცვალეთ ჩამოსაშლელი სია სასურველ ენაზე და დააწკაპუნეთ ღილაკს
 .
.
Note
HeRAMS დაიმახსოვრებს თქვენი ენის არჩევანს შემდეგ ჯერზე, როდესაც სისტემაში შეხვალთ. თუ გსურთ ენის შეცვლა, უნდა დაბრუნდეთ ამ გვერდზე და განაახლოთ თქვენი მომხმარებლის პროფილი.

ელ. ფოსტის მისამართის შეცვლა¶
თქვენი ელ-ფოსტის მისამართის შესაცვლელად, გახსენით თქვენი მომხმარებლის პროფილი, როგორც განმარტებულია ზემოთ.
გახსენით ელ. ფოსტის ჩანართი და შეიყვანეთ ახალი ელ. ფოსტის მისამართი, რომლის გამოყენებაც გსურთ თქვენი HeRAMS ანგარიშისთვის.
დააჭირეთ ღილაკს
 . თქვენ მიიღებთ დამადასტურებელ წერილს თქვენს ახალ ელ-ფოსტის მისამართზე.
. თქვენ მიიღებთ დამადასტურებელ წერილს თქვენს ახალ ელ-ფოსტის მისამართზე.დააწკაპუნეთ წერილში მითითებულ ბმულზე თქვენი ახალი ელ. ფოსტის მისამართის დასადასტურებლად.
ხატულები და მათი მნიშვნელობა¶
ეს ნაწილი მიზნად ისახავს პლატფორმაზე გამოყენებული ძირითადი ხატულების მიმოხილვას და მათი მნიშვნელობის განმარტებას.
 რედაქტირება: ხსნის მონაცემთა რედაქტირების ინტერფეისს. დამატებითი ინფორმაცია მონაცემთა რედაქტირებისა და განახლების შესახებ ხელმისაწვდომია აქ.
რედაქტირება: ხსნის მონაცემთა რედაქტირების ინტერფეისს. დამატებითი ინფორმაცია მონაცემთა რედაქტირებისა და განახლების შესახებ ხელმისაწვდომია აქ. მთავარი: ღილაკი „მთავარი“ გადაგიყვანთ მსოფლიო რუკაზე (საწყის ეკრანზე).
მთავარი: ღილაკი „მთავარი“ გადაგიყვანთ მსოფლიო რუკაზე (საწყის ეკრანზე). პარამეტრები: გამოიყენეთ ეს ღილაკი HeRAMS ადმინისტრატორის ინტერფეისზე წვდომისთვის. დამატებითი ინფორმაცია HeRAMS ადმინისტრატორის ინტერფეისის შესახებ ხელმისაწვდომია HeRAMS ადმინისტრაცია ნაწილში.
პარამეტრები: გამოიყენეთ ეს ღილაკი HeRAMS ადმინისტრატორის ინტერფეისზე წვდომისთვის. დამატებითი ინფორმაცია HeRAMS ადმინისტრატორის ინტერფეისის შესახებ ხელმისაწვდომია HeRAMS ადმინისტრაცია ნაწილში. რჩეულები: ეს საშუალებას გაძლევთ შექმნათ თქვენი რჩეული სამუშაო სივრცეების პერსონალური სია, რომელიც ხელმისაწვდომი იქნება უშუალოდ მსოფლიო რუკიდან. დამატებითი ინფორმაცია სამუშაო სივრცეების თქვენს რჩეულებში დასამატებლად ხელმისაწვდომია მონაცემების შეყვანის თავში.
რჩეულები: ეს საშუალებას გაძლევთ შექმნათ თქვენი რჩეული სამუშაო სივრცეების პერსონალური სია, რომელიც ხელმისაწვდომი იქნება უშუალოდ მსოფლიო რუკიდან. დამატებითი ინფორმაცია სამუშაო სივრცეების თქვენს რჩეულებში დასამატებლად ხელმისაწვდომია მონაცემების შეყვანის თავში. მომხმარებლის პროფილი: ხსნის თქვენს მომხმარებლის პროფილს და საშუალებას გაძლევთ შეცვალოთ თქვენი პერსონალური ინფორმაცია (მაგ. ენა, ელ-ფოსტის მისამართი და პაროლი). იხილეთ აქ დამატებითი დეტალები.
მომხმარებლის პროფილი: ხსნის თქვენს მომხმარებლის პროფილს და საშუალებას გაძლევთ შეცვალოთ თქვენი პერსონალური ინფორმაცია (მაგ. ენა, ელ-ფოსტის მისამართი და პაროლი). იხილეთ აქ დამატებითი დეტალები. მომხმარებლის სახელმძღვანელო: ხსნის HeRAMS-ის მომხმარებლის სახელმძღვანელოს.
მომხმარებლის სახელმძღვანელო: ხსნის HeRAMS-ის მომხმარებლის სახელმძღვანელოს. დათვალიერება: გაძლევთ წვდომას კონკრეტულ ფაილზე ან ჩანაწერზე.
დათვალიერება: გაძლევთ წვდომას კონკრეტულ ფაილზე ან ჩანაწერზე.
პროექტის დათვალიერება¶
ეს თავი წარმოადგენს HeRAMS პლატფორმაზე რეალურ დროში ანალიტიკის საკითხების შესავალს. თითოეული პროექტისთვის ხელმისაწვდომია ძირითადი ინდიკატორების სიღრმისეული მიმოხილვა, როგორიცაა შეფასებული სამედიცინო დაწესებულებების რაოდენობა, საერთო ფუნქციონირება და სერვისის ხელმისაწვდომობა. ინტერაქტიული საკონტროლო პანელები დამატებით ინფორმაციას იძლევა ცალკეულ პროექტებზე და მომხმარებლებს სიღრმისეული ანალიზის საშუალებას აძლევს, მათთვის საინტერესო კონკრეტული სფეროებისა და ინდიკატორების მიხედვით.
პროექტის მიმოხილვა¶
სისტემაში შესვლის შემდეგ თქვენ დაინახავთ ლურჯ წერტილებს მსოფლიო რუკაზე. თითოეული ეს წერტილი წარმოადგენს HeRAMS-ის პროექტს. თქვენ ასევე შეგიძლიათ იხილოთ ყველა ხელმისაწვდომი პროექტის სია მარცხნივ მდებარე ნავიგაციის პანელში. გარდა ამისა, ქვედა მარცხენა კუთხეში ნაჩვენებია HeRAMS-ში ხელმისაწვდომი პროექტების მოკლე შეჯამება, კონტრიბუტორთა საერთო რაოდენობა და ჯანდაცვის დაწესებულებები.
პროექტის შესახებ მეტი ინფორმაციის მისაღებად, დააწკაპუნეთ მსოფლიო რუკაზე არსებულ ლურჯ წერტილზე ან აირჩიეთ პროექტი მარცხნივ მდებარე ნავიგაციის პანელიდან.
შემდეგ თქვენ დაინახავთ ფანჯარას, რომელიც გთავაზობთ არჩეული პროექტის მიმოხილვას. ამ ფანჯრის ზედა ნაწილში შეგიძლიათ იხილოთ პროექტის სახელწოდება, შეფასებული ჯანდაცვის დაწესებულებების რაოდენობა და კონტრიბუტორების რაოდენობა. ფანჯრის ქვედა ნახევარში ნაჩვენებია სამედიცინო დაწესებულებების ტიპების გადანაწილება, მათი ფუნქციონირებისა და სერვისების ხელმისაწვდომობის მოკლე მიმოხილვა.
დამატებითი ინფორმაციისთვის დააჭირეთ ღილაკს
 . მოცემული ღილაკი გახსნის საკონტროლო პანელს.
. მოცემული ღილაკი გახსნის საკონტროლო პანელს.
Tip
პროექტის საკონტროლო პანელებზე წვდომა შეიძლება მხოლოდ გარკვეულ მომხმარებლებს ჰქონდეთ. თუ გსურთ მიიღოთ წვდომა პროექტის საკონტროლო პანელზე, გთხოვთ, დაუკავშირდეთ თქვენი ქვეყნის საკონტაქტო პირს, ან გამოაგზავნოთ ელ. ფოსტა მისამართზე herams@who.int , სადაც უნდა მიუთითოთ თქვენი ფუნქცია და როლი, ასევე მოკლე განმარტება იმისა, თუ რატომ გსურთ წვდომა საკონტროლო პანელზე.

პროექტის საკონტროლო პანელი¶
HeRAMS-ის თითოეულ პროექტს აქვს მასზე მორგებული ინტერაქტიული საკონტროლო პანელი, რომელიც არსებულ მონაცემებზე დაყრდნობით მყისიერ და სიღრმისეულ ანალიზს უზრუნველყოფს.
პროექტის საკონტროლო პანელის სანახავად, გახსენით პროექტის შეჯამება შესაბამისი პროექტის არჩევით მარცხნივ მდებარე ნავიგაციის პანელიდან. ასევე, შეგიძლიათ გახსნათ პროექტის შეჯამება მსოფლიო რუკაზე შესაბამის ლურჯ წერტილზე დაწკაპუნებით.
ფანჯარაზე, რომელიც გაიხსნება, დააჭირეთ ღილაკს
 , რის შემდეგაც გაიხსნება ინტერაქტიული საკონტროლო პანელი.
, რის შემდეგაც გაიხსნება ინტერაქტიული საკონტროლო პანელი.ახლა თქვენ ხედავთ ქვემოთ ნაჩვენები გვერდის მსგავს გვერდს. მარცხნივ მდებარე ნავიგაციის პანელში თქვენ ნახავთ ყველა ხელმისაწვდომი გვერდების ჩამონათვალს.

გვერდის გასახსნელად, ნავიგაციის პანელში დააწკაპუნეთ გვერდის სახელზე.
Tip
ზოგი გვერდი შეიძლება შეიცავდეს ქვე-გვერდებს, რომლებიც მონიშნულია ![]() ხატულით გვერდის სახელის გასწვრივ.
ხატულით გვერდის სახელის გასწვრივ.
Tip
თუ მაუსით დადგებით რუკაზე ან დიაგრამაზე არსებულ წერტილზე, გამოჩნდება მოკლე შეტყობინება, რომელიც დამატებით დეტალებს აჩვენებს.
ქვემოთ მოყვანილი ანიმაცია აჩვენებს, თუ როგორ მუშაობს საკონტროლო პანელები.

საკონტროლო პანელის კონფიგურაცია¶
ეს ნაწილი გთავაზობთ რამდენიმე რჩევას იმის შესახებ, თუ როგორ დააკონფიგურიროთ საკონტროლო პანელი ფილტრების გამოყენებით და შეცვალოთ გამოსახულების სტანდარტული ვარიანტი.
ფილტრების გამოყენება¶
საკონტროლო პანელზე არსებული მონაცემები შეიძლება გაიფილტროს. ეს საშუალებას გაძლევთ გაეცნოთ თქვენთვის საინტერესო მონაცემების ქვეჯგუფებს.
Note
ფილტრაციის ფუნქცია არ მოქმედებს მუდმივად და იგი მხოლოდ მიმდინარე მუშაობის პროცესში ხდება ხილვადი.
ახლა თქვენ ხედავთ ფილტრაციის პარამეტრების გვერდს. გამოიყენეთ ჩამოსაშლელი სია თქვენი ფილტრის კრიტერიუმების შესარჩევად. გაიმეორეთ ეს პროცესი, სანამ არ დაამატებთ ყველა სასურველი ფილტრის კრიტერიუმს.
Note
თუ გამოიყენებთ ძიების მრავალ კრიტერიუმს, ნაჩვენები იქნება მხოლოდ ის შედეგები, რომლებიც აკმაყოფილების ძიების ყველა არჩეულ პირობას.
Tip
შეგიძლიათ შეზღუდოთ ნაჩვენები ველების რაოდენობა გვერდის ზედა ნაწილში მდებარე საძიებო ველის გამოყენებით.

რუკის მიახლოების მასშტაბი და ფოკუსის არეალი¶
თქვენ შეგიძლიათ დაარეგულიროთ რუკის მასშტაბისა და მიახლოების დონე თქვენს მაუსზე არსებული სქროლის (ტექსტის ან გამოსახულების გადაადგილების) ღილაკის გამოყენებით. რუკის ფოკუსის არეალის შესაცვლელად, დადექით მაუსით რუკის ელემენტზე. დააწკაპუნეთ რუკაზე და გადაადგილეთ რუკა სასურველი მიმართულებით. ეს გადააადგილებს რუკის ფოკუსის არეალსაც.
წაშალეთ კატეგორია დიაგრამებიდან ან რუკებიდან¶
ლეგენდის ხატულებზე დაწკაპუნებით, შეგიძლიათ წაშალოთ კატეგორია დიაგრამიდან ან რუკიდან. კატეგორიის ხელახლა დასამატებლად, უბრალოდ კვლავ დააწკაპუნეთ მასზე.
რუკის ფენების გადალაგება¶
რუკაზე გამოყენებული ზუმის დონის მიხედვით, შეიძლება რუკის რამდენიმე წერტილი ერთმანეთს ფარავდეს, რის შედეგადაც გარკვეული ობიექტები შეიძლება არ ჩანდეს. კონკრეტული კატეგორიის წინა პლანზე გამოსატანად, მოხსენით შესაბამისი კატეგორიის მონიშვნა ლეგენდაში. ეს წაშლის კატეგორიას რუკიდან. თუ კვლავ დაამატებთ კატეგორიას (დააწკაპუნეთ არსებულ ცარიელ წრეზე), კატეგორია დაემატება სხვა ობიექტებს.

საკონტროლო პანელის ექსპორტირება¶
საკონტროლო პანელები შეიძლება დაიბეჭდოს ან ექსპორტირებული იყოს PDF დოკუმენტების სახით.
Note
ექსპორტირებულ მონაცემებში ასახული იქნება ნებისმიერ გამოყენებული ფილტრი.
საკონტროლო პანელის ექსპორტირებისთვის, გახსენით სასურველი პანელი, როგორც ეს განმარტებულია აქ.

ეს გახსნის ახალ ჩანართს, რომელიც შეიცავს საკონტროლო პანელის დასაბეჭდ ვერსიას. დააწკაპუნეთ CTRL + P პანელის დასაბეჭდად ან pdf-ად შესანახად.
საკონტროლო პანელის სტანდარული გვერდები¶
ქვემოთ მოყვანილ ნაწილში შემოთავაზებულია სტანდარტული გვერდების მიმოხილვა, რომლებიც ხელმისაწვდომია საკონტროლო პანელზე. თითოეული გვერდი ეხება HeRAMS-ის სტანდარტულ საინფორმაციო სვეტს.
Note
პანელის თანმიმდევრობა და შინაარსი მორგებულია თითოეული პროექტის საჭიროებას. თქვენი საინფორმაციო საკონტროლო პანელი შესაძლოა არსებითად განსხვავდებოდეს ქვემოთ მაგალითის სახით ნაჩვენები გვერდებისგან.
მიმოხილვა¶
მიმოხილვის გვერდი გთავაზობთ შეჯამებას შემდეგი ფორმით:
რუკა, რომელიც ასახავს სამედიცინო დაწესებულებების გადანაწილებასა და რაოდენობას სერვისების დონის მიხედვით (ანუ პირველადი, მეორეული და მესამეული დონის სამედიცინო დაწესებულებები); და
დონატის ფორმის დიაგრამები სხვადასხვა ინდიკატორების შეჯამებისთვის, როგორიცაა შენობის დაზიანების ხარისხი, ფუნქციონალური სტატუსი, და სერვისზე ხელმისაწვდომობა შეფასებულ სამედიცინო დაწესებულებაში.
Note
სერვისის ხელმისაწვდომობის მაჩვენებელი კონკრეტული ქვეყნის კონტექსტზეა დამოკიდებული. ამრიგად, თავი უნდა შეიკავოთ ქვეყნების პირდაპირი შედარებისგან.

ინფრასტრუქტურა¶
ინფრასტრუქტურის გვერდი აჩვენებს აღწერით ანალიზს, მათ შორის:
რუკა, რომელიც აჩვენებს სამედიცინო დაწესებულებების გადანაწილებას და რაოდენობას მათი ტიპების მიხედვით;
დონატის ფორმის დიაგრამები მ**ომსახურების **მ**იწოდების **რ**ეჟიმების (**მმრების) საილუსტრაციოდ, სერვისების ტიპების, ასევე შენობის სტრუქტურის მოდალობის მიხედვით (მუდმივი და დროებითი); და
ცხრილი, ხელმისაწვდომობის ბარიერების საილუსტრაციოდ.

მდგომარეობა¶
მდგომარეობის გვერდი აჩვენებს სამედიცინო მომსახურების მიმწოდებელი დაწესებულებების შენობებში გამოვლენილი დაზიანების ხარისხს სტანდარტული კლასიფიკაციისა და შკალის მიხედვით (არ არის დაზიანებულიდან, სრულად დაზიანებულამდე). ინფორმაცია ვიზუალურად არის წარმოდგენილი:
რუკა სამედიცინო დაწესებულებების გადანაწილებისა და რაოდენობის მითითებით, შენობის დაზიანების ხარისხის (ანუ მდგომარეობის) მიხედვით;
დონატის ფორმის დიაგრამები, რომლებიც აჯამებენ მონაცემებს შენობების დაზიანების ხარისხის მიხედვით, და ასევე მომსახურების მიმწოდებელი დაწესებულებების გადანაწილებას მათი ტიპის მიხედვით; და
ცხრილი, სადაც მოცემულია პრიორიტეტული მდებარეობების დასახელება ზიანისა და მისი ძირითადი მიზეზების მიხედვით.

ფუნქციონირება¶
ფუნქციონირების გვერდი აჩვენებს მომსახურების მიმწოდებელი დაწესებულებების ფუნქციონალურ სტატუსს სტანდარტული კლასიფიკაციისა და შკალის მიხედვით (სრულად ფუნქციონირებადიდან, არაფუნქციონირებადამდე), რაც წარმოდგენილია შემდეგი ფორმით:
რუკა ფუნქციონირების სტატუსის მიხედვით მომსახურების მიმწოდებელი დაწესებულებების ტიპების გადანაწილებისა და რაოდენობის დასადგენად;
დონატის ფორმის დიაგრამები ფუნქციონირების დონისა და არფუნქციონირების ძირითადი მიზეზების შეჯამებით; და
ცხრილი ასახავს პრიორიტეტული მდებარეობების ჩამონათვალს არაფუნქციონირებადი სამედიცინო დაწესებულებებისა და გამოვლენილი მიზეზების თვალსაზრისით.

ხელმისაწვდომობა¶
ხელმისაწვდომობის გვერდი აჩვენებს მომსახურების მიმწოდებელი დაწესებულებების ხელმისაწვდომობის დონეს სტანდარტული კლასიფიკაციისა და შკალის მიხედვით (სრულად ხელმისაწვდომიდან მიუწვდომელამდე), შემდეგი ფორმით:
რუკა, რომელიც ასახავს მომსახურების მიმწოდებელი დაწესებულებების ტიპების გადანაწილებასა და რაოდენობას ხელმისაწვდომობის სტატუსის მიხედვით;
დონატის ფორმის დიაგრამები, რომლებიც აჯამებენ როგორც ხელმისაწვდომობის დონეს, ასევე მიუწვდომლობის გამოვლენილ მიზეზებს, მომსახურების მიმწოდებელი დაწესებულებების რაოდენობის მიხედვით; და
ცხრილი აჩვენებს მიუწვდომელი მომსახურების მიმწოდებელი დაწესებულებების პრიორიტეტული მდებარეობების ჩამონათვალს და მიუწვდომლობის ძირითად მიზეზებს.

მენეჯმენტი და მხარდაჭერა¶
მენეჯმენტისა და მხარდაჭერის გვერდი აჩვენებს ინფორმაციას მომსახურების მიმწოდებელი დაწესებულებების და პარტნიორების მიერ მოწოდებული მხარდაჭერის დონის შესახებ. ინფორმაცია წარმოდგენილია შემდეგნაირად:
მფლობელობა:
რუკა, სადაც ნაჩვენებია მომსახურების მიმწოდებელი დაწესებულებების ტიპების გადანაწილება მათი საკუთრების მიხედვით (მაგ. საჯარო, კერძო, რელიგიური, არასამთავრობო/საერთაშორისო არასამთავრობო ორგანიზაცია).
დონატის ფორმის დიაგრამა, სადაც ნაჩვენებია საკუთრების კატეგორიები, პროცენტულ მაჩვენებლებში, მომსახურების მიმწოდებელი დაწესებულებების საერთო რაოდენობასთან მიმართებაში.
გარეშე მხარდაჭერა:
დონატის ფორმის დიაგრამა პარტნიორების მიერ მოწოდებული მხარდაჭერის დონის საილუსტრაციოდ.

საბაზისო კეთილმოწყობა/პირობები¶
ინფორმაცია საბაზისო კეთილმოწყობის/პირობების შესახებ წარმოდგენილია ქვეგვერდების სერიაში. თითოეული ქვეგვერდი ეძღვნება კონკრეტულ კატეგორიას და მოიცავს შემდეგს:
რუკა, რომელიც ასახავს საბაზისო პირობების ხელმისაწვდომობასა და საკმარისობას; და
დონატის ფორმის დიაგრამები, რომლებიც ასახავენ მომსახურების მიმწოდებელი დაწესებულებების ტიპების პროცენტულ გადანაწილებას კეთილმოწყობაზე საკმარისი ხელმისაწვდომობისა და ასევე მათი ძირითადი წყაროების მიხედვით.

მომსახურების ხელმისაწვდომობა¶
მომსახურების ხელმისაწვდომობის გვერდი აჩვენებს რამდენიმე გვერდს მომსახურების ტიპის მიხედვით. თითოეულ გვერდზე ნაჩვენებია შემდეგი:
რუკა, რომელიც ასახავს მომსახურების მიმწოდებელი დაწესებულებების გადანაწილებას კონკრეტული ჯანდაცვის სერვისის მიწოდების მიხედვით;
დონატის ფორმის დიაგრამები, სადაც შეჯამებულია სერვისის ხელმისაწვდომობის დონე და სერვისზე მიუწვდომლობის გამომწვევი მიზეზები; და
ცხრილი, რომელიც ასახავს პრიორიტეტული ადგილების სიას სერვისების სხვადასხვა კატეგორიების მიუწვდომლობისა და ძირითადი გამომწვევი მიზეზების მითითებით.

მონაცემების ასახვა¶
ეს თავი განკუთვნილია მონაცემთა მენეჯერებისთვის, რომლებიც პასუხისმგებელნი არიან HeRAMS-ის მონაცემების განახლებაზე. ის მოიცავს მონაცემთა რედაქტირებასთან დაკავშირებულ ყველა ასპექტს, მათ შორის, ახალი სამედიცინო დაწესებულებების რეგისტრაციას, არსებული სამედიცინო დაწესებულებების სტატუსის განახლებას, ასევე მცდარი ჩანაწერების (მაგ. დუბლიკატების) წაშლას.
Note
მონაცემთა რედაქტირების ინტერფეისზე წვდომა შეუძლიათ იმ მომხმარებლებს, რომლებიც პასუხისმგებელნი არიან მონაცემთა განახლებაზე. თუ თქვენ წვდომის უფლებას ითხოვთ, გთხოვთ, დაუკავშირდეთ სამუშაო სივრცის მფლობელს, თქვენი პროექტის ადმინისტრატორს, ან გამოაგზავნოთ ელფოსტა მისამართზე herams@who.int , სადაც უნდა მიუთითოთ თქვენი ფუნქცია და როლი, ასევე მოკლე განმარტება იმისა, თუ რატომ გსურთ წვდომის ნებართვის გადასინჯვა.
თქვენ სამუშაო სივრცეზე წვდომა¶
HeRAMS იყენებს ეგრეთწოდებულ სამუშაო სივრცეებს, ძირითად მონაცემებზე წვდომის ნებართვების მართვის მიზნით. სამუშაო სივრცე შეიძლება მოიცავდეს გეოგრაფიული რეგიონის ყველა სამედიცინო დაწესებულებას, კონკრეტული პარტნიორის მიერ მართულ სამედიცინო დაწესებულებებს, ან ნებისმიერ სხვა ლოგიკურ ერთეულს. თითოეულ სამუშაო სივრცეს ჰყავს თავისი საკონტაქტო პირი, სამუშაო სივრცის მფლობელი, რომელიც პასუხისმგებელია მის სამუშაო სივრცეში არსებული ჯანდაცვის დაწესებულებების განახლებაზე. სამუშაო სივრცის მფლობელებს შეუძლიათ მოიწვიონ დამატებით მომხმარებლები, რათა მათ თავიანთი მონაცემები ასახონ სისტემაში. დამატებითი ინფორმაცია იმის თაობაზე, თუ როგორ მიანიჭოთ მომხმარებლებს სამუშაო სივრცეზე წვდომა, გთხოვთ, იხილოთ მომხმარებლის მართვის ნაწილში.
გახსენით თქვენთვის სასურველი პროექტის მიმოხილვის ფანჯარა მარცხენა მხარეს მდებარე ნავიგაციის პანელიდან. გარდა ამისა, შეგიძლიათ გახსნათ პროექტის მიმოხილვა მსოფლიო რუკაზე შესაბამის ლურჯ წერტილზე დაწკაპუნებით.

ეს ღილაკი ხსნის ახალ გვერდს, სადაც ნაჩვენებია არჩეული პროექტის სამუშაო სივრცეების სია. პროექტის ფარგლებში ხელმისაწვდომი სამუშაო სივრცეების საერთო რაოდენობა ნაჩვენებია ჩანართის სათაურის გვერდით (1). თითოეული სამუშაო სივრცისთვის, ცხრილი აჩვენებს სამუშაო სივრცის ბოლო განახლების თარიღს, კონტრიბუტორთა რაოდენობას, სამედიცინო დაწესებულებებს და ჩანაწერების რაოდენობას. სტანდარტულად, სამუშაო სივრცეების სია დალაგებულია ისე, რომ ბოლო განახლებული სამუშაო სივრცე გამოჩნდებას ზემოთ. თქვენ შეგიძლიათ შეცვალოთ თანმიმდევრობა სვეტის სათაურებზე დაწკაპუნებით (2).
Tip
პასუხების რაოდენობა შეიძლება იყოს სამედიცინო დაწესებულებების საერთო რაოდენობაზე მეტი. ეს მიუთითებს იმაზე, რომ სამედიცინო დაწესებულება არაერთხელ იქნა შეფასებული.
კონკრეტული სამუშაო სივრცის კუთვნილი სამედიცინო დაწესებულებების სიის სანახავად დააწკაპუნეთ სამუშაო სივრცის სახელზე.
Note
სამედიცინო დაწესებულებების სიაზე წვდომა მოითხოვს კონკრეტულ ნებართვას. თუ ვერ ხედავთ |icon_view|ხატულას (3) სამუშაო სივრცის სახელის გვერდით, თქვენ არ გაქვთ სამედიცინო დაწესებულებების სიის ნახვის უფლება. დაუკავშირდით თქვენი სამუშაო სივრცის ადმინისტრატორს, თუ ფიქრობთ, რომ თქვენი ნებართვა უნდა გადაისინჯოს.
Tip
პასუხების რაოდენობა შეიძლება იყოს სამედიცინო დაწესებულებების საერთო რაოდენობაზე მეტი. ეს მიუთითებს იმაზე, რომ სამედიცინო დაწესებულება არაერთხელ იქნა შეფასებული.
თუ თქვენი სამუშაო სივრცე არ ჩანს, გამოიყენეთ გვერდის ნავიგაციის ფუნქცია გვერდის ბოლოს (4), ან გაფილტრეთ სამუშაო სივრცეები სათაურის მწკრივის ქვემოთ ველში სამუშაო სივრცის სახელის აკრეფით (5).
By clicking the
 icon in the first column you can mark a workspace as a favorite. This will make it easier to access your workspace in the future. See below for more information on how to access your favorite workspaces
icon in the first column you can mark a workspace as a favorite. This will make it easier to access your workspace in the future. See below for more information on how to access your favorite workspaces

ქვემოთ მოცემული ვიდეო გვიჩვენებს, თუ როგორ შეხვიდეთ თქვენს პროექტზე, გაფილტროთ სამუშაო სივრცეები და შეხვიდეთ თქვენს სამუშაო სივრცეში.

რჩეულები¶
ნავიგაციის გასამარტივებლად რეკომენდირებულია თქვენს რჩეულთა სიას დაამატოთ სამუშაო სივრცეები, სადაც ხშირად შედიხართ. რჩეულებად მონიშნულ სამუშაო სივრცეებზე წვდომა შესაძლებელია პლატფორმის ნებისმიერი ადგილიდან თქვენი ეკრანის ზედა მარჯვენა კუთხეში არსებულ ![]() ხატულაზე დაწკაპუნებით.
ხატულაზე დაწკაპუნებით.
Note
მრავალ პროექტზე მომუშავე მომხმარებლებმა უნდა გაითვალისწინონ, რომ თქვენს რჩეულთა სიაში შესაძლებელია სამუშაო სივრცეების დამატება სხვა პროექტებიდანაც.
გადადით სამუშაო სივრცეების ჩამონათვალზე, როგორც ეს ზემოთ იყო აღწერილი.
პირველ სვეტში თქვენ უნდა დაინახავთ
 ხატულას. თქვენს რჩეულთა სიაში სამუშაო სივრცის დასამატებლად, უბრალოდ დააწკაპუნეთ ხატულაზე.
ხატულას. თქვენს რჩეულთა სიაში სამუშაო სივრცის დასამატებლად, უბრალოდ დააწკაპუნეთ ხატულაზე.ახლა ეს ხატულა უნდა შეიცვალოს და შავი ფერით უნდა იყოს შევსებული
 , რაც იმაზე მოუთითებს, რომ თქვენი სამუშაო სივრცე წარმატებით დაემატა თქვენ რჩეულთა სიას.
, რაც იმაზე მოუთითებს, რომ თქვენი სამუშაო სივრცე წარმატებით დაემატა თქვენ რჩეულთა სიას.ახლა უკვე შეგიძლიათ სამუშაო სივრცეზე წვდომა პირდაპირ მსოფლიო რუკიდან თქვენი ეკრანის ზედა მარჯვენა კუთხეში არსებულ
 ხატულაზე დაწკაპუნებით.
ხატულაზე დაწკაპუნებით.სამუშაო სივრცის რჩეულთა სიიდან ამოსაღებად, კვლავ დააწკაპუნეთ
 ხატულაზე. თქვენ უნდა დაინახოთ, რომ ხატულა ისევ უფერული გახდა
ხატულაზე. თქვენ უნდა დაინახოთ, რომ ხატულა ისევ უფერული გახდა  .
.
Note
თუ სამუშაო სივრცე ავტომატურად არ გაქრება თქვენი ფავორიტების სიიდან, სცადეთ გვერდის განახლება.
პასუხის რედაქტირება¶
Caution
Editing a response will overwrite the existing response. If you would like to update the status of a health facility while keeping the history of changes, go to Add a New Response.
შედით თქვენს სამუშაო სივრცეში როგორც აღწერილია ზემოთ.
მრავალენოვანი HeRAMS პროექტებისთვის, ჩამოსაშლელი სია ცხრილის თავზე იძლევა ცხრილისა და კითხვარის (1) ენის შეცვლის შესაძლებლობას.
Tip
სამედიცინო დაწესებულებების საერთო რაოდენობა სამუშაო სივრცეში ნაჩვენებია გვერდის ბოლოში (2). შემდეგ გვერდზე გადასასვლელად გამოიყენეთ გვერდის ქვედა მარჯვენა ქვედა კუთხეში ნაჩვენები ღილაკი (3). ერთ გვერდზე მდებარე სამედიცინო დაწესებულებების რაოდენობა შეიძლება დარეგულირდეს ზედა მარჯვენა კუთხეში მდებარე ჩამოსაშლელი სიის გამოყენებით (4). სამუშაო სივრცეების ცხრილის მსგავსად, სვეტის სათაურებზე დაწკაპუნებით სამედიცინო დაწესებულებები შესაბამისად დალაგდება (5). და ბოლოს, ფილტრები შეიძლება გამოყენებულ იქნას ზედა მწკრივში, სათაურის ზემოთ, რათა შეიზღუდოს ნაჩვენები სამედიცინო დაწესებულებების რაოდენობა (6).
ნავიგაციის გამარტივებისთვის, ჩანაწერები დაჯგუფებულია სამედიცინო დაწესებულების მიხედვით. სამედიცინო დაწესებულების ინდივიდუალური ჩანაწერების სანახავად დააწკაპუნეთ შესაბამის მწკრივში ნებისმიერ ადგილას. ეს გააფართოვებს არსებული ჩანაწერების ჩამონათვალს, რომლებიც დაკავშირებულია არჩეულ სამედიცინო დაწესებულებასთან.

ახლა თქვენ შეგიძლიათ ნახოთ ყველა ჩანაწერის სია, რომელიც ეკუთვნის არჩეულ სამედიცინო დაწესებულებას. ჩანაწერების საერთო რაოდენობა მითითებულია მარცხნივ მდებარე ბოლო სვეტში (1). მონიშვნა |new| მიუთითებს ახლად დამატებულ ჩანაწერზე. ეს მონიშვნა ავტომატურად ქრება 48 საათის შემდეგ (2).
ჩანაწერების სიის ყველაზე უკიდურეს მარცხენა სვეტში იხილავთ სამი მოქმედების ღილაკს, რომლებიც საშუალებას გაძლევთ შეასრულოთ შემდეგი.
რედაქტირება: ეს ღილაკი საშუალებას გაძლევთ შეცვალოთ არსებული ჩანაწერი. ამ შემთხვევაში ახალი ჩანაწერი სამუდამოდ გადეწერება არსებულ ინფორმაციას და მისი აღდგენა შეუძლებელი იქნება.
წაშლა: სამედიცინო დაწესებულების ჩანაწერის სამუდამო წაშლა. დამატებითი ინფორმაციისთვის იხილეთ სამედიცინო დაწესებულების ჩანაწერის წაშლა.

Note
მოქმედების ღილაკების რაოდენობა, რომელსაც თქვენ ხედავთ, დამოკიდებულია თქვენი პროექტის პარამეტრებზე.
ჩანაწერის შესაცვლელად, დააჭირეთ
 ხატულას, რომელიც მდებარეობს მოქმედებების სვეტში. ახლა თქვენ უკვე შეგეძლოთ არჩეული ჩანაწერის რედაქტირება. გამოიყენეთ ქვედა მარჯვენა კუთხეში მდებარე ღილაკები, და კითხვარის შემდეგ გვერდზე გადასასვლელად დააჭირეთ ღილაკს
ხატულას, რომელიც მდებარეობს მოქმედებების სვეტში. ახლა თქვენ უკვე შეგეძლოთ არჩეული ჩანაწერის რედაქტირება. გამოიყენეთ ქვედა მარჯვენა კუთხეში მდებარე ღილაკები, და კითხვარის შემდეგ გვერდზე გადასასვლელად დააჭირეთ ღილაკს  , ხოლო წინა გვერდზე დასაბრუნებლად დააჭირეთ ღილაკს
, ხოლო წინა გვერდზე დასაბრუნებლად დააჭირეთ ღილაკს  . თქვენ ასევე შეგიძლიათ გამოიყენოთ გვერდის მარცხენა მხარეს მდებარე ნავიგაციის პანელი კითხვარის კონკრეტულ სექციაზე წვდომისთვის.
. თქვენ ასევე შეგიძლიათ გამოიყენოთ გვერდის მარცხენა მხარეს მდებარე ნავიგაციის პანელი კითხვარის კონკრეტულ სექციაზე წვდომისთვის.დარწმუნდით, რომ შეამოწმეთ და შეინახეთ თქვენი ცვლილებები ჩანაწერებიდან გასვლამდე. ცვლილებების შესანახად გადადით ბოლო გვერდზე, დაადასტურეთ, და დააჭირეთ
 ღილაკს.
ღილაკს.თუ გსურთ თქვენი დარედაქტირებული ტექსტების წაშლა, დააჭირეთ ღილაკს
 , რომელიც გვერდის მარჯვენა ქვედა კუთხეში მდებარეობს.
, რომელიც გვერდის მარჯვენა ქვედა კუთხეში მდებარეობს.
Note
მიუხედავად იმისა, რომ თქვენმა პროექტმა შეიძლება მოგცეთ თქვენი ჩანაწერის შენახვის და მოგვიანებით გაგრძელების საშუალება, მხოლოდ წარდგენილი ჩანაწერები გამოჩნდება საკონტროლო პანელზე და ექსპორტში. ამრიგად, რედაქტირების დასრულების შემდეგ, დარწმუნდით, რომ ყოველთვის გადადიხართ ბოლო გვერდზე (დადასტურება) და აჭერთ  ღილაკს.
ღილაკს.
ქვემოთ მოცემულ ვიდეოში ნაჩვენებია თქვენს სამუშაო სივრცეზე წვდომისა და სამედიცინო დაწესებულების ჩანაწერების რედაქტირების ნაბიჯები.

ახალი ჩანაწერის დამატება¶
თუ HeRAMS გამოიყენება როგორც მონიტორინგის ინსტრუმენტი, ახალი ჩანაწერის დამატებით შეგიძლიათ ასახოთ სამედიცინო დაწესებულებასთან დაკავშირებული ცვლილებები. ამ შემთხვევაში თქვენს სამედიცინო დაწესებულებას დაემატება ახალი ჩანაწერი და თქვენი განახლებების ისტორია შეინახება.
Note
ეს ფუნქცია არ არის ჩართული ყველა პროექტში. დამატებითი ინფორმაციისთვის დაუკავშირდით თქვენი პროექტის ადმინისტრატორს ან გაუგზავნეთ წერილი ელ. ფოსტაზე herams@who.int .
ახალი ჩანაწერის დასამატებლად, შედით თქვენს სამუშაო სივრცეში (დეტალური ინფორმაციისთვის იხილეთ სამუშაო სივრცეზე წვდომა).
გააფართოვეთ ხელმისაწვდომი ჩანაწერების სია შესაბამისი მწკრივის ნებისმიერ ადგილას დაწკაპუნებით (დეტალური ინფორმაციისთვის იხილეთ თქვენი ჩანაწერის დარედაქტირება ).
ახალი ჩანაწერის დასამატებლად დააჭირეთ
 ღილაკს, რომელიც ყველაზე ბოლოს გაკეთებული ჩანაწერის ზემოთ მდებარეობს (იხილეთ ქვემოთ).
ღილაკს, რომელიც ყველაზე ბოლოს გაკეთებული ჩანაწერის ზემოთ მდებარეობს (იხილეთ ქვემოთ).
ახლა თქვენ უკვე შეგიძლიათ არჩეული ჩანაწერის რედაქტირება. გამოიყენეთ ქვედა მარჯვენა კუთხეში მდებარე ღილაკი
 კითხვარის შემდეგ გვერდზე გადასასვლელად , ან ღილაკი
კითხვარის შემდეგ გვერდზე გადასასვლელად , ან ღილაკი  წინა გვერდზე დასაბრუნებლად. თქვენ ასევე შეგიძლიათ გამოიყენოთ მარცხნივ მდებარე ნავიგაციის პანელი კითხვარის კონკრეტულ სექციაზე წვდომისთვის.
წინა გვერდზე დასაბრუნებლად. თქვენ ასევე შეგიძლიათ გამოიყენოთ მარცხნივ მდებარე ნავიგაციის პანელი კითხვარის კონკრეტულ სექციაზე წვდომისთვის.დარწმუნდით, რომ შეამოწმეთ და შეინახეთ თქვენი ცვლილებები ჩანაწერებიდან გასვლამდე. ცვლილებების შესანახად გადადით ბოლო გვერდზე, დაადასტურეთ, და დააჭირეთ
 ღილაკს.
ღილაკს.თუ გსურთ თქვენი დარედაქტირებული ტექსტების წაშლა, დააჭირეთ ღილაკს
 , რომელიც გვერდის მარჯვენა ქვედა კუთხეში მდებარეობს.
, რომელიც გვერდის მარჯვენა ქვედა კუთხეში მდებარეობს.
Note
მიუხედავად იმისა, რომ თქვენმა პროექტმა შეიძლება მოგცეთ თქვენი ჩანაწერის შენახვისა და მოგვიანებით გაგრძელების საშუალება, მხოლოდ წარდგენილი ჩანაწერები გამოჩნდება საკონტროლო პანელზე და ექსპორტში. ამრიგად, რედაქტირების დასრულების შემდეგ, დარწმუნდით, რომ ყოველთვის გადადიხართ ბოლო გვერდზე (დადასტურება) და აჭერთ  ღილაკს.
ღილაკს.
Note
ახალი ჩანაწერის დამატების შემდეგ, წინა ჩანაწერები დაიბლოკება რედაქტირებისთვის. ეს ფუნქცია იმისთვის არსებობს, რომ მომხმარებლებმა შემთხვევით არ გადააწერონ წინა ჩანაწერებს და შედეგად, დაკარგონ ცვლილებების ისტორია.
ახალი სამედიცინო დაწესებულების დარეგისტრირება¶
ახალი სამედიცინო დაწესებულების დასარეგისტრირებლად შედით თქვენს სამუშაო სივრცეში (დეტალებისთვის იხილეთ თქვენს სამუშაო სივრცეში შესვლა ).
გააფართოვეთ ხელმისაწვდომი ჩანაწერების სია შესაბამისი მწკრივის ნებისმიერ ადგილას დაწკაპუნებით (დეტალური ინფორმაციისთვის იხილეთ თქვენი ჩანაწერის დარედაქტირება ).
დააწკაპუნეთ
 ღილაკზე, რომელიც ზედა მარჯვენა კუთხეში მდებარეობს. ეს ღილაკი გახსნის ცარიელ ფორმას, რომელიც საშუალებას მოგცემთ დაარეგისტრიროთ ახალი სამედიცინო დაწესებულება.
ღილაკზე, რომელიც ზედა მარჯვენა კუთხეში მდებარეობს. ეს ღილაკი გახსნის ცარიელ ფორმას, რომელიც საშუალებას მოგცემთ დაარეგისტრიროთ ახალი სამედიცინო დაწესებულება.
Note
ახალი სამედიცინო დაწესებულების დამატების შესაძლებლობა შეიძლება შეიზღუდოს თქვენი პროექტის ადმინისტრატორის მიერ. თუ თქვენ ვერ ხედავთ ამ ღილაკს, დაუკავშირდით თქვენი პროექტის ადმინისტრატორს ან გაგზავნეთ წერილი ელ.ფოსტაზე herams@who.int , სადაც მიუთითებთ თქვენს ფუნქციასა და როლს, და ასევე მოკლე განმარტებას, თუ რატომ გსურთ თქვენი წვდომის ნებართვების გადასინჯვა.
გამოიყენეთ ქვედა მარჯვენა კუთხეში მდებარე
 ღილაკი კითხვარის შემდეგ გვერდზე გადასასვლელად, ან წინა გვერდზე დასაბრუნებლად. თქვენ ასევე შეგიძლიათ გამოიყენოთ მარცხნივ მდებარე ნავიგაციის პანელი კითხვარის კონკრეტულ სექციაზე გადასასვლელად.
ღილაკი კითხვარის შემდეგ გვერდზე გადასასვლელად, ან წინა გვერდზე დასაბრუნებლად. თქვენ ასევე შეგიძლიათ გამოიყენოთ მარცხნივ მდებარე ნავიგაციის პანელი კითხვარის კონკრეტულ სექციაზე გადასასვლელად.დარწმუნდით, რომ შეამოწმეთ და შეინახეთ თქვენი ცვლილებები ჩანაწერებიდან გასვლამდე. ცვლილებების შესანახად გადადით ბოლო გვერდზე, დაადასტურეთ, და დააჭირეთ
 ღილაკს.
ღილაკს.თუ გსურთ თქვენი დარედაქტირებული ტექსტების წაშლა, დააჭირეთ ღილაკს
 , რომელიც გვერდის მარჯვენა ქვედა კუთხეში მდებარეობს.
, რომელიც გვერდის მარჯვენა ქვედა კუთხეში მდებარეობს.
Note
მიუხედავად იმისა, რომ თქვენმა პროექტმა შეიძლება მოგცეთ თქვენი ჩანაწერის შენახვისა და მოგვიანებით გაგრძელების საშუალება, მხოლოდ წარდგენილი ჩანაწერები გამოჩნდება საკონტროლო პანელზე და ექსპორტში. ამრიგად, რედაქტირების დასრულების შემდეგ, დარწმუნდით, რომ ყოველთვის გადადიხართ ბოლო გვერდზე (დადასტურება) და აჭერთ  ღილაკს.
ღილაკს.
სამედიცინო დაწესებულებასთან დაკავშირებული ჩანაწერის წაშლა¶
სამედიცინო დაწესებულებასთან დაკავშირებული ჩანაწერის წასაშლელად, შედით თქვენს სამუშაო სივრცეში (იხილეთ თქვენს სამუშაო სივრცეში შესვლა დეტალებისთვის).
გააფართოვეთ ხელმისაწვდომი ჩანაწერების სია შესაბამისი მწკრივის ნებისმიერ ადგილას დაწკაპუნებით (დეტალური ინფორმაციისთვის იხილეთ თქვენი ჩანაწერის დარედაქტირება ).
You should now see the history of responses to the selected record. To remove a specific response, click the
 icon in the first column
icon in the first columnIf you would like the completely remove a health facility, repeat the above step until all responses have been deleted.
Note
შესაძლებელია მხოლოდ უახლესი ჩანაწერის წაშლა. წინა ჩანაწერები დაბლოკილია რედაქტირებისთვის/წაშლისთვის ცვლილებების ისტორიის შესანარჩუნებლად.
Note
წაშალეთ სამედიცინო დაწესებულებასთან დაკავშირებული ყველა პასუხი, თუ დარწმუნებული ხართ, რომ ის შეცდომით იყო შეყვანილი (მაგ., დუბლირებული ჩანაწერი). სამედიცინო დაწესებულებებისთვის, რომლებიც მუდმივად დახურულია, დაამატეთ ახალი ჩანაწერი და შეცვალეთ სტატუსი მუდმივად დახურულზე.
Warning
ჩანაწერის წაშლის შემდეგ მათი აღდგენა შეუძლებელია. ამიტომ, ფრთხილად იყავით ჩანაწერის წაშლისას.
მონაცემების ჩამოტვირთვა¶
ინდივიდუალური სამედიცინო დაწესებულებების მონაცემები შეიძლება ჩამოიტვირთოს CSV ან Excel ფაილის სახით.
Note
გაქვთ თუ არა მონაცემების ჩამოტვირთვის ნებართვა, დამოკიდებულია თქვენს ფუნქციასა და როლზე. თუ თქვენი წვდომის ნებართვის შეცვლას ითხოვთ, გთხოვთ, დაუკავშირდეთ თქვენი სამუშაო სივრცის მფლობელს, პროექტის ადმინისტრატორს ან გააგზავნოთ წერილი ელ. ფოსტაზე herams@who.int , სადაც მიუთითებთ თქვენი ფუნქციასა და როლს, ასევე მოკლე განმარტებას იმის შესახებ, თუ რატომ გსურთ თქვენი წვდომის ნებართვების შეცვლა.
სამუშაო სივრცის მონაცემების ჩამოტვირთვა¶
მიჰყევით ქვემოთ მოცემულ ინსტრუქციას თქვენი სამუშაო სივრციდან მონაცემების ექსპორტისთვის. თუ თქვენ გჭირდებათ მონაცემები რამდენიმე სხვადასხვა სამუშაო სივრციდან, შეგიძლიათ გაიმეოროთ ქვემოთ მოცემული ნაბიჯები და გააერთიანოთ თქვენი მონაცემები არჩეულ ანალიტიკურ ინსტრუმენტში.
Note
მონაცემების ჩამოსატვირთად დაგჭირდებათ სამუშაო სივრცეზე წვდომის სპეციალური ნებართვები. საჭიროების შემთხვევაში დაუკავშირდით თქვენი სისტემის ადმინისტრატორს უფრო მაღალი დონის წვდომის უფლების მისაღებად.
To export data, access your workspace as outlined here).
ახლა თქვენ უკვე შეგიძლიათ დაინახოთ ცხრილი, რომელიც აჩვენებს თქვენს პროექტში არსებული სამუშაო სივრცეების სიას. თუ თქვენ მონიჭებული გაქვთ მონაცემების ჩამოტვირთვის ნებართვა, უნდა ნახოთ მეორე ჩანართი სახელწოდებით „ჩამოტვირთვა“ (1). დააწკაპუნეთ ჩანართის სახელზე ჩამოტვირთვის პარამეტრების გასახსნელად.
ჩამოტვირთვის ჩანართში თქვენ გაქვთ თქვენი მონაცემების ექსპორტის პარამეტრების საკუთარ საჭიროებებზე მორგების შესაძლებლობა. თქვენ შეგიძლიათ აირჩიოთ მონაცემების ექსპორტი ტექსტის ან კოდის სახით, ასევე შეგიძლიათ აირჩიოთ დასათაურების ტიპი, რომლის ჩართვაც გსურთ მონაცემთა ექსპორტში. გამოიყენეთ ჩართვა/გამორთვის ღილაკები სტანდარტული ვარიანტების შესაცვლელად (2).
Note
თუ აირჩევთ პასუხების კოდის სახით ექსპორტირებას, კითხვები წინასწარ განსაზღვრული პასუხის ვარიანტებით აჩვენებენ კოდირებულ მნიშვნელობებს ტექსტის იარლიყების ნაცვლად (მაგ. A1 ნაცვლად „ხელმისაწვდომია“).
თუ კითხვარი ხელმისაწვდომია მრავალ ენაზე, გამოიყენეთ ჩამოსაშლელი სია ექსპორტის ენის დასაზუსტებლად (3).
სტანდარტულად ჩამოტვირთვისას, სამედიცინო დაწესებულებასთან დაკავშირებული ყველა ხელმისაწვდომი ჩანაწერი ექსპორტირებული იქნება. პროექტებისთვის, რომლებსაც აქვთ მრავალი ჩანაწერი თითო სამედიცინო დაწესებულებასთან დაკავშირებით, ანგარიშის თარიღი შეიძლება გამოყენებულ იქნას ექსპორტირებული ჩანაწერების რაოდენობის შესაზღუდად. თუ ანგარიშის წარდგენის თარიღი განსაზღვრულია, თითოეული სამედიცინო დაწესებულებისთვის ექსპორტირებული იქნება მხოლოდ ბოლო ჩანაწერი არჩეულ თარიღამდე. უახლესი მონაცემების მისაღებად, დააყენეთ ანგარიშის თარიღი დღევანდელ თარიღზე (4).
მას შემდეგ რაც განსაზღვრავთ ექსპორტის პარამეტრებს, აირჩიეთ ორ საექსპორტო ფორმატს შორის (CSV ან Excel) შესაბამის ღილაკზე დაწკაპუნებით (5).
Tip
კოდირების პრობლემების თავიდან ასაცილებლად, რეკომენდებულია თქვენი მონაცემების ჩამოტვირთვა Excel ფაილის სახით, თუ აირჩევთ ინგლისურის გარდა სხვა ენას. Excel-ში გამოსაყენებლად CSV ფაილების კოდირების შესახებ დამატებითი ინფორმაციისთვის იხილეთ მონაცემთა კოდირება ექსელში.
მონაცემთა მთლიანი წყების ჩამოტვირთვა¶
პროექტის ადმინისტრატორებს ან მომხმარებლებს, რომლებსაც სპეციალური ნებართვები აქვთ, შეუძლიათ პროექტის მთელი მონაცემების ექსპორტი ადმინისტრატორის ინტერფეისიდან.
Note
პროექტის სრულ მონაცემებზე წვდომა მხოლოდ კონკრეტულ მომხმარებლებს შეუძლიათ. დამატებითი ინფორმაციისთვის დაუკავშირდით თქვენი ქვეყნის ადმინისტრატორს.
Open your project's admin pages (see Access your workspace steps 1-2 for details).
ახლა თქვენ უკვე შეგიძლიათ დაინახოთ ცხრილი, რომელიც აჩვენებს თქვენს პროექტში არსებული სამუშაო სივრცეების სიას. თუ თქვენ მონიჭებული გაქვთ მონაცემების ჩამოტვირთვის ნებართვა, უნდა ნახოთ მეორე ჩანართი სახელწოდებით „ჩამოტვირთვა“ (1). დააწკაპუნეთ ჩანართის სახელზე ჩამოტვირთვის პარამეტრების გასახსნელად.
ჩამოტვირთვის ჩანართში თქვენ გაქვთ თქვენი მონაცემების ექსპორტის პარამეტრების საკუთარ საჭიროებებზე მორგების შესაძლებლობა. თქვენ შეგიძლიათ აირჩიოთ მონაცემების ექსპორტი ტექსტის ან კოდის სახით, ასევე შეგიძლიათ აირჩიოთ დასათაურების ტიპი, რომლის ჩართვაც გსურთ მონაცემთა ექსპორტში. გამოიყენეთ ჩართვა/გამორთვის ღილაკები სტანდარტული ვარიანტების შესაცვლელად (2).
Note
თუ აირჩევთ პასუხების კოდის სახით ექსპორტირებას, კითხვები წინასწარ განსაზღვრული პასუხის ვარიანტებით აჩვენებენ კოდირებულ მნიშვნელობებს ტექსტის იარლიყების ნაცვლად (მაგ. A1 ნაცვლად „ხელმისაწვდომია“).
თუ კითხვარი ხელმისაწვდომია მრავალ ენაზე, გამოიყენეთ ჩამოსაშლელი სია ექსპორტის ენის დასაზუსტებლად (3).
სტანდარტულად, სამედიცინო დაწესებულებასთან დაკავშირებული ყველა ხელმისაწვდომი ჩანაწერი ექსპორტირებული იქნება. პროექტებისთვის, რომლებსაც აქვთ მრავალი ჩანაწერების თითო სამედიცინო დაწესებულებისათვის, ანგარიშის თარიღი შეიძლება გამოყენებულ იქნას ექსპორტირებული ჩანაწერების რაოდენობის შესაზღუდად. თუ ანგარიშის წარდგენის თარიღია განსაზღვრული, თითოეული სამედიცინო დაწესებულებისთვის ექსპორტირებული იქნება მხოლოდ ბოლო ჩანაწერი არჩეულ თარიღამდე. უახლესი მონაცემების მისაღებად, დააყენეთ ანგარიშის თარიღი დღევანდელ თარიღზე (4).
მას შემდეგ რაც განსაზღვრავთ ექსპორტის პარამეტრებს, აირჩიეთ ორ საექსპორტო ფორმატს შორის (CSV ან Excel) შესაბამის ღილაკზე დაწკაპუნებით (5).
Note
მონაცემთა დიდი წყებების შემთხვევაში, Excel-ში მონაცემების ექსპორტირებას მნიშვნელოვნად მეტი დრო სჭირდება, ვიდრე ექსპორტირებას CSV ფორმატში.
Tip
კოდირების პრობლემების თავიდან ასაცილებლად, რეკომენდებულია თქვენი მონაცემების ჩამოტვირთვა Excel ფაილის სახით, თუ აირჩევთ ინგლისურის გარდა სხვა ენას. Excel-ში გამოსაყენებლად CSV ფაილების კოდირების შესახებ დამატებითი ინფორმაციისთვის იხილეთ მონაცემთა კოდირება ექსელში.
მონაცემთა კოდირება Excel-ში¶
თუ მონაცემები ჩამოტვირთულია შემდგომი ანალიზისთვის Excel-ში ან არჩეულ სტატისტიკურ პროგრამაში (მაგ. R ან STATA), მონაცემთა კოდირება ყოველთვის უნდა იყოს დაყენებული UTF-8-ზე.
Tip
კოდირების პრობლემები განსაკუთრებით გავრცელებულია ხშირია სპეციალური სიმბოლოების მქონე ენებში და შეიძლება გამოიწვიოს მონაცემების წაკითხვის პრობლემები. მაგალითად, camp de réfugiés-ის ნაცვლად თქვენ მიიღებთ de réfugiés-ს.
Tip
კოდირების პრობლემების თავიდან ასაცილებლად, რეკომენდებულია თქვენი მონაცემების ჩამოტვირთვა Excel ფაილის სახით.
ქვემოთ მოცემული ინსტრუქციები მომხმარებლებს აჩვენებს Excel-ში მონაცემთა კოდირების ნაბიჯებს.
გახსენით ახალი Excel ფაილი.
მონაცემების მიღების და ტრანსფორმაციის ჯგუფში არსებულ მონაცემთა ჩანართზე დააწკაპუნეთ ტექსტიდან/CSV-ზე.
მონაცემთა იმპორტის დიალოგურ ფანჯარაში იპოვნეთ და ორჯერ დააწკაპუნეთ ტექსტურ ფაილზე, რომლის იმპორტირებაც გსურთ და დააჭირეთ იმპორტირებას.
გახსნილი ფანჯრის ზედა მარცხენა კუთხეში შეცვალეთ კოდირების ტიპი UTF-8-ით და დააჭირეთ იმპორტირებას.

HeRAMS-ის ადმინისტრირება¶
ამ თავში მოცემულია HeRAMS-ში ადმინისტრატორის გვერდების მიმოხილვა და შემოთავაზებულია ნაბიჯ-ნაბიჯ ინსტრუქციები მოწინავე მომხმარებლების (მაგ. სამუშაო სივრცის მფლობელები და პროექტის ადმინისტრატორები) მიერ შესრულებული საერთო ამოცანების შესახებ. თავის პირველი ნაწილი ფოკუსირებულია მომხმარებლის მართვაზე და გვთავაზობს მომხმარებლის როლების მიმოხილვას, რომლებიც მთელ პლატფორმაზე გამოიყენება, რასაც მოჰყვება დეტალური აღწერა, თუ როგორ უნდა დაამატოთ მომხმარებლები სამუშაო სივრცეებსა და პროექტებში. ამ თავის დარჩენილ ნაწილებში ყურადღება გამახვილებულია უფრო მნიშვნელოვან თემებზე და ისინი მიზნად ისახავენ პროექტის ადმინისტრატორებისთვის სახელმძღვანელო მითითებების მიწოდებას იმაზე, თუ როგორ მართონ პროექტი ადგილობრივად.
Note
ადმინისტრატორის ინტერფეისის სხვადასხვა ნაწილზე წვდომა დამოკიდებულია თქვენს ფუნქციასა და როლზე. თუ თქვენი ნებართვების შეცვლას ითხოვთ გესაჭიროებათ, გთხოვთ, დაუკავშირდეთ თქვენი პროექტის ადმინისტრატორს ან გაუგზავნეთ ელ. წერილი HeRAMS-ის მხარდაჭერის გუნდს , სადაც მიუთითებთ თქვენ ფუნქციასა და როლს, ასევე მოკლე განმარტებას იმის შესახებ, თუ რატომ გსურთ თქვენი წვდომის ნებართვის შეცვლა.
მომხმარებლის მართვა¶
სამუშაო სივრცესთან დაკავშირებული ნებართვები¶
სამუშაო სივრცეების გამოყენება მომხმარებლებს საშუალებას აძლევს, დამოუკიდებლად მართონ სამედიცინო დაწესებულებების ჯგუფები (მაგ. ყველა სამედიცინო დაწესებულება რაიონში). სამუშაო სივრცის მფლობელებს აქვთ სრული კონტროლი თავიანთ სამუშაო სივრცეზე და შეუძლიათ გადაწყვიტონ, მოიწვიონ თუ არა სხვა მომხმარებლები კონტრიბუციისთვის ან მათ მონაცემებზე წვდომისთვის. სამუშაო სივრცის დონეზე ოთხი ნებართვა არსებობს:
მონაცემთა რედაქტირება: საშუალებას აძლევს მომხმარებლებს შექმნან, დაარედაქტირონ და წაშალონ ჩანაწერები.
მონაცემების ჩამოტვირთვა: მომხმარებლებს საშუალებას აძლევს ჩამოტვირთონთ ყველა ჩანაწერი სამუშაო სივრციდან შემდგომი ანალიზისთვის გარე აპლიკაციებში.
მომხმარებლების მართვა: მომხმარებლებს აძლევს უფლებას გაუზიარონ სამუშაო სივრცეზე წვდომა სხვა მომხმარებლებს.
ადმინისტრატორის ნებართვების მინიჭება: ეს ნებართვა ხელმისაწვდომია მხოლოდ პროექტის ადმინისტრატორებისთვის და უნდა მიენიჭოს მხოლოდ სამუშაო სივრცის მფლობელებს. ის აძლევს მომხმარებელს სრულ ადმინისტრაციულ პრივილეგიებს სამუშაო სივრცეზე, მათ შორის, შესაძლებლობას სხვა მომხმარებელს მისცეს ახალი მომხმარებლების მოწვევის ნებართვა.
Note
ახალი მომხმარებლების მოწვევის შესაძლებლობა სამუშაო სივრცეში კონტრიბუციისთვის ან მართვისთვის დამოკიდებულია მომხმარებლის ნებართვაზე, მისცეს წვდომის უფლება. მომხმარებლებს, რომლებსაც აქვთ სხვა მომხმარებლების მოწვევის ნებართვა, შეუძლიათ მიანიჭონ სხვებს მხოლოდ ის ნებართვები, რომლებიც მათ თავად აქვთ. აქედან გამომდინარე, მომხმარებელს, რომელსაც აქვს მომხმარებლების მართვის ნებართვა, არ შეუძლია სხვა მომხმარებლებს მონაცემების რედაქტირებაზე ან ჩამოტვირთვაზე წვდომის ნებართვა მიანიჭოს.
სამუშაო სივრცეებზე და პროექტებზე წვდომა ყოველთვის უნდა იყოს მინიჭებული მომხმარებლების როლებისა და პასუხისმგებლობების მიხედვით. მომხმარებლის როლებისა და თითოეული როლისთვის რეკომენდებული ნებართვებისთვის შესახებ დამატებითი ინფორმაცია იხილეთ შემდეგ ნაწილში: მომხმარებლის როლები და მომხმარებლის როლების ნებართვებთან კავშირების განსაზღვრა.
პროექტთან დაკავშირებული ნებართვები¶
სამუშაო სივრცის ნებართვების მსგავსად, ნებართვები ასევე შეიძლება გაიცეს პროექტის დონეზე. მნიშვნელოვანია აღინიშნოს, რომ თუ ნებართვები გაიცემა როექტის დონეზე, მომხმარებლებს მიენიჭებათ წვდომა ყველა სამუშაო სივრცეზე. მაგალითად, თუ მომხმარებელს მინიჭებული აქვს რედაქტირების ნებართვა პროექტის დონეზე, მას შეუძლია მონაცემების რედაქტირება ყველა სამუშაო სივრცეში. ამის საპირისპიროდ, თუ მომხმარებელს მიენიჭება წვდომა სამუშაო სივრცის დონეზე, მას შეუძლია მხოლოდ მონაცემების შეტანა კონკრეტულ სამუშაო სივრცეში.
არსებობს ექვსი ნებართვა, რომელიც შეიძლება გაიცეს პროექტის დონეზე:
საკონტროლო პანელის ნახვა: ანიჭებს წვდომას ექსკლუზიურად პროექტის საკონტროლო პანელზე. მომხმარებლისთვის წვდომის მინიჭება პროექტის საკონტროლო პანელზე საჭიროა მხოლოდ დახურული ან კერძო პროექტებისთვის. ყველა სხვა პროექტისთვის, პლატფორმაზე დარეგისტრირებულ ნებისმიერ მომხმარებელს შუძლია პროექტის საკონტროლო პანელის ნახვა.
მონაცემთა რედაქტირება: საშუალებას აძლევს მომხმარებლებს შექმნან, დაარედაქტირონ და წაშალონ ჩანაწერები პროექტის ნებისმიერ სამუშაო სივრცეში.
მონაცემების ჩამოტვირთვა: მომხმარებლებს საშუალებას აძლევს ჩამოტვირთონ მთელი მონაცემთა წყებები, მათ შორის ჩანაწერები ყველა სამუშაო სივრციდან შემდგომი ანალიზისთვის გარე აპლიკაციებში.
სამუშაო სივრცის მართვა: მომხმარებელს ანიჭებს წვდომას სამუშაო სივრცის შექმნაზე, შეცვლასა და წაშლაზე, ასევე შესაძლებლობას, მოიწვიოს მომხმარებლები ცალკეულ სამუშაო სივრცეში კონტრიბუციისთვის.
Warning
Სამუშაო სივრცის მფლობელებს უნდა მიეცეთ ნებართვა სამუშაო სივრცის დონეზე. თუ მომხვარებელს მიენიჭება სამუშაო სივრცის მართვის ნაბართვა, მას ექნება წვდომა ყველა სამუშაო სივრცეზე.
პანელის კონფიგურაცია: მომხმარებლებს აძლევს შესაძლებლობას დააკონფიგურირონ თავიანთი პროექტის საკონტროლო პანელი.
კითხვარის მართვა: იძლევა კითხვარის კონფიგურაციებზე წვდომის ნებართვას. ამ ნებართვის მინიჭება შესაძლებელია მხოლოდ გლობალური ადმინისტრატორის მიერ.
მომხმარებლის როლები¶
არსებობს ექვსი სტანდარტული მომხმარებლის როლი, რომლებიც გამოიყენება პროექტებში.
პროექტის მფლობელი: დანიშნული პირი, რომელიც პასუხისმგებელია HeRAMS-ის პროექტზე. მათ შეუძლიათ მოიწვიონ მომხმარებლები პროექტის საკონტროლო პანელის ან ხელმისაწვდომი სამუშაო სივრცეების სიის სანახავად, მაგრამ მათ ფუნქციებში არ შედის მომხმარებლების ყოველდღიური მართვა და მონაცემთა ხარისხის უზრუნველყოფა.
პროექტის ადმინისტრატორი: პროექტის მფლობელი, როგორც წესი, ეყრდნობა ინფორმაციის მართვის ოფიცერს HeRAMS-ის პროექტთან დაკავშირებული ყოველდღიური საქმიანობის სამართავად, და ანიჭებს მას პროექტის ადმინისტრატორის როლს. პროექტის ადმინისტრატორს აქვს წვდომა ყველა სამუშაო სივრცეზე. პროექტის პარამეტრებიდან გამომდინარე, პროექტის ადმინისტრატორს შეიძლება ასევე დაევალოს პროექტის საკონტროლო პანელის კონფიგურაცია. პროექტის ადმინისტრატორები პასუხისმგებელნი არიან მომხმარებლების ზოგად ტრენინგსა და მართვაზე, მათ ასევე შეუძლიათ სამუშაო სივრცეების მფლობელებს დაავალონ ინდივიდუალური სამუშაო სივრცის მართვა.
სამუშაო სივრცის მფლობელი: ისინი ჩვეულებრივ წარმოდგენილი არიან ქვე-ეროვნულ დონეზე და ზედამხედველობენ მონაცემთა შეგროვებას კონკრეტული ტერიტორიისთვის (მაგ. რაიონისთვის). მათ აქვთ სრული კონტროლი სამუშაო სივრცეზე და შეუძლიათ მოიწვიონ სხვა მომხმარებლები თავიანთ სამუშაო სივრცეში კონტრიბუციისთვის. მნიშვნელოვანია აღინიშნოს, რომ სამუშაო სივრცის მფლობელებს შეუძლიათ მხოლოდ მათ საკუთრებაში არსებული სამუშაო სივრცეების რედაქტირება ან გაზიარება. თუმცა, როგორც ნებისმიერ მომხმარებელს, რომელსაც მიენიჭა წვდომა პროექტზე, მათ შეუძლიათ შეისწავლონ მონაცემები სხვა სამუშაო ადგილებიდან პროექტის საკონტროლო პანელის გამოყენებით.
მონაცემთა კონტრიბუტორი: მხარს უჭერს სამუშაო სივრცის მფლობელს ინდივიდუალური სამედიცინო დაწესებულებების შესახებ ინფორმაციის შეგროვებასა და მართვაში. სამუშაო სივრცის მფლობელების მსგავსად, მათ შეუძლიათ მონაცემების რედაქტირება მხოლოდ თავიანთ სამუშაო სივრცეში, მაგრამ შეუძლიათ ნახონ მთლიანი პროექტი მის საკონტროლო პანელზე წვდომის გზით.
მონაცემთა მნახველები: გამონაკლის სიტუაციებში, მომხმარებელს შეიძლება მიენიჭოს მონაცემთა მნახველის როლი. ეს ნიშნავს, რომ მათ მინიჭებული აქვთ წვდომა სამუშაო სივრცის მონაცემების ჩამოსატვირთად, მაგრამ არ შეუძლიათ მონაცემების რედაქტირება. როგორც ყველა მომხმარებელს, რომელთაც მინიჭებული აქვს წვდომა პროექტზე, მათაც ასევე შეუძლიათ წვდომა პროექტის საკონტროლო პანელზე.
პროექტის მნახველები: პროექტის მნახველების როლი განკუთვნილია ნებისმიერი დონის მომხმარებლებისთვის, რომლებიც ეყრდნობიან HeRAMS-ის მონაცემებს საკუთარი სამუშაოსთვის. მათი წვდომა შემოიფარგლება პროექტის საკონტროლო პანელზე და არსებული სამუშაო სივრცეების სიაზე წვდომით.
Note
თუ პროექტის კონფიგურაცია დაყენებულია როგორც პირადი ან დახურული, პროექტის საკონტროლო პანელზე წვდომა შეიძლება კიდევ შეიზღუდოს. გთხოვთ, იხილოთ პროექტის პარამეტრები პროექტის სტატუსების შესახებ დამატებითი ინფორმაციის მისაღებად.
მომხმარებელთა როლების ნებართვებთან კავშირის განსაზღვრა¶
მონაცემთა კონტრიბუტორები: მონაცემთა კონტრიბუტორებს ენიჭებათ წვდომა ინდივიდუალური სამუშაო სივრცის მონაცემების რედაქტირებაზე.
სურვილისამებრ, მონაცემთა კონტრიბუტორებს ასევე შეიძლება მიენიჭოთ მონაცემების ჩამოტვირთვის ნებართვა.
მონაცემთა მნახველები: შესაძლებელია მომხმარებლებს მიეცთ წვდომა მონაცემების ჩამოტვირთვაზე მათი რედაქტირების უფლებების მინიჭების გარეშე. მიუხედავად იმისა, რომ ეს ნებართვა ჩვეულებრივ შერწყმულია მონაცემთა რედაქტირების ნებართვასთან, გარკვეულ პირობებში, ნებართვა შეიძლება მინიჭებული იქნას მხოლოდ მონაცემთა ჩამოტვირთვაზე.
სამუშაო სივრცის მფლობელები: გარდა მონაცემების რედაქტირებისა და ჩამოტვირთვისა, სამუშაო სივრცის მფლობელებს აქვთ მომხმარებლების მართვის უფლება. ეს ანიჭებს მათ შესაძლებლობას მოიწვიონ სხვა მომხმარებლები თავიანთ სამუშაო სივრცეში კონტრიბუციისთვის.
გარკვეულ გარემოებებში პროექტის ადმინისტრატორმა შეიძლება მიანიჭოს სამუშაო სივრცის მფლობელს ამ სივრცეზე ადმინისტრატორის ნებართვა, რაც საშუალებას აძლევს სამუშაო სივრცის მფლობელს მის სამუშაო სივრცეზე მომხმარებელთა წვდომის მართვის დელეგირება მოახდინოს. ეს ნებართვა უნდა იქნას გამოყენებული ფრთხილად და მხოლოდ აუცილებლობის შემთხვევაში.
Warning
Მიუხედავად იმისა, რომ სამუშაო სივრცის მფლობელებს შეუძლიათ სხვა მომხმარებლებისთვის წვდომის ნებართვის მინიჭების დელეგირება, ისინი პასუხისმგებელი რჩებიან თავიანთ სამუშაო სივრცეზე და მასზე წვდომის მქონე მომხმარებლებზე.
მომხმარებლის დამატება¶
To grant a user access to your project, navigate to the list of workspaces of your project. If you would like to grant access to a specific workspace only, open the workspace by clicking the desired workspace's name. See Access your workspace for details.
დააწკაპუნეთ მომხმარებლების ჩანართზე მომხმარებლის მართვის ნაწილის გასახსნელად.
ახლა თქვენ შეგიძლიათ დაინახოთ ქვემოთ მოცემული სურათის მსგავსი გვერდი. გვერდის ქვედა ნახევარში შეგიძლიათ იხილოთ ყველა მომხმარებლის სია, რომლებსაც ამჟამად აქვთ წვდომა სამუშაო სივრცეზე, მათ შორის, მათი ნებართვებიც. გვერდის ზედა ნახევარში თქვენ გაქვთ შესაძლებლობა დაამატოთ ახალი მომხმარებელი. დაიწყეთ მომხმარებლის სახელის აკრეფა ზედა ველში. თქვენ შეამჩნევთ, რომ ხელმისაწვდომი მომხმარებლების სია დინამიურად იფილტრება ბეჭდვისას. აირჩიეთ მომხმარებელი, რომლის დამატებაც გსურთ.
Tip
შეგიძლიათ ერთდროულად დაამატოთ რამდენიმე მომხმარებელი, როგორც ნაჩვენებია ზემოთ მოცემულ სურათზე.
გამოიყენეთ მოსანიშნი ველები შესაბამისი ნებართვის დონის შესარჩევად. სამუშაო სივრცის ნებართვების შესახებ დამატებითი დეტალებისთვის იხილეთ სამუშაო სივრცის ნებართვები ან პროექტის ნებართვები .
დააწკაპუნეთ
 ღილაკზე , რათა მომხმარებლებს მიანიჭოთ სასურველი ნებართვები.
ღილაკზე , რათა მომხმარებლებს მიანიჭოთ სასურველი ნებართვები.

მომხმარებლის ნებართვაში ცვლილებების შეტანა¶
მიჰყევით ზემოთ ჩამოთვლილ ინსტრუქციებს თქვენი სამუშაო სივრცის ან პროექტის მომხმარებლის მართვასთან დაკავშირებული ინტერფეისის გასახსნელად.
გვერდის მეორე ნახევარში ნახავთ ყველა მომხმარებლის სიას, რომლებსაც აქვთ წვდომა სამუშაო სივრცეზე ან პროექტზე, მათ შორის, მათ ნებართვებს.
თქვენ შეგიძლიათ შეცვალოთ მომხმარებლის ნებართვა შესაბამისი გადამრთველი ღილაკით, რათა დაადასტუროთ ან უარყოთ დაშვება.

მომხმარებლის წაშლა¶
გახსენით თქვენი სამუშაო სივრცის ან პროექტის მომხმარებლის მართვის ინტერფეისი. დამატებითი ინფორმაცია, თუ როგორ შეხვიდეთ მომხმარებლის მართვის ინტერფეისზე, იხილეთ აქ.
გვერდის მეორე ნახევარში ნახავთ ყველა მომხმარებლის სიას, რომლებსაც აქვთ წვდომა სამუშაო სივრცეზე ან პროექტზე, მათ შორის, მათ ნებართვებს.
მომხმარებლის წასაშლელად შეცვალეთ ყველა ნებართვა და მიუთითეთ არ მიენიჭა დაშვება. გვერდის გადატვირთვისას ნახავთ, რომ მომხმარებელი გაქრა სიიდან (იხილეთ ვიდეო ზემოთ).
Note
მომხმარებლის სამუშაო სივრციდან წაშლა არ გააუქმებს როექტის დონის ნებართვებს და პირიქით.
სამუშაო სივრცეების მართვა¶
ხელმისაწვდომი სამუშაო სივრცეების სიის მართვა პროექტის ადმინისტრატორის როლის ძირითადი კომპონენტია. გარდა იმისა, რომ მას შეუძლია შექმნას, დაარედაქტიროს ან წაშალოს სამუშაო სივრცე, სამუშაო სივრცის მართვა ასევე მოიცავს სამუშაო სივრცის მფლობელის როლის და შესაბამისი ნებართვების მინიჭებას.
სამუშაო სივრცის შექმნა¶
To create a new workspace, navigate to the list of workspaces of your project. See Access your workspace steps (1-2) for details.
თქვენ გადამისამართდებით გვერდზე, სადაც შეძლებთ ახალი სამუშაო სივრცის შექმნას.
სათაურის ველში შეიყვანეთ სამუშაო სივრცის სახელი.
გამოიყენეთ ჩამოსაშლელი სია შესაბამისი ტოკენის ასარჩევად ან შექმენით ახალი ტოკენი შექმენით ახალი ტოკენი-ს არჩევით.

Note
ტოკენები უნიკალური იდენტიფიკატორებია, რომლებიც სამედიცინო დაწესებულებებს სამუშაო ადგილებთან აკავშირებენ. სამუშაო სივრცეში სამედიცინო დაწესებულების დასამატებლად, ჩანაწერის ტოკენი ხელით უნდა შეიცვალოს. დაუკავშირდით თქვენი სისტემის ადმინისტრატორს ჩანაწერის ტოკენის შეცვლის შესახებ ინსტრუქციისთვის.
სამუშაო სივრცისთვის სახელის გადარქმევა¶
სამუშაო სივრცისთვის სახელის გადასარქმევად, გახსენით თქვენი სამუშაო სივრცე, როგორც ეს აღწერილია აქ , და გადადით სამუშაო სივრცის პარამეტრების ჩანართებში.
ახლა თქვენ უკვე შეგიძლიათ თქვენი სამუშაო სივრცისთვის სათაურისა და ტოკენის შეცვლა.
თქვენი სამუშაო სივრცის წაშლა¶
შედით სამუშაო სივრცის პარამეტრებში, როგორც ეს აღწერილია ზემოთ.
დააჭირეთ გვერდის ქვედა ნახევარში მდებარე
 ღილაკს სამუშაო სივრცის სამუდამოდ წასაშლელად.
ღილაკს სამუშაო სივრცის სამუდამოდ წასაშლელად.
პროექტის საკონტროლო პანელის კონფიგურაცია¶
HeRAMS-ის ყველა პროექტისთვის შესაძლებელია ინტერაქტიული საკონტროლო პანელის კონფიგურაცია, რომელიც უზრუნველყოფს პროექტის ძირითადი ინდიკატორებისა და მიგნებების შეჯამებას. ამ ნაწილში პროექტის ადმინისტრატორებისთვის შემოთავაზებულია დეტალური აღწერა, თუ როგორ უნდა დარედაქტირდეს საკონტროლო პანელი. სტანდარტული საკონტროლო პანელის გვერდების მიმოხილვა ხელმისაწვდომია აქ.
Საკონტროლო პანელის გვერდის შექმნა¶
Საკონტროლო პანელზე ახალი გვერდის დასამატებლად გახსენით თქვენი პროექტის ადმინისტრატორის გვერდი.
გახსენით საკონტოლო პანელის პარამეტრების ჩანართი. ახლა თქვენ შეგიძლიათ ნახოთ ცხრილი საკონტროლო პანელის არსებული გვერდების სიით.
საკონტროლო პანელზე ახალი გვერდის დასამატებლად დააწკაპუნეთ ზედა მარჯვენა კუთხეში მდებარე |add-page|ღილაკზე.
Note
HeRAMS-ის სტანდარტული საკონტროლო პანელის შესაქმნელად, მოახდინეთ სხვა პროექტის არსებული საკონტროლო პანელის ექსპორტირება ყველას ექსპორტირება ღილაკის გამოყენებით. ამ გზით მოხდება JSON ფაილის ექსპორტი. დაბრუნდით თქვენს პროექტში და მოახდინეთ JSON ფაილის იმპორტირება საკონტროლო პანელის იმპორტირების ღილაკის გამოყენებით. იმპორტის შემდეგ, შეგიძლიათ დაარეგულიროთ ცალკეული გვერდები და ელემენტები თქვენი საჭიროებების მიხედვით.
შეიყვანეთ გვერდის სახელი ზედა ველში. რეკომენდირებულია აირჩიოთ ობიექტი ჩამოსაშლელი სიიდან. ეს უზრუნველყოფს, რომ გვერდის სათაური ავტომატურად ითარგმნოს სხვა ენებზე.
თუ თქვენ ამატებთ ქვე-გვერდს არსებულ გვერდზე, აირჩიეთ ძირითადი გვერდი ძირითადი Id ჩამოსაშლელი სიიდან. ყველა სხვა გვერდისთვის აირჩიეთ არა ძირითადი.
განსაზღვრეთ გვერდის თანმიმდევრობა სორტირების ინდექსის შეყვანით. გაზარდეთ ინდექსი 1-ით ყოველი ახალი გვერდისთვის, დაწყებული 0-ით პირველი გვერდისთვის.
დააწკაპუნეთ
 ღილაკზე საკონტროლო პანელზე გვერდის დასამატებლად.
ღილაკზე საკონტროლო პანელზე გვერდის დასამატებლად.Საკონტროლო პანელზე არსებული გვერდების სიაში დასაბრუნებლად დააწკაპუნეთ
 ღილაკზე.
ღილაკზე.
Note
თქვენ შექმენით მხოლოდ ცარიელი გვერდი. თქვენს გვერდზე საკონტროლო პანელის ელემენტების დასამატებლად იხილეთ ნაწილი პანელის ელემენტის შექმნა.
საკონტროლო პანელის გვერდის მოდიფიცირება¶
არსებული გვერდის შესაცვლელად, შედით არსებული გვერდების სიაში, როგორც აღწერილია ზემოთ.
დააწკაპუნეთ
 ხატულაზე გვერდის სახელის გვერდით. ეს გახსნის გვერდის პარამეტრებს. თქვენ უკვე შეგიძლიათ შეცვალოთ გვერდის პარამეტრები, და ასევე ამ გვერდზე ნაჩვენები ელემენტები. დამატებითი ინფორმაციისთვის, თუ როგორ დაამატოთ ელემენტები თქვენი გვერდის საკონტროლო პანელზე, იხილეთ საკონტროლო პანელის ელემენტის შექმნა.
ხატულაზე გვერდის სახელის გვერდით. ეს გახსნის გვერდის პარამეტრებს. თქვენ უკვე შეგიძლიათ შეცვალოთ გვერდის პარამეტრები, და ასევე ამ გვერდზე ნაჩვენები ელემენტები. დამატებითი ინფორმაციისთვის, თუ როგორ დაამატოთ ელემენტები თქვენი გვერდის საკონტროლო პანელზე, იხილეთ საკონტროლო პანელის ელემენტის შექმნა.Საკონტროლო პანელზე არსებული გვერდების სიაში დასაბრუნებლად დააწკაპუნეთ
 ღილაკზე.
ღილაკზე.
საკონტროლო პანელის გვერდის წაშლა¶
გვერდის სამუდამოდ წასაშლელად შედით არსებული გვერდების სიაში, როგორც აღწერილია ზემოთ.
გვერდის სამუდამოდ წასაშლელად გამოიყენეთ ხელმისაწვდომი გვერდების სიაში არსებული ყველაზე მარჯვენა სვეტში მდებარე
 ხატულა.
ხატულა.
Warning
ფრთხილად იყავით გვერდების ან ელემენტების წაშლისას. საკონტროლო პანელის გვერდის ელემენტების წაშლა სამუდამოდ წაშლის გვერდს, ქვე-გვერდების ჩათვლით. ამ მოქმედების გაუქმება შეუძლებელია.
Საკონტროლო პანელის ელემენტის შექმნა¶
ეს ნაწილი მოიცავს იმ ეტაპებს, რომლებიც საჭიროა საკონტროლო პანელის არსებულ გვერდზე ახალი ელემენტის დასამატებლად. თუ გსურთ თქვენი საკონტროლო პანელის გაფართოება დამატებითი გვერდების დამატების გზით, გთხოვთ, დამატებითი ინფორმაციისთვის იხილეთ საკონტროლო პანელის გვერდის შექმნა.
არსებული გვერდის შესაცვლელად, შედით არსებული გვერდების სიაში, როგორც ეს აღწერილია წინა ნაწილში.
დააწკაპუნეთ
 ხატულაზე გვერდის სახელის გვერდით. ეს გახსნის გვერდის პარამეტრებს.
ხატულაზე გვერდის სახელის გვერდით. ეს გახსნის გვერდის პარამეტრებს.გვერდის მარჯვენა მხარეს იხილავთ საკონტროლო პანელის ხელმისაწვდომი ელემენტების სიას. ამ სიის ზემოთ თქვენ გაქვთ სამი ღილაკი
 . აირჩიეთ ის ელემენტის ტიპი, რომლის დამატებაც გსურთ შესაბამის ღილაკზე დაჭერით.
. აირჩიეთ ის ელემენტის ტიპი, რომლის დამატებაც გსურთ შესაბამის ღილაკზე დაჭერით.

ახლა თქვენ უკვე შეგიძლიათ დაინახოთ ქვემოთ ნაჩვენები გვერდის მსგავსი გვერდი.

ფუნქცია ტრანსპოზიცია საშუალებას გაძლევთ სამედიცინო დაწესებულების დონიდან ერთიანი აგრეგირებული მონაცემები გარდაქმნათ ჯანდაცვის მომსახურების დონეების მიხედვით. დააყენეთ ფუნქცია არა, რათა გამოჩნდეს მხოლოდ სამედიცინო დაწესებულების დონეზე აგრეგირებული მონაცემები.
Tip
ელემენტის ტრანსპოზიცია ან შეკითხვის კოდის ცვლილება გამოიწვევს გვერდის გადატვირთვას, რის შედეგადაც დაიკარგება სხვა რედაქტირებული ტექსტები, რომლებიც არ იყო შენახული.
აირჩიეთ კითხვა, რომელიც უნდა იყოს ნაჩვენები კოდი ჩამოსაშლელი სიის გამოყენებით.
განსაზღვრეთ ელემენტის პოზიცია საკონტროლო პანელის გვერდზე სორტირების ინდექსის მითითებით. გაზარდეთ ინდექსი 1-ით ყოველი ახალი ელემენტისთვის, დაწყებული 0-ით პირველი გვერდისთვის.
ველები სიგანე და სიმაღლე ველები საშუალებას გაძლევთ შექმნათ თქვენს საჭიროებებზე მორგებული ზომის ელემენტები.
Tip
დიაგრამებისთვის, რომელთაც დიდი ლეგენდის ელემენტები აქვთ, რეკომენდებულია გამოიყენოთ 2 სიგანე, რათა დარწმუნდეთ, რომ ლეგენდა სწორად არის ნაჩვენები.
სურვილისამებრ, სათაურის ველი საშუალებას გაძლევთ გადააწეროთ ელემენტის სტანდარტულ სათაურს.
რუკებისა და დიაგრამებისთვის, გვერდის ქვედა ნახევარში ნაჩვენებია არჩეულ კითხვაზე წინასწარ განსაზღვრული პასუხების ვარიანტების სია. დააწკაპუნეთ ფერზე კატეგორიის სახელის გვერდით. ეს ხსნის ფერების არჩევანს და საშუალებას გაძლევთ აირჩიოთ თქვენთვის სასურველი ფერები. რუკებისთვის, თქვენ შეგიძლიათ მიუთითოთ წერტილების ზომა მარკერის რადიუსის გაზრდით/შემცირების გზით.
ცხრილებისთვის, ნაჩვენები იქნება ორი დამატებითი ველი მიზეზის კოდისა და ჯგუფის კოდის დასაზუსტებლად.

თქვენ მიერ შექმნილი ელემენტის წინასწარ ნახვა შესაძლებელია გვერდის ქვედა ნახევარში.
ელემენტის შესანახად დააჭირეთ
 ღილაკს, ან გამოიყენეთ
ღილაკს, ან გამოიყენეთ  ღილაკი, შეინახეთ ელემენტი და დაბრუნდით საკონტროლო პანელზე.
ღილაკი, შეინახეთ ელემენტი და დაბრუნდით საკონტროლო პანელზე.დამატებითი ელემენტების დასამატებლად გამოიყენეთ სანავიგაციო ჯაჭვი, რომ დაბრუნდეთ საკონტროლო პანელზე
ქვემოთ მოცემულ ვიდეოში განმარტებულია, თუ როგორ უნდა შექმნათ ახალი საკონტროლო პანელის გვერდი და დაამატოთ ელემენტები.

საკონტროლო პანელის ელემენტების მოდიფიცირება¶
მომხმარებლებს, რომლებსაც აქვთ საკონტროლო პანელის რედაქტირების ნებართვა, შეუძლიათ გადააკეთონ დიაგრამები და რუკები უშუალოდ საკონტროლო პანელის შიგნით.
Tip
საკონტროლო პანელის გვერდების თანმიმდევრობის შეცვლასთან ან გვერდის სახელის გადარქმევასთან დაკავშირებული ინფორმაცია იხილეთ აქ.
გახსენით საკონტროლო პანელი და გადადით ელემენტზე, რომლის შეცვლაც გსურთ.
ელემენტის ზედა მარჯვენა კუთხეში, რომლის შეცვლაც გსურთ, დაინახავთ
 ხატულას . დააწკაპუნეთ მაუსის მარჯვენა ღილაკით ხატულაზე ელემენტის კონფიგურაციის გვერდის გასახსნელად.
ხატულას . დააწკაპუნეთ მაუსის მარჯვენა ღილაკით ხატულაზე ელემენტის კონფიგურაციის გვერდის გასახსნელად.ახლა თქვენ უკვე შეგეძლოთ შემდეგი:
ნაჩვენები ცვლადების შეცვლა;
რუკის ან დიაგრამის ფერების შეცვლა; და
ელემენტის სახელის გადარქმევა.
Საკონტროლო პანელის ელემენტების წაშლა¶
შედით საკონტროლო პანელის არსებული ელემენტების სიაში, როგორც ეს აღწერილია აქ.
გვერდის ქვედა ნახევარში დაინახავთ საკონტროლო პანელის ყველა ხელმისაწვდომი გვერდის სიას. დააწკაპუნეთ
 ხატულაზე იმ გვერდის გასახსნელად, რომლის შეცვლაც გსურთ.
ხატულაზე იმ გვერდის გასახსნელად, რომლის შეცვლაც გსურთ.გვერდის ქვედა ნახევარში დაინახავთ საკონტროლო პანელის გვერდზე ნაჩვენები ყველა ელემენტის ჩამონათვალს. გამოიყენეთ
 ელემენტის სამუდამოდ წასაშლელად.
ელემენტის სამუდამოდ წასაშლელად.
Warning
ფრთხილად იყავით საკონტროლო პანელის ელემენტების წაშლისას. წაშლილი ელემენტების აღდგენა შეუძლებელია.
ყველაზე ხშირად დასმული შეკითხვები¶
ეს ნაწილი მიზნად ისახავს დაეხმაროს მომხმარებლებს ხშირად წარმოქმნილი პრობლემების გადაჭრაში. თუ შეგხვდებათ პრობლემა, რომელიც აქ არ არის განხილული, გთხოვთ, დაუკავშირდეთ თქვენი ქვეყნის ადმინისტრატორს, ან გამოაგზავნოთ წერილი ელფოსტაზე hearms@who.int.
ზოგადი¶
დამადასტურებელი წერილი არ იქნა გამოგზავნილი¶
თუ პაროლის რეგისტრაციის ან შეცვლისას არ მიგიღიათ ელ. წერილი, მიჰყევით ქვემოთ მოცემულ ნაბიჯებს პრობლემის მოსაგვარებლად.
გადატვირთეთ თქვენი ელ. ფოსტის შემომავალი წერილები. წერილის გამოჩენას შესაძლოა რამდენიმე წუთი დასჭირდეს.
შეამოწმეთ თქვენი სპამის/ჯანქის ფოლდერი.
სცადეთ ხელახლა დარეგისტრირება. თქვენ შეიძლება შემთხვევით შეცდომით დაწერეთ თქვენი ელექტრონული ფოსტის მისამართი.
თუ ზემოთაღნიშნულმა ნაბიჯებმა არ გადაჭრა თქვენი პრობლემა, გთხოვთ, დაუკავშირდეთ თქვენი სისტემის ადმინისტრატორს ან გამოაგზავნოთ წერილი ელ.ფოსტაზე hearms@who.int.
როგორ უნდა შეცვალოთ პაროლი?¶
თუ დაგავიწყდათ პაროლი, მიჰყევით აქ მოცემულ ინსტრუქციას თქვენი პაროლის შესაცვლელად.
Პროექტის/საკონტროლო პანელის ნახვა¶
ვერ შევდივარ პროექტის საკონტროლო პანელზე¶
მონაცემთა დაცვის მიზეზებიდან გამომდინარე, პროექტის საკონტროლო პანელზე წვდომის მინიჭება მხოლოდ მოთხოვნის საფუძველზეა შესაძლებელი. თუ თქვენ გჭირდებათ პროექტზე წვდომა, დაუკავშირდით თქვენი ქვეყნის საკონტაქტო პირს, ან გამოაგზავნეთ წერილი ელ.ფოსტაზე hearms@who.int, სადაც მიუთითებთ, თუ რატომ გჭირდებათ პროექტზე წვდომა.
ვის აქვს წვდომა თქვენს პროექტზე/სამუშაო სივრცეზე?¶
ქვეყნის შიდა ადმინისტრატორებს და პროექტზე ან სამუშაო სივრცეზე პასუხისმგებელ მომხმარებლებს შეუძლიათ დაადასტურონ იმ მომხმარებლების სია, რომლებსაც პროექტზე და/ან სამუშაო სივრცეზე აქვთ წვდომა. მათ ასევე შეუძლიათ შეამოწმონ მომხმარებელთა ნებართვების დონეები. პროექტზე ან სამუშაო სივრცეზე წვდომის მინიჭების შესახებ დამატებითი ინფორმაცია იხილეთ აქ მომხმარებლის დამატება.
მონაცემთა რედაქტირება & ჩამოტვირთვა¶
მონაცემთა განახლებები არ ჩანს საკონტროლო პანელზე¶
მნიშვნელოვანია აღინიშნოს, რომ ინტერაქტიულ საკონტროლო პანელებზე ნაჩვენები მონაცემების სინქრონიზაცია მხოლოდ ყოველ 30 წუთში ხდება. ამრიგად, შესაძლებელია, რომ მონაცემების განახლებები დაუყოვნებლივ არ გამოჩნდეს საკონტროლო პანელებზე. პრობლემის გადასაჭრელად, ხელით დაასინქრონეთ სამუშაო სივრცის მონაცემთა ქეში. მონაცემთა ქეშირების შესახებ დამატებითი ინფორმაციისთვის წაიკითხეთ ნაწილი ხატულები და მათი მნიშვნელობა.
ექსპორტირებული მონაცემები არ იკითხება /უცნაურ სიმბოლოებს შეიცავენ¶
If you open data downloaded from HeRAMS in Excel, you might experience an issue with special characters not displaying correctly, resulting in unreadable text. For example, instead of camp de réfugiés you get Camp de réfugiés. The reason for this is that Excel is not using the correct encoding type to read your data. To correct the issue, follow the instructions outlined here.
Testing hosted weblate translations.



















