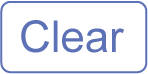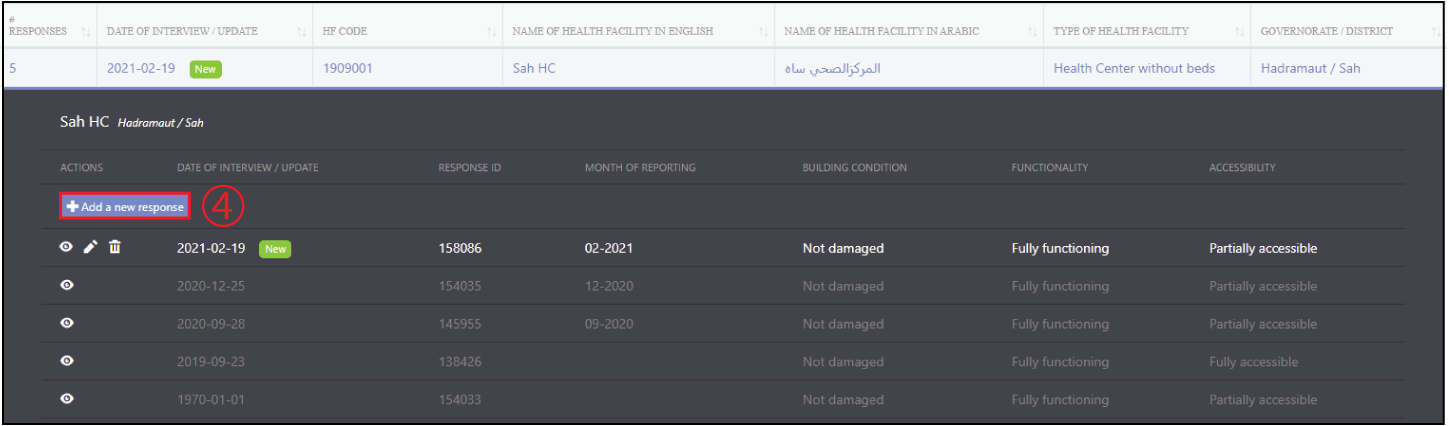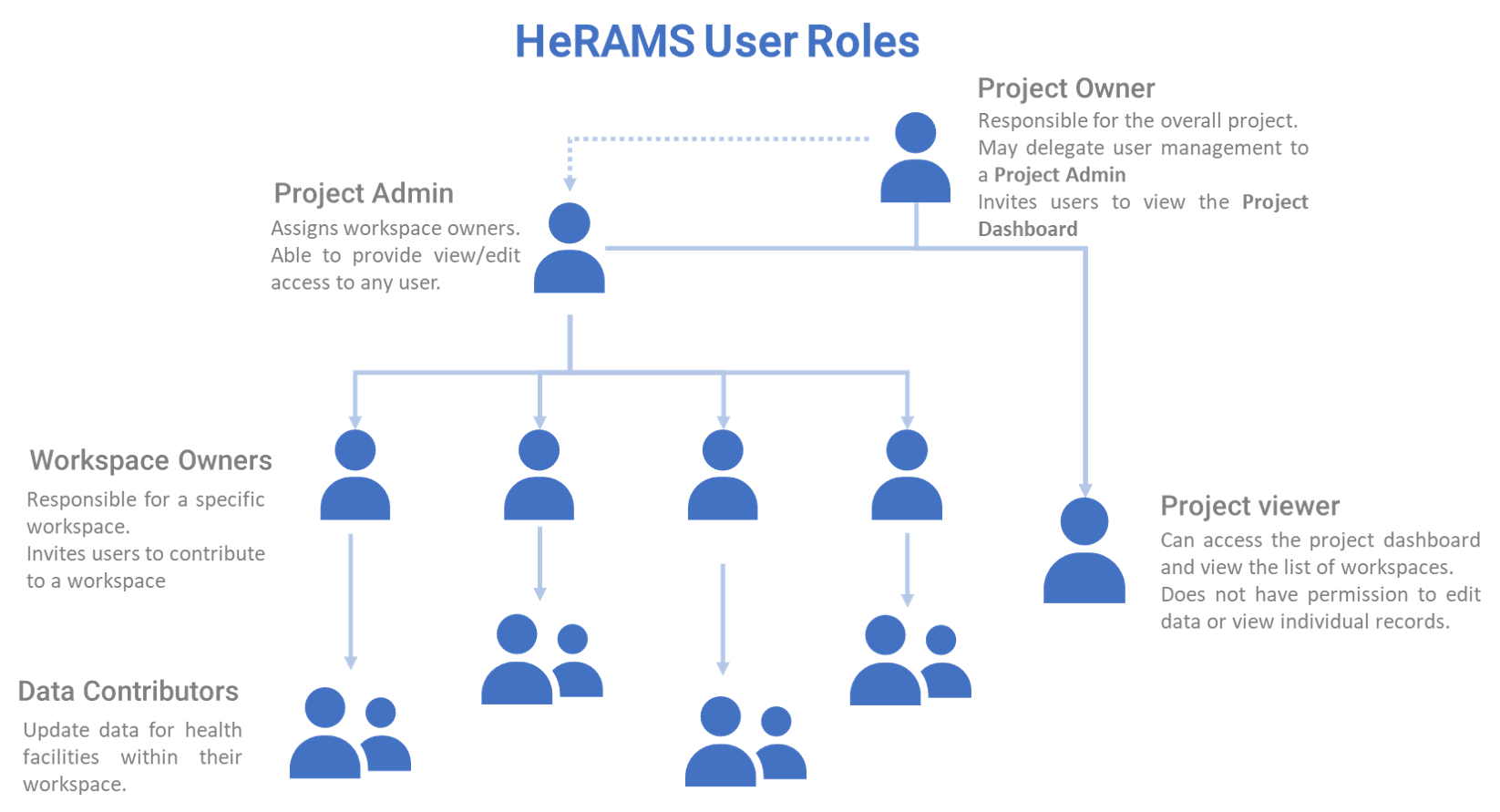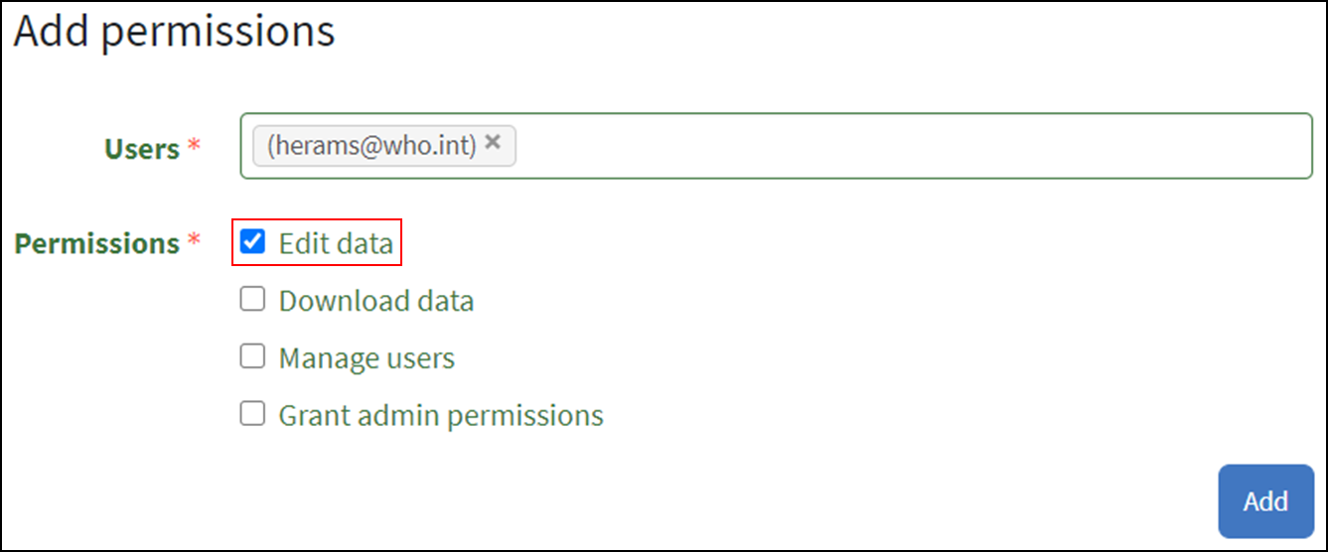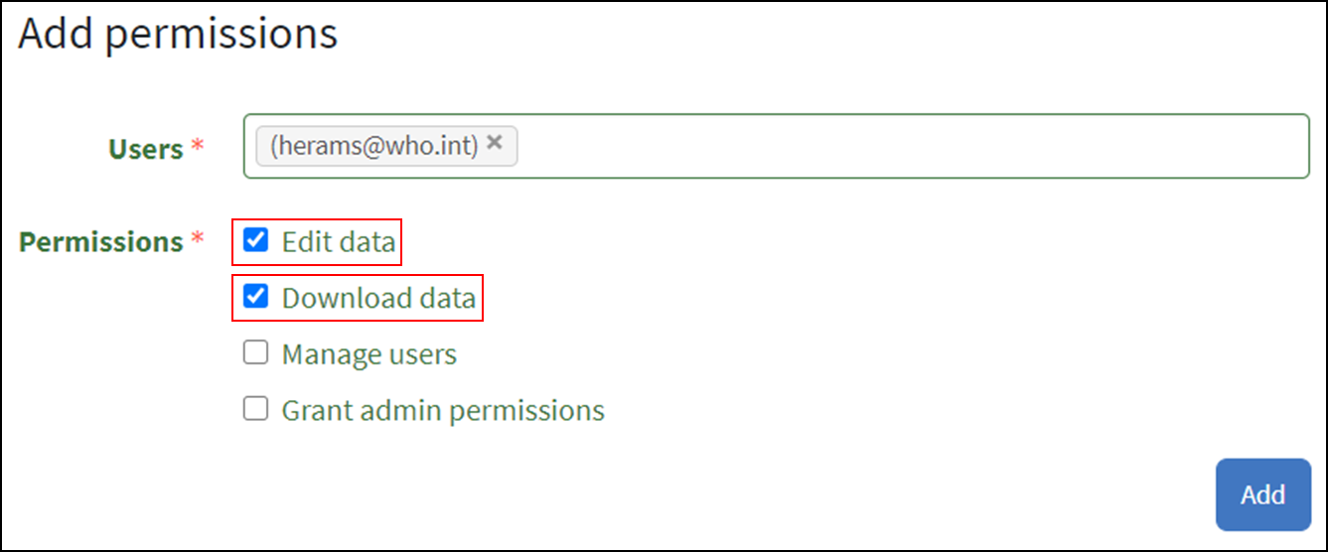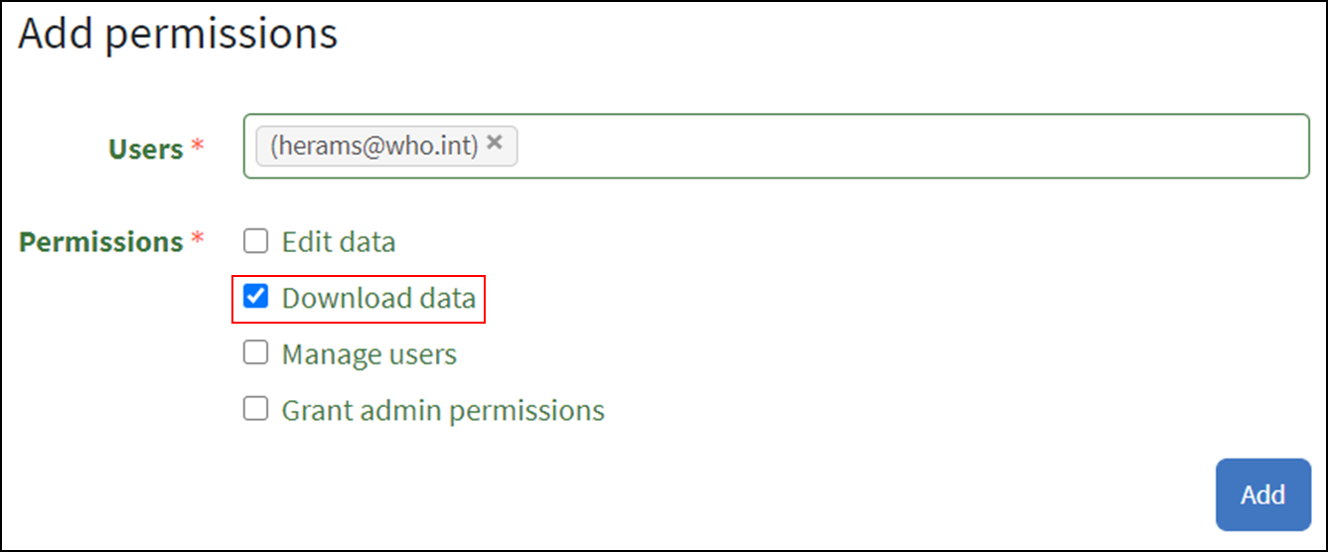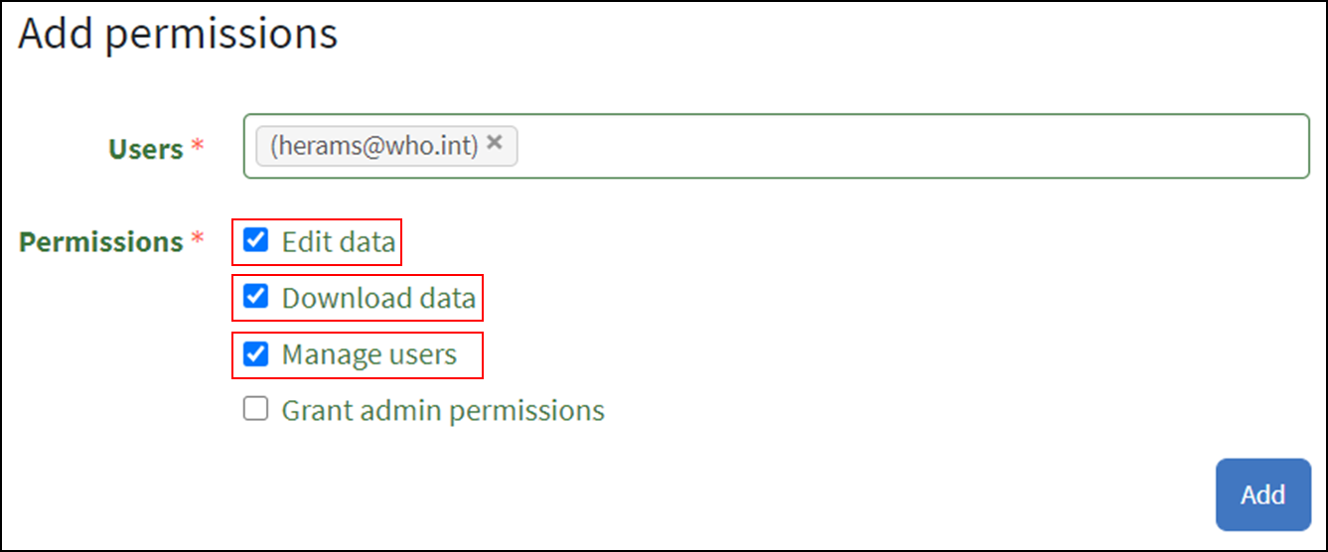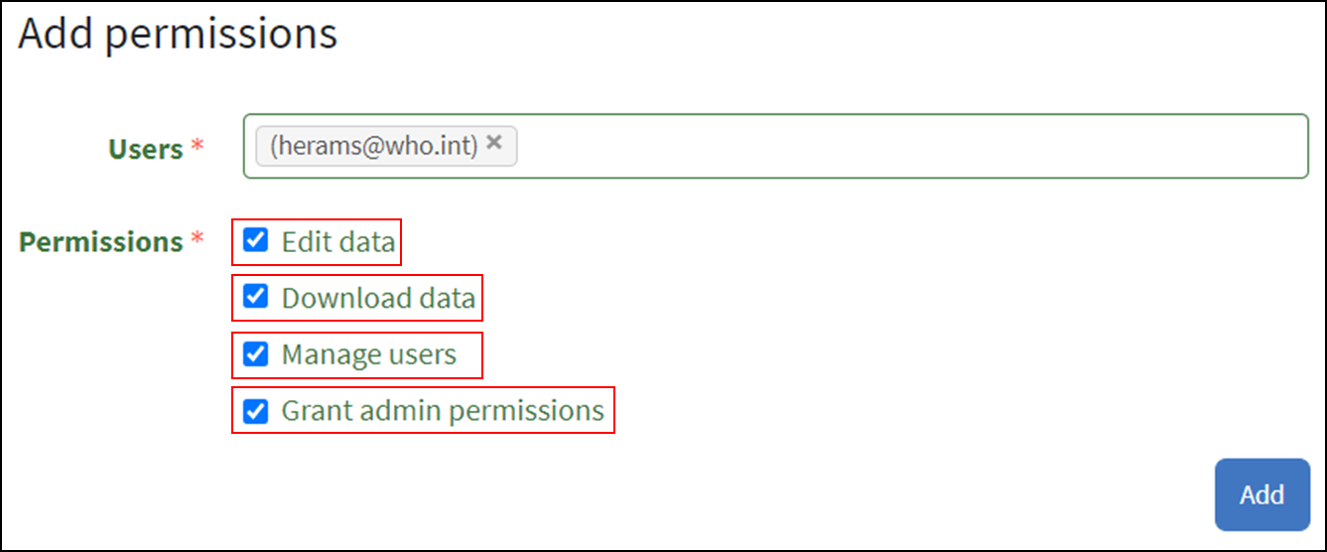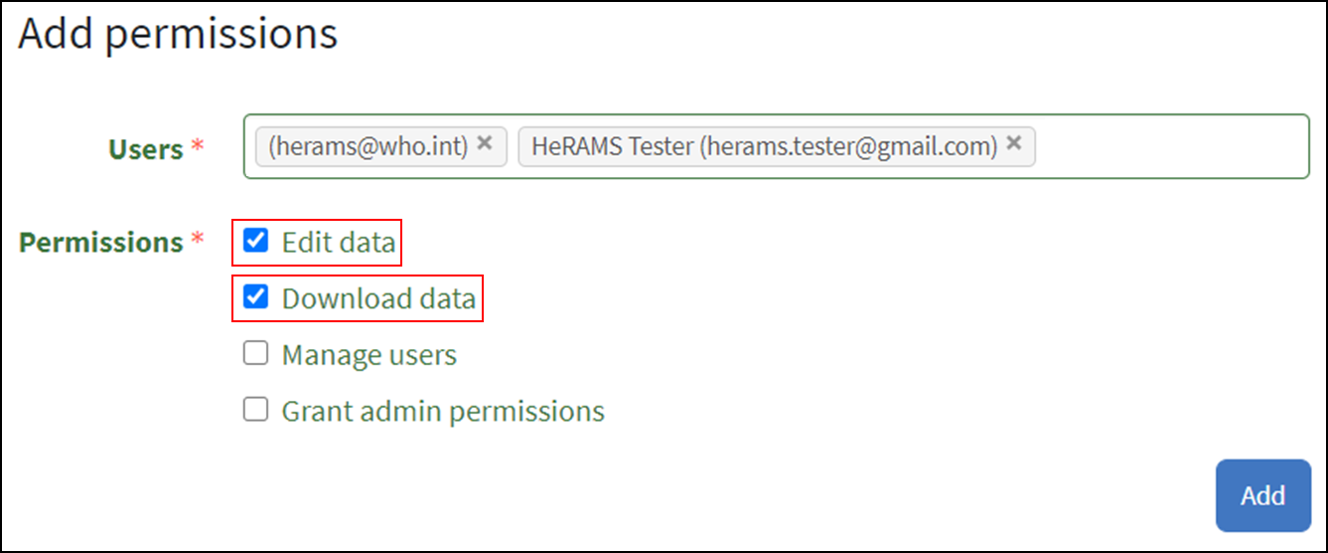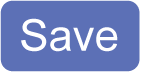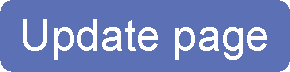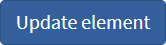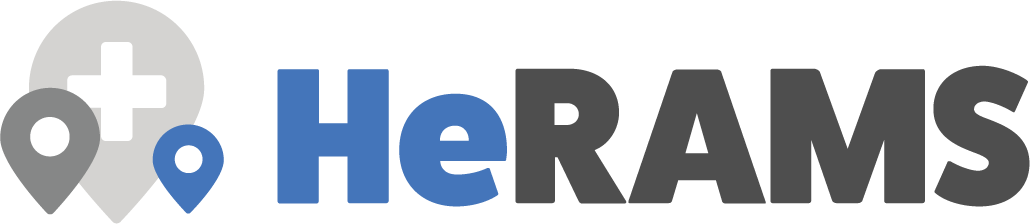
Вступ¶
Ласкаво просимо до «Посібника користувача HeRAMS». Цей посібник було створено для користувачів платформи HeRAMS. Він містить покрокові інструкції щодо реєстрації на платформі HeRAMS та доступу до неї, а також стислий огляд ключових компонентів платформи, у тому числі детальну інформацію про роботу з наявною інформацією за допомогою інтерактивних аналітичних панелей. Адміністратори даних можуть знайти додаткову інформацію щодо редагування даних у розділі Реєстрація даних. Більш поглиблені теми, які стосуються адміністрування користувачів і проєктів, розглянуті в розділі Адміністрування HeRAMS.
Варто зазначити, що цей посібник присвячений лише питанням, які стосуються платформи HeRAMS. З приводу загальної інформації стосовно підходу до HeRAMS та по технічну допомогу варто звертатися до офіційної вебсторінки HeRAMS ВООЗ або до служби підтримки HeRAMS.
Початок роботи¶
Ця глава призначена для нових користувачів платформи HeRAMS. Вона охоплює питання, пов’язані з реєстрацією <#Створення-облікового-запису-користувача>`на платформі та доступом до неї, а також з керуванням профілем користувача. На допомогу Вам у самостійній навігації платформою остання частина цієї глави містить огляд повторюваних піктограм платформи , і в ній вводиться поняття навігаційних ланцюжків (англ. breadcrumbs) як ефективного способу навігації платформою.
Створення облікового запису користувача¶
Щоб зареєструватися як новий користувач, відкрийте в браузері посилання herams.org.
Порада
Настійно рекомендовано використовувати FireFox або Chrome.
У нижній половині екрана Ви побачите кнопку реєстрації нового користувача. Введіть Вашу адресу електронної пошти і натисніть кнопку
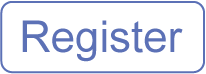 (Зареєструватися).
(Зареєструватися).
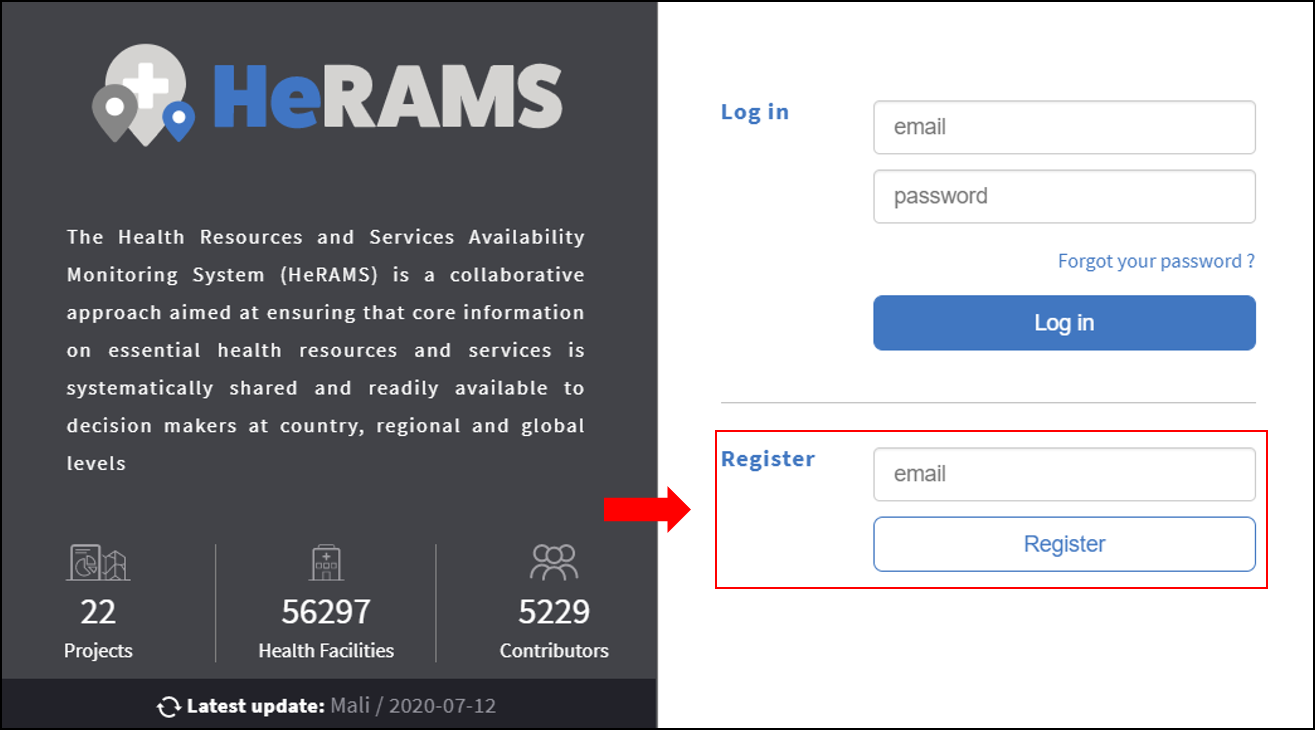
На Вашу адресу електронної пошти буде надіслано повідомлення з підтвердженням. Підтвердьте реєстрацію, натиснувши на посилання в повідомленні.
Порада
Якщо Ви не отримали повідомлення з підтвердженням упродовж кількох хвилин, перевірте теку зі спамом.
Відкриється нова вкладка, в якій буде запит на введення імені та паролю. Натисніть кнопку
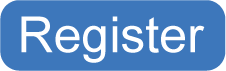 (Зареєструватися), щоб завершити реєстрацію.
(Зареєструватися), щоб завершити реєстрацію.
Примітка
Якщо автоматичного входу до Вашого облікового запису не відбувається, скористайтеся кроками нижче, щоб увійти на платформу як наявний користувач.

Вхід на платформу¶
Примітка
Нові користувачі, які не мають облікового запису, повинні зареєструватися, перш ніж зможуть входити на платформу HeRAMS. Щоб створити обліковий запис користувача, дотримуйтеся інструкцій тут.
Відкрийте у браузері посилання herams.org.
Введіть Ваші адресу електронної пошти та пароль у відповідні поля у верхній половині сторінки та натисніть кнопку
 (Увійти).
(Увійти).
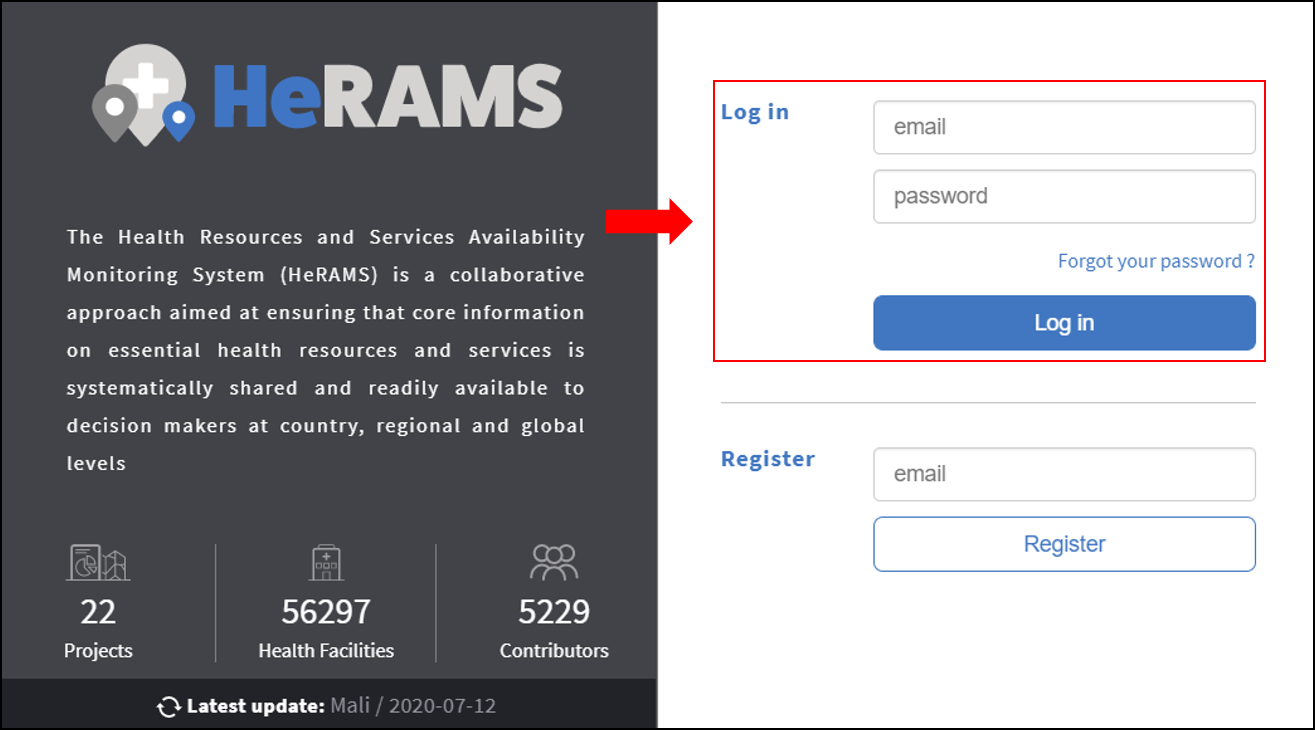
Порада
Настійно рекомендовано використовувати FireFox або Chrome.
Вихід з платформи¶
Для виходу натисніть кнопку  у верхньому правому куті екрана.
у верхньому правому куті екрана.
Скидання пароля¶
На випадок, якщо Ви забули пароль, нижче описано інструкції з кроками скидання пароля.
Відкрийте у браузері посилання herams.org.
На сторінці входу на платформу натисніть посилання Забули пароль?.
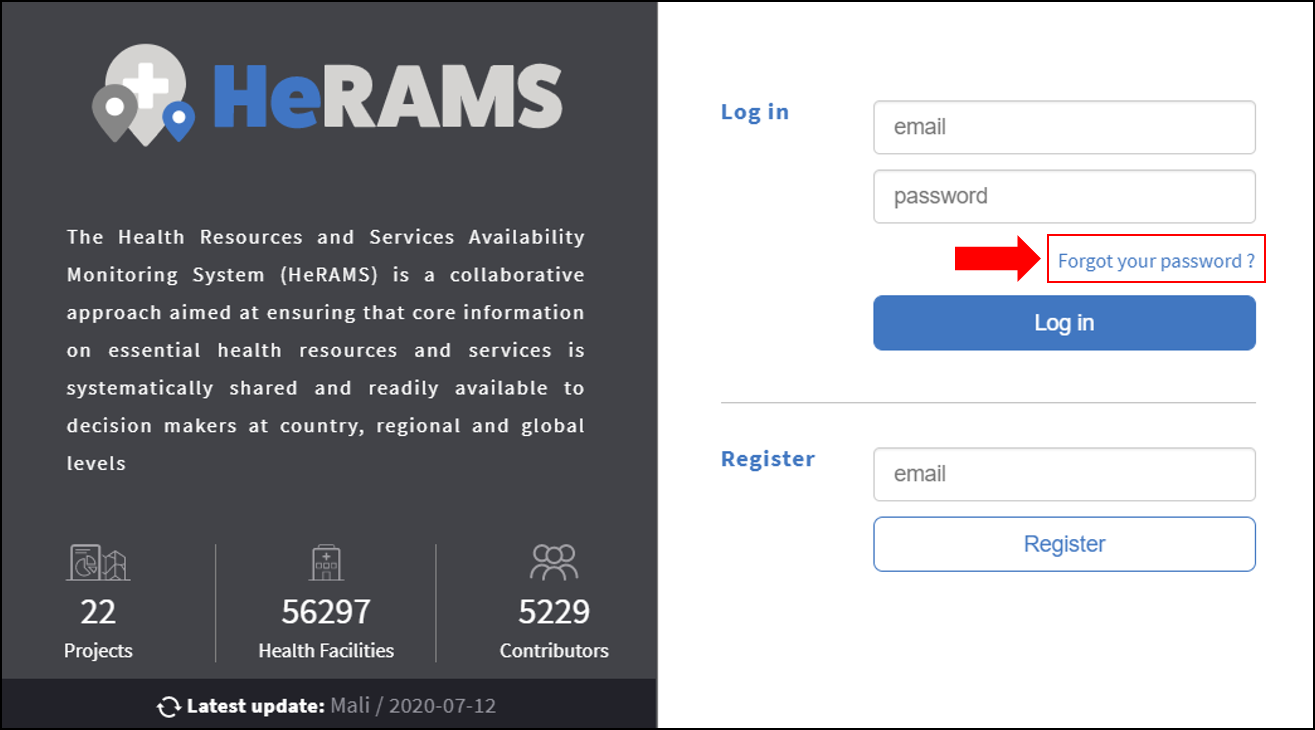
Введіть Вашу адресу електронної пошти у відповідне поле та натисніть кнопку
 (Надіслати запит на скидання пароля).
(Надіслати запит на скидання пароля).Вам надійде повідомлення з посиланням для скидання пароля. Натисніть посилання в повідомленні, щоб відкрити сторінку скидання пароля.
Примітка
Якщо Ви не отримали це повідомлення впродовж кількох хвилин, перевірте теку зі спамом.
На сторінці, яка відкриється, введіть новий пароль.
Натисніть кнопку
 (Скинути пароль), щоб підтвердити новий пароль.
(Скинути пароль), щоб підтвердити новий пароль.Ви успішно змінили свій пароль. Для доступу до платформи HeRAMS поверніться на ` сторінку входу <https://herams.org>`__ і введіть свої облікові дані.
Оновлення облікового запису¶
Кожен користувач має профіль, пов’язаний із його обліковим записом. Він дає змогу змінювати ім’я користувача, адресу електронної пошти або пароль без потреби в додатковій підтримці.
Щоб оновити свій профіль користувача, натисніть піктограму
 у верхньому правому куті сторінки.
у верхньому правому куті сторінки.Відкриється Ваш профіль користувача, де можна змінити персональну інформацію.
Змінення пароля¶
Щоб змінити пароль, відкрийте свій профіль користувача, як пояснено вище..
У спливному вікні, яке відкриється, перейдіть на вкладку Пароль.
Тут Ви зможете змінити свою адресу електронної пошти та ввести новий пароль.
Обов’язково натисніть кнопку
 (Оновити пароль), щоб підтвердити зміни.
(Оновити пароль), щоб підтвердити зміни.Щоб повернутися на головну сторінку, натисніть піктограму
 у верхньому правому куті.
у верхньому правому куті.
Змінення налаштування мови¶
Платформа HeRAMS доступна кількома мовами. Якщо не зазначено іншого, мову буде вибрано автоматично у відповідності до мови браузера. Для користувачів, чия мова браузера не підтримується HeRAMS, за промовчанням встановлюється англійська. Для змінення налаштування мови вручну дотримуйтеся кроків нижче.
Щоб змінити налаштування мови, відкрийте свій профіль користувача, як пояснено вище.
У спливному вікні, яке відкрилося, перейдіть на вкладку Профіль.
Змініть мову в випадному списку на бажану та натисніть кнопку
 (Оновити інформацію облікового запису).
(Оновити інформацію облікового запису).
Примітка
HeRAMS застосує збережене налаштування мови під час наступного входу до платформи. Якщо Ви бажаєте змінити його, поверніться на цю сторінку й оновіть профіль користувача.
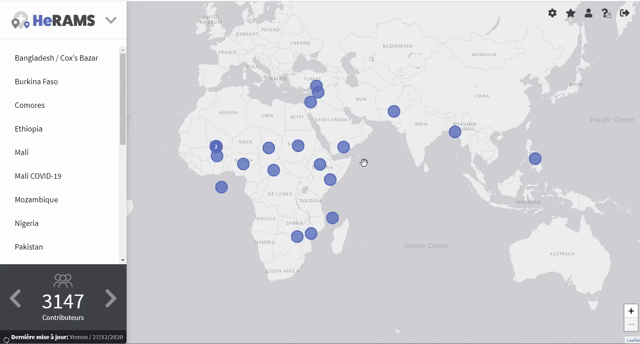
Змінення адреси електронної пошти¶
Щоб змінити адресу електронної пошти, відкрийте свій профіль користувача, як пояснено вище.
Відкрийте вкладку Електронна пошта та введіть нову адресу електронної пошти, яку Ви бажаєте використовувати для свого облікового запису HeRAMS.
Натисніть кнопку
 (Надіслати підтвердження). На Вашу нову адресу електронної пошти буде надіслано повідомлення з підтвердженням.
(Надіслати підтвердження). На Вашу нову адресу електронної пошти буде надіслано повідомлення з підтвердженням.Натисніть посилання в повідомленні з підтвердженням, щоб підтвердити нову адресу електронної пошти.
Піктограми та їхні значення¶
У цьому розділі розглянуто основні піктограми платформи з поясненням їхніх значень.
 : Редагувати Відкриття інтерфейсу редагування даних. Додаткова інформація щодо редагування й оновлення даних міститься тут.
: Редагувати Відкриття інтерфейсу редагування даних. Додаткова інформація щодо редагування й оновлення даних міститься тут.|home|**Додому**: За натисненням цієї кнопки здійснюється перехід назад до мапи світу (домашнього екрана).
 Налаштування: Використовуйте цю кнопку для переходу до інтерфейсу адміністрування HeRAMS. Додаткова інформація щодо інтерфейсу адміністрування HeRAMS міститься у главі Адміністрування HeRAMS.
Налаштування: Використовуйте цю кнопку для переходу до інтерфейсу адміністрування HeRAMS. Додаткова інформація щодо інтерфейсу адміністрування HeRAMS міститься у главі Адміністрування HeRAMS. Обране: Ця функція дає можливість створювати персональний список обраних робочих просторів, до яких можна переходити напряму з мапи світу. Додаткова інформація про додавання робочих просторів до списку Обране міститься у главі Реєстрація даних.
Обране: Ця функція дає можливість створювати персональний список обраних робочих просторів, до яких можна переходити напряму з мапи світу. Додаткова інформація про додавання робочих просторів до списку Обране міститься у главі Реєстрація даних. Профіль користувача: За натисненням цієї кнопки відкривається профіль користувача, де можна змінити персональну інформацію (наприклад, налаштовання мови, адресу електронної пошти чи пароль). Детальніше про це див. < тут #Оновлення-облікового-запису>`__.
Профіль користувача: За натисненням цієї кнопки відкривається профіль користувача, де можна змінити персональну інформацію (наприклад, налаштовання мови, адресу електронної пошти чи пароль). Детальніше про це див. < тут #Оновлення-облікового-запису>`__. Посібник користувача: За натисненням цієї кнопки відкривається Посібник користувача HeRAMS.
Посібник користувача: За натисненням цієї кнопки відкривається Посібник користувача HeRAMS. Переглянути: Доступ до перегляду конкретного елемента або запису.
Переглянути: Доступ до перегляду конкретного елемента або запису.
Перегляд проєкту¶
Ця глава присвячена вступу до аналітики в реальному часі, доступної на платформі HeRAMS. Для кожного проєкту надається високорівневий огляд ключових показників, як-от кількість оцінених закладів охорони здоров’я, їхня загальна функціональність і доступність послуг. Інтерактивні аналітичні панелі містять додаткові деталі про окремі проєкти та дають користувачам можливість здійснювати глибокий аналіз конкретних районів і показників, які становлять інтерес.
Огляд проєкту¶
Виконавши вхід, Ви побачите мапу світу з декількома синіми точками. Кожна з цих точок представляє проєкт HeRAMS. Навігаційна панель ліворуч містить перелік доступних проєктів. На додачу до цього в лівому нижньому куті виводяться дані про кількість проєктів, наявних у HeRAMS, та загальну кількість реєстраторів даних і закладів охорони здоров’я.
Щоб переглянути детальніші дані про проєкт, натисніть на синю точку на мапі світу або виберіть проєкт на навігаційній панелі ліворуч.
З’явиться спливне вікно з оглядом вибраного проєкту. У верхній частині спливного вікна виводиться назва проєкту, кількість оцінених закладів охорони здоров’я, а також кількість реєстраторів даних. У нижній половині спливного вікна відображається стислий опис розподілу закладів охорони здоров’я за типами, функціональністю та доступністю послуг.
Для отримання докладніших даних натисніть кнопку
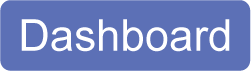 (Аналітична панель). Відкриється аналітична панель проєкту.
(Аналітична панель). Відкриється аналітична панель проєкту.
Порада
Доступ до аналітичних панелей проєктів може бути обмежений і надаватися лише обраним користувачам. Якщо Вам потрібно отримати доступ до аналітичної панелі певного проєкту, зверніться до координатора Вашої країни або надішліть електронний лист на адресу herams@who.int , зазначивши свої посаду та роль і надавши стисле пояснення того, навіщо Вам потрібен доступ до аналітичної панелі.
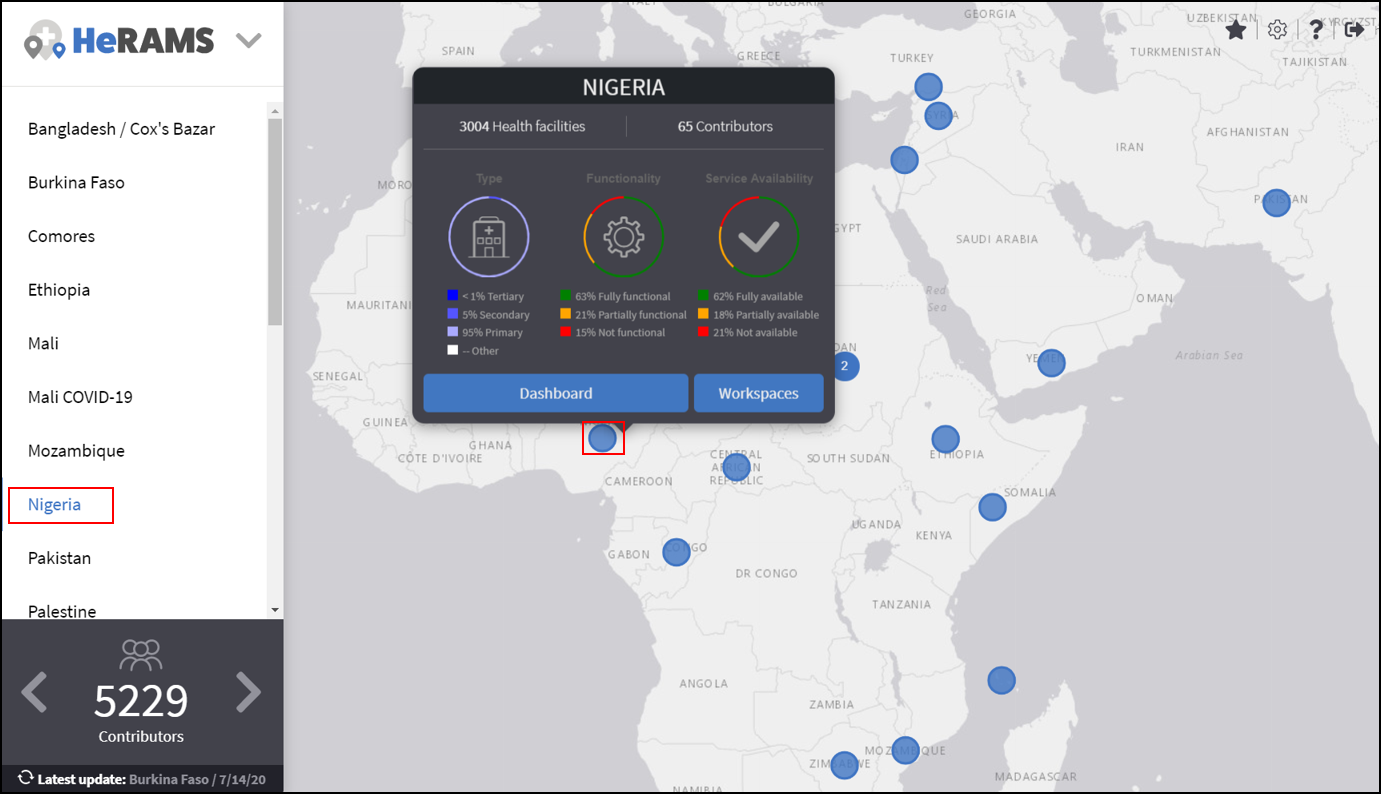
Аналітична панель проєкту¶
Кожен проєкт на HeRAMS має індивідуально налаштовувану інтерактивну аналітичну панель, яка містить миттєвий глибокий аналіз на основі наявних даних.
Щоб переглянути аналітичну панель проєкту, відкрийте опис проєкту, вибравши його на навігаційній панелі ліворуч. Також опис проєкту можна відкрити, натиснувши на відповідну синю точку на мапі світу.
У спливному вікні натисніть кнопку
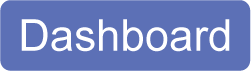 (Аналітична панель). Відкриється інтерактивна аналітична панель.
(Аналітична панель). Відкриється інтерактивна аналітична панель.Ви побачите сторінку, подібну до зображеної нижче. На навігаційній панелі ліворуч буде перелік усіх доступних сторінок.
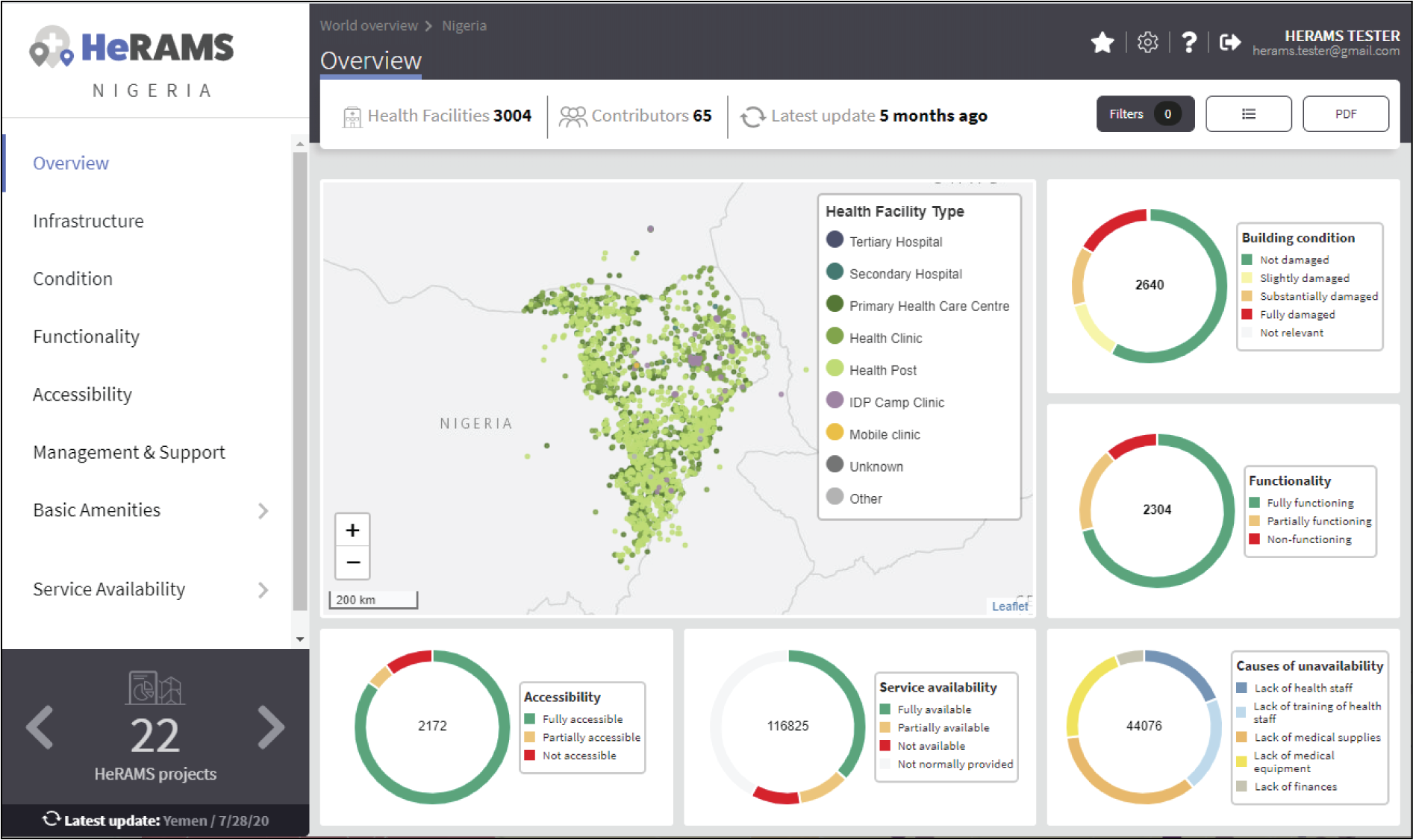
Щоб відкрити сторінку, натисніть на її назву на навігаційній панелі.
Порада
Деякі сторінки можуть мати підсторінки, які позначаються піктограмою ![]() поряд із назвою сторінки.
поряд із назвою сторінки.
Порада
Якщо навести покажчик миші на точку на мапі або на діаграму, з’явиться невелике спливне повідомлення з додатковими даними.
Роботу аналітичної панелі ілюструє анімація нижче.
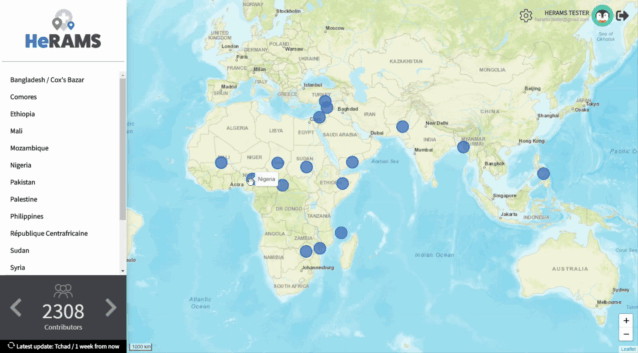
Налаштування аналітичної панелі¶
Цей розділ містить кілька порад і підказок щодо налаштування аналітичної панелі з використанням фільтрів і за допомогою змінення параметрів відображення за промовчанням.
Застосування фільтрів¶
Дані на аналітичній панелі можна фільтрувати. Це дає змогу звужувати вибірки даних, які становлять інтерес.
Примітка
Фільтрація не є постійною й чинна лише в поточному сеансі.
Натисніть кнопку
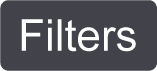 (Фільтри) у верхньому правому куті аналітичної панелі.
(Фільтри) у верхньому правому куті аналітичної панелі.Відкриється сторінка налаштувань фільтрів. Виберіть критерії фільтрації за допомогою випадного списку. Повторюйте цю дію, доки не додасте всі потрібні критерії фільтрації.
Примітка
У разі застосування кількох критеріїв пошуку буде відображено тільки ті результати, які містять їх усі.
Порада
Кількість відображуваних полів можна обмежити за допомогою поля пошуку вгорі сторінки.
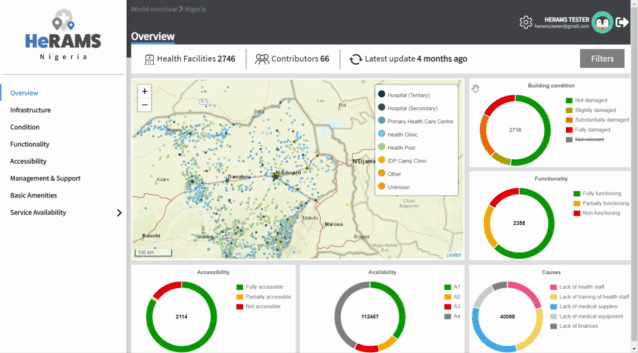
Масштабування мапи та відображувана область¶
Масштаб мапи можна регулювати за допомогою коліщатка миші. Для змінення відображуваної області наведіть покажчик миші на мапу, а тоді натисніть ліву кнопку миші та, утримуючи її, перетягніть мапу в потрібному напрямку. Відображувана область мапи зміститься.
Видалення категорії з діаграм або мап¶
Натискаючи піктограми в умовних позначеннях, можна прибирати категорії з діаграми або мапи. Щоб повернути категорію, просто натисніть на кружечок іще раз.
Змінення порядку шарів мапи¶
Залежно від масштабу мапи, кілька точок можуть утворювати скупчення, затуляючи окремі заклади. Щоб перемістити конкретну категорію наперед, зніміть з неї вибір в умовних позначеннях. Ця категорія зникне з мапи. Якщо повернути категорію (натиснувши на кружечок, який став порожнім), її буде додано поверх решти точок.
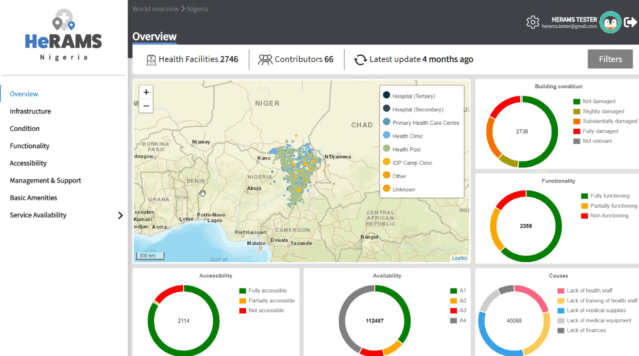
Експорт аналітичної панелі¶
Аналітичні панелі можна друкувати або експортувати як PDF-документи.
Примітка
Експорт здійснюється з урахуванням застосованих фільтрів.
Щоб експортувати аналітичну панель, відкрийте потрібну панель, як пояснено тут.
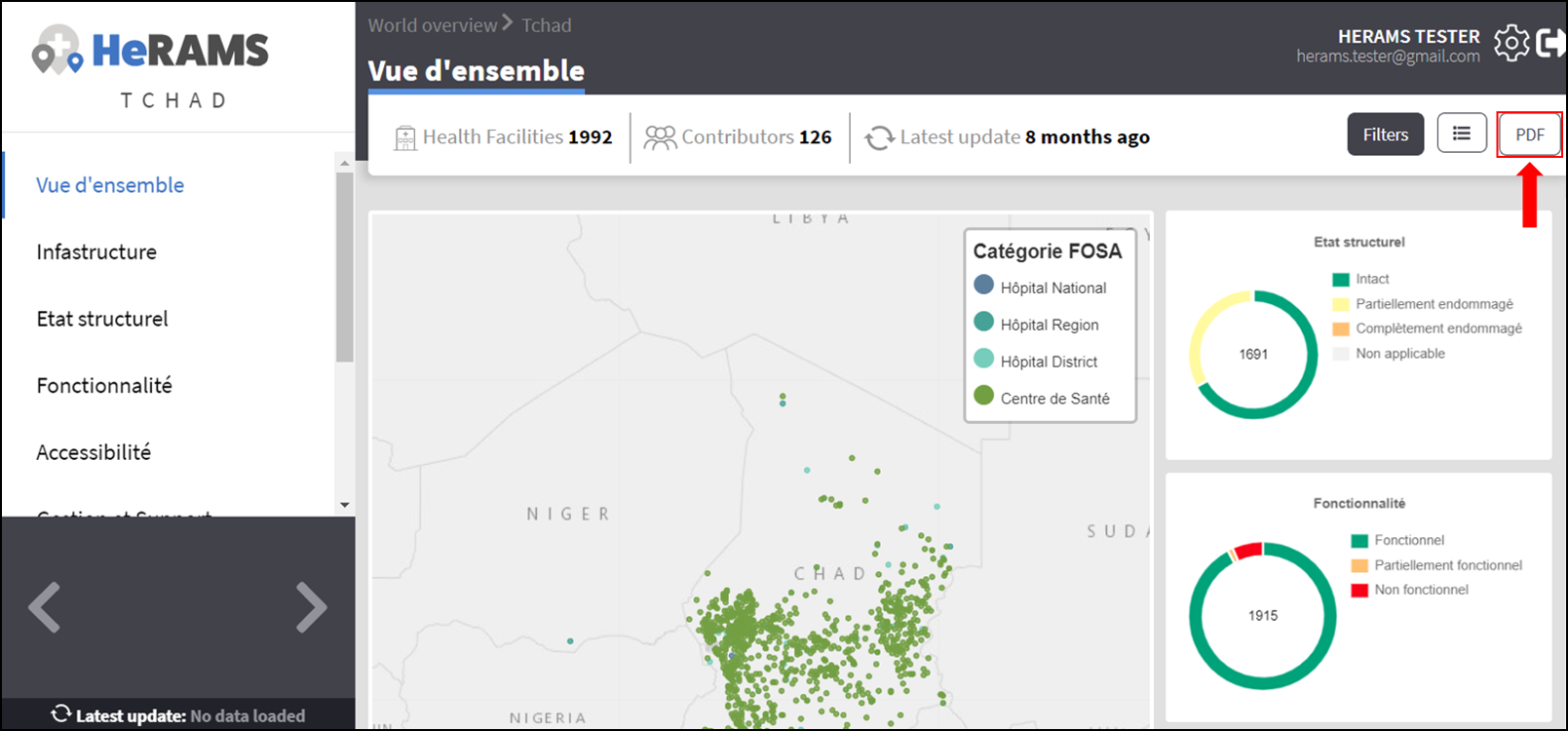
Відкриється нова вкладка з версією аналітичної панелі для друку. Натисніть CTRL + P, щоб роздрукувати аналітичну панель або зберегти її як PDF-документ.
Сторінки аналітичних панелей за замовчанням¶
Цей розділ містить огляд стандартних сторінок, які є на аналітичній панелі. Кожна сторінка пов’язана зі стандартним інформаційним стовпцем HeRAMS.
Примітка
Порядок і вміст аналітичних панелей налаштовуються індивідуально відповідно до потреб кожного проєкту. Таким чином, Ваша аналітична панель може значною мірою відрізнятися від прикладів сторінок, зображених нижче.
Огляд¶
Сторінка Огляд містить стислий опис у формі:
мапи з точками розподілу та кількості закладів охорони здоров’я за рівнями допомоги (тобто заклади первинної, вторинної та третинної медичної допомоги); та
кругові діаграми, які відображають різні зведені показники, як-от рівень пошкоджень, функціональний стан, доступність будівлі та доступність послуг для оціненого закладу охорони здоров’я.
Примітка
Показник доступності послуг залежить від конкретної країни. З огляду на це, варто уникати прямих порівнянь між країнами.
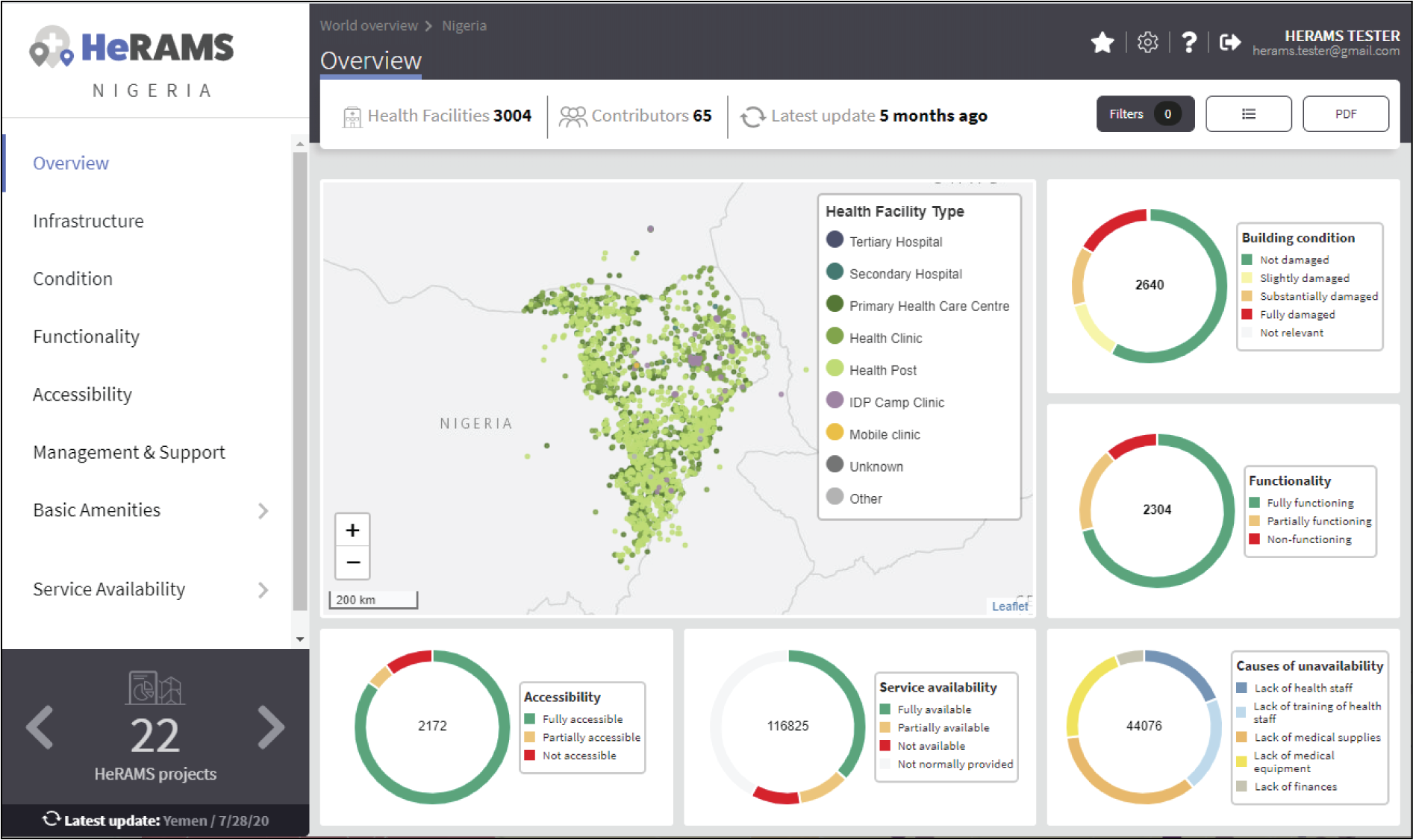
Інфраструктура¶
Сторінка Інфраструктура містить описовий аналіз, зокрема таке:
мапу з точками розподілу та кількості закладів охорони здоров’я за типами;
кругові діаграми для ілюстрації закладів за способами надання послуг Modes of Service Delivery (MoSDs), а також за призначенням споруди (постійна або тимчасова); та
таблицю зі списком повідомлених перешкод для доступності.
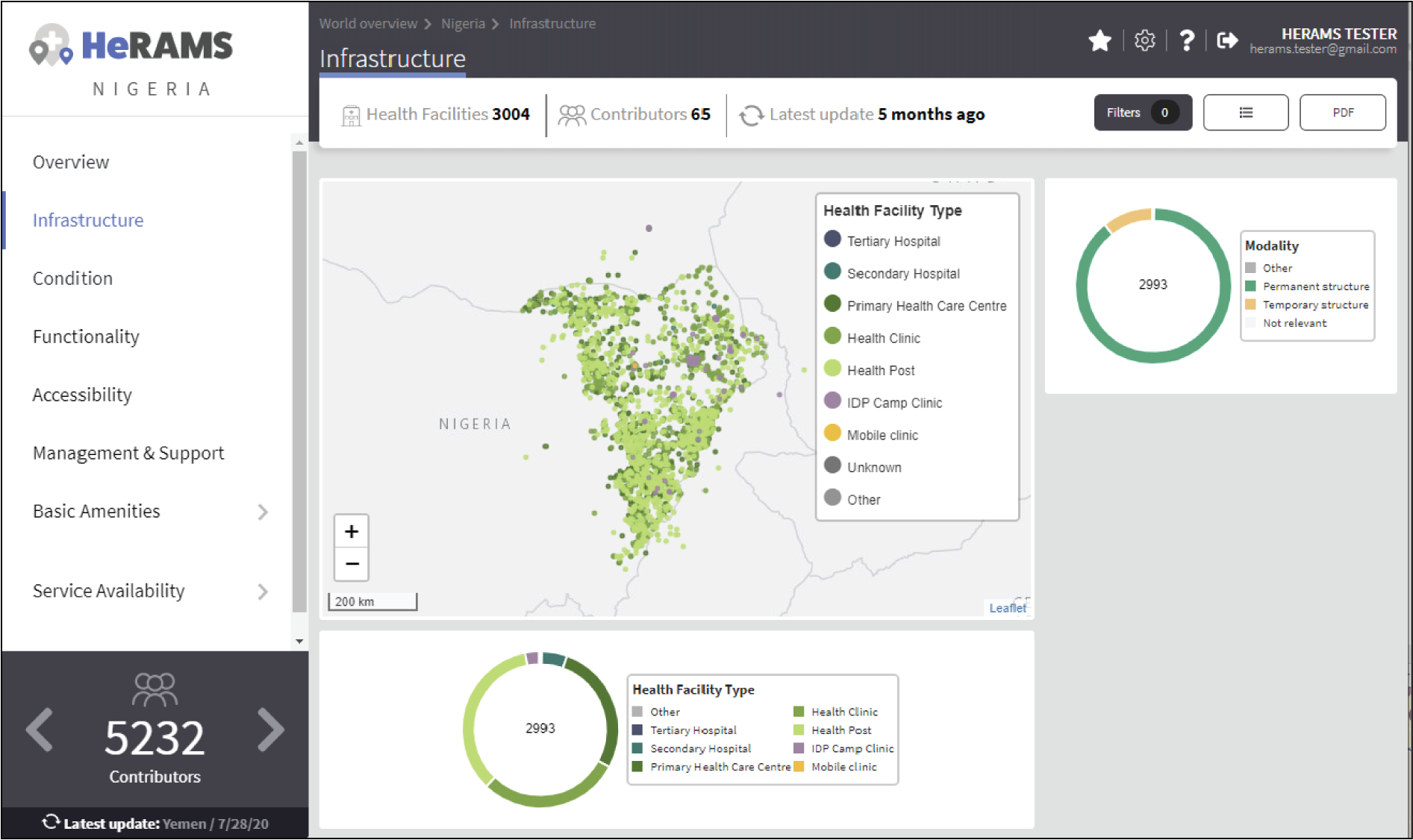
Стан¶
На сторінці Стан відображається рівень повідомлених пошкоджень за типами закладів (MoSD) за стандартною класифікацією та шкалою (від «Не пошкоджено» до «Повністю пошкоджено»). Візуалізація інформації така:
мапа з точками розподілу та кількості закладів охорони здоров’я за рівнями пошкодження будівель (тобто за станом);
кругові діаграми, які відображають зведені повідомлені рівні пошкодження будівель за ступенями тяжкості, а також розподіл закладів за типами; та
таблиця з назвами місць, які є пріоритетними з точки зору пошкоджень та їхніх причин.

Функціональність¶
На сторінці Функціональність відображається рівень функціональності закладів за стандартною класифікацією та шкалою (від «Повністю функціонує» до «Не функціонує») у таких формах:
мапа з точками розподілу та кількості закладів за функціональним станом;
кругові діаграми, які відображають зведений рівень функціональності, а також основні причини нефункціональності; та
таблиця зі списком районів, які є пріоритетними з точки зору нефункціональності закладів охорони здоров’я та повідомлених причин.
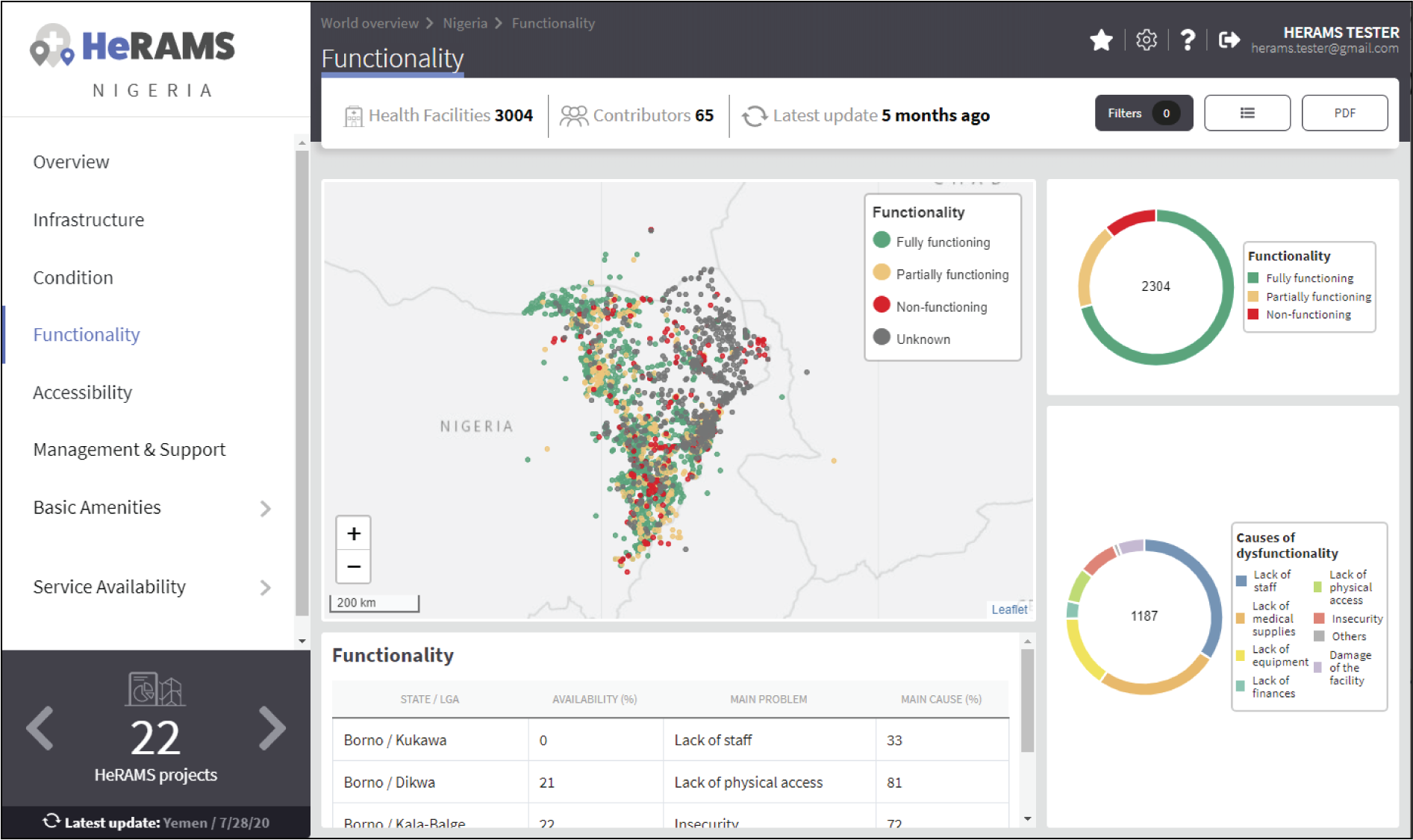
Доступність¶
На сторінці Доступність відображається рівень доступності закладів за стандартною класифікацією та шкалою (від «Повністю доступно» до «Не доступно») у таких формах:
мапа з точками розподілу та кількості закладів за станом доступності;
кругові діаграми, які відображають зведений рівень доступності відносно кількості закладів, а також повідомлені причини недоступності відносно кількості закладів; та
таблиця зі списком районів, які є пріоритетними з точки зору недоступності закладів та основних повідомлених причин недоступності.
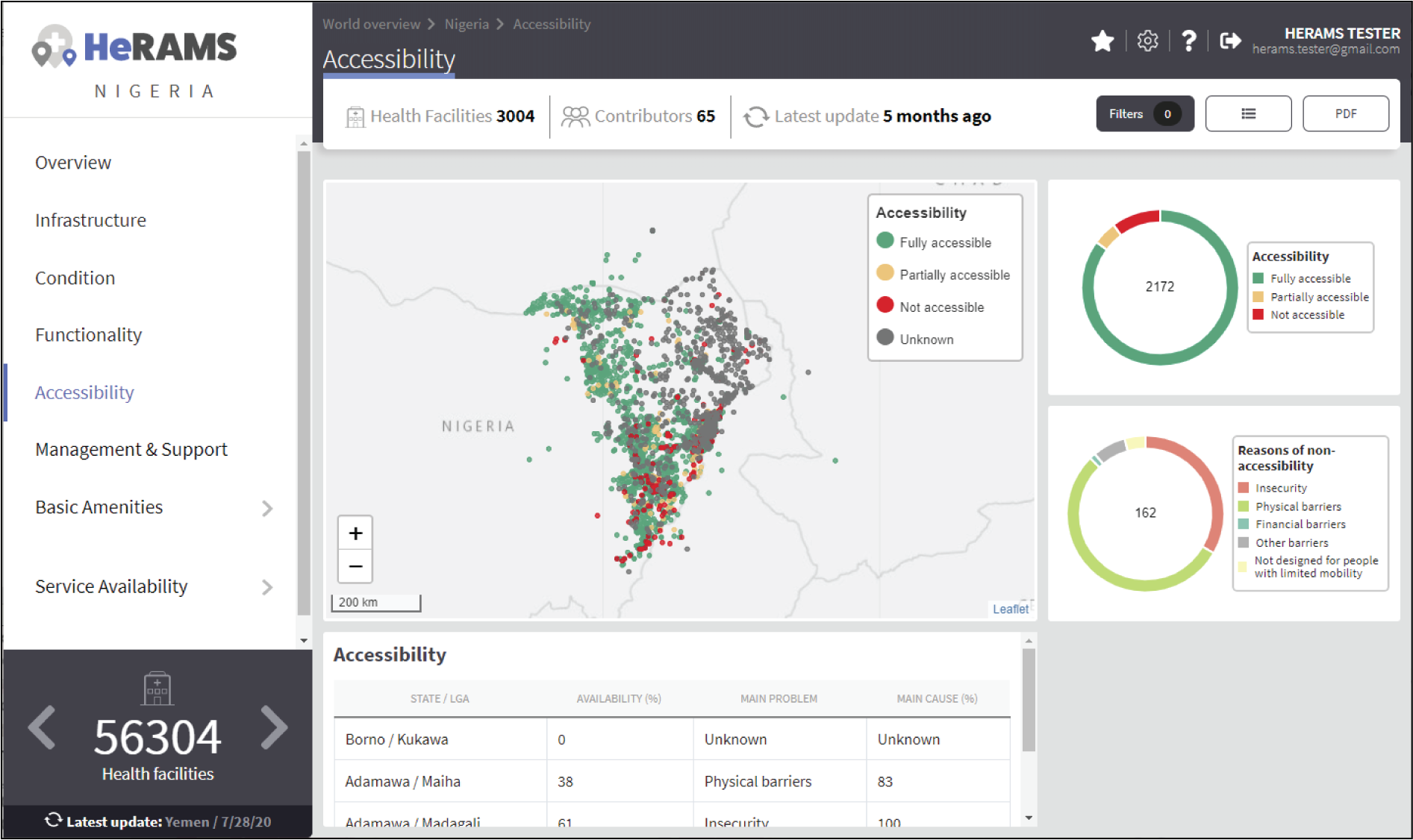
Керівництво та підтримка¶
На сторінці Керівництво та підтримка відображається інформація щодо керівництва закладів і рівнів підтримки з боку партнерів. Інформація подається в такій формі:
Тип власності:
Мапа з точками розподілу закладів за їхніми типами власності (тобто державні, приватні, релігійні та НУО/МНУО).
Кругова діаграма, яка ілюструє категорії власності у відсотках від загальної кількості закладів.
Зовнішня підтримка:
Кругова діаграма, яка ілюструє рівні підтримки, забезпечуваної партнерами.
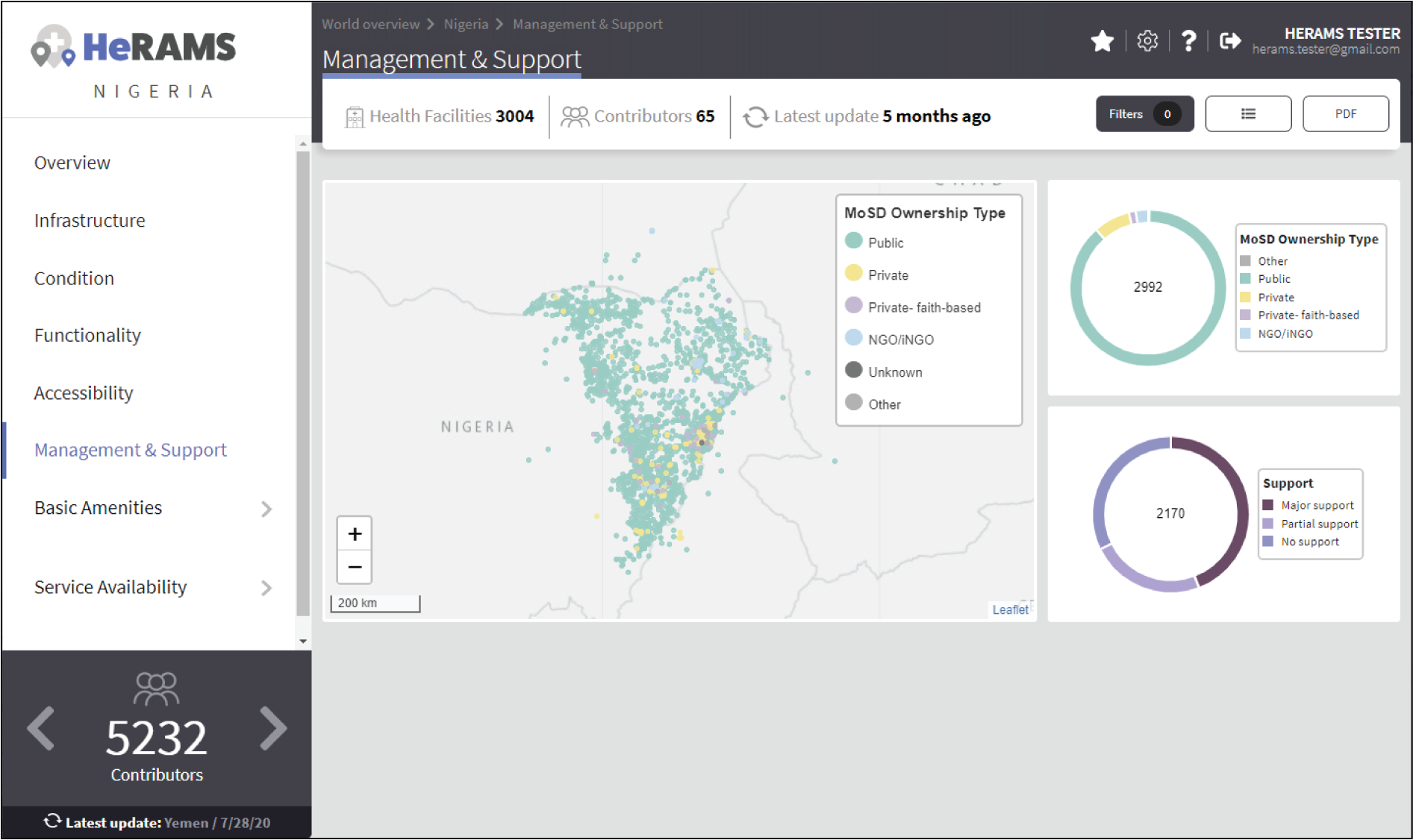
Базова інфраструра¶
Платформа має групу підсторінок Базова інфраструктура. Кожна підсторінка присвячена окремій категорії та містить таке:
мапу з позначеннями наявності та достатності базових зручностей; та
кругові діаграми, які ілюструють відсотки закладів, у яких наявні в достатньому обсязі зручності, а також основні ресурси.
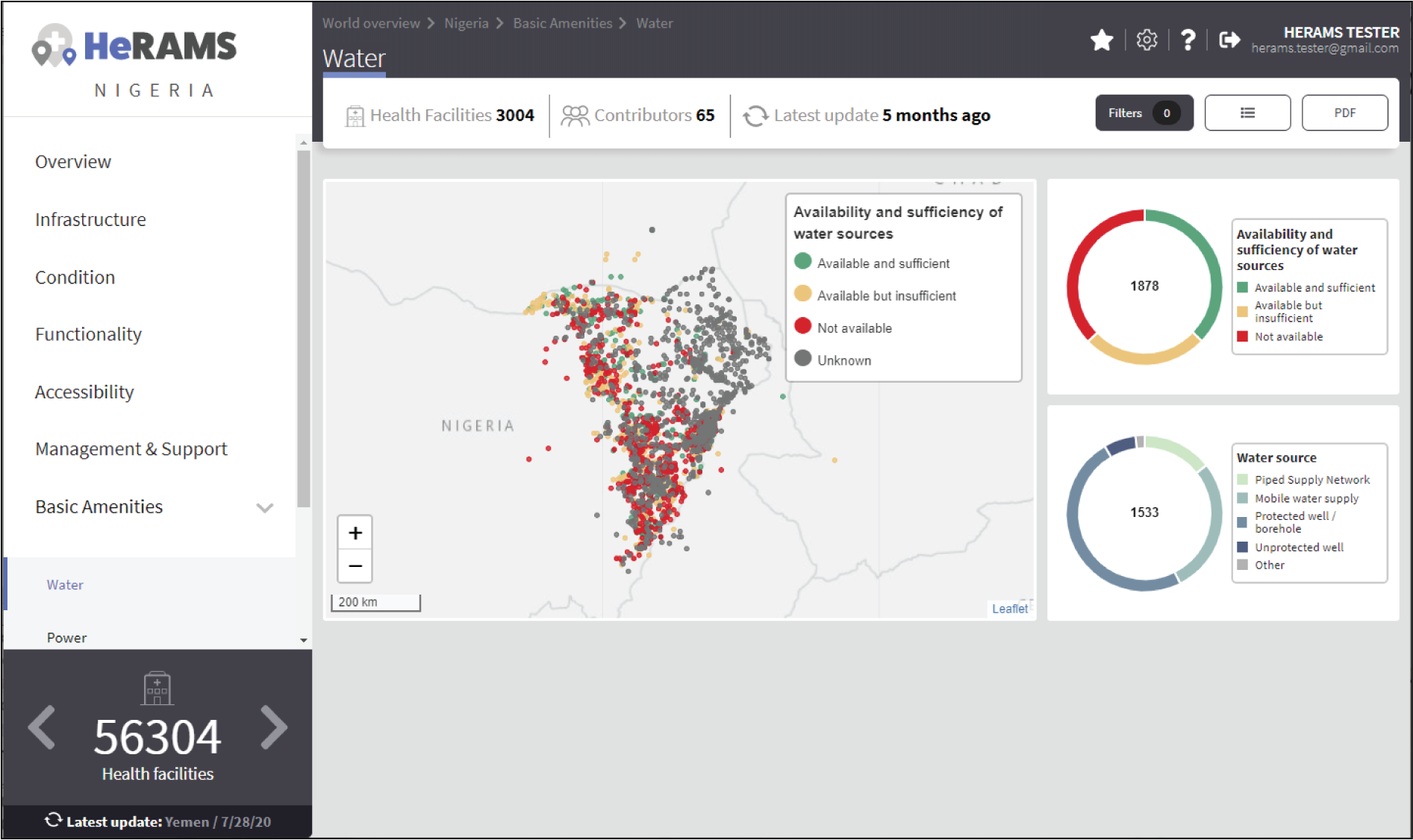
Доступність послуг¶
Сторінка Доступність послуг має кілька частин, по одній на кожен вид послуг. У кожній частині відображається таке:
мапа з точками розподілу закладів, які надають вибрані медичні послуги;
кругові діаграми, які відображають зведений рівень доступності послуг, а також першопричини недоступності послуг; та
таблиця зі списком районів, які є пріоритетними з точки зору недоступності послуг та основних повідомлених першопричин.
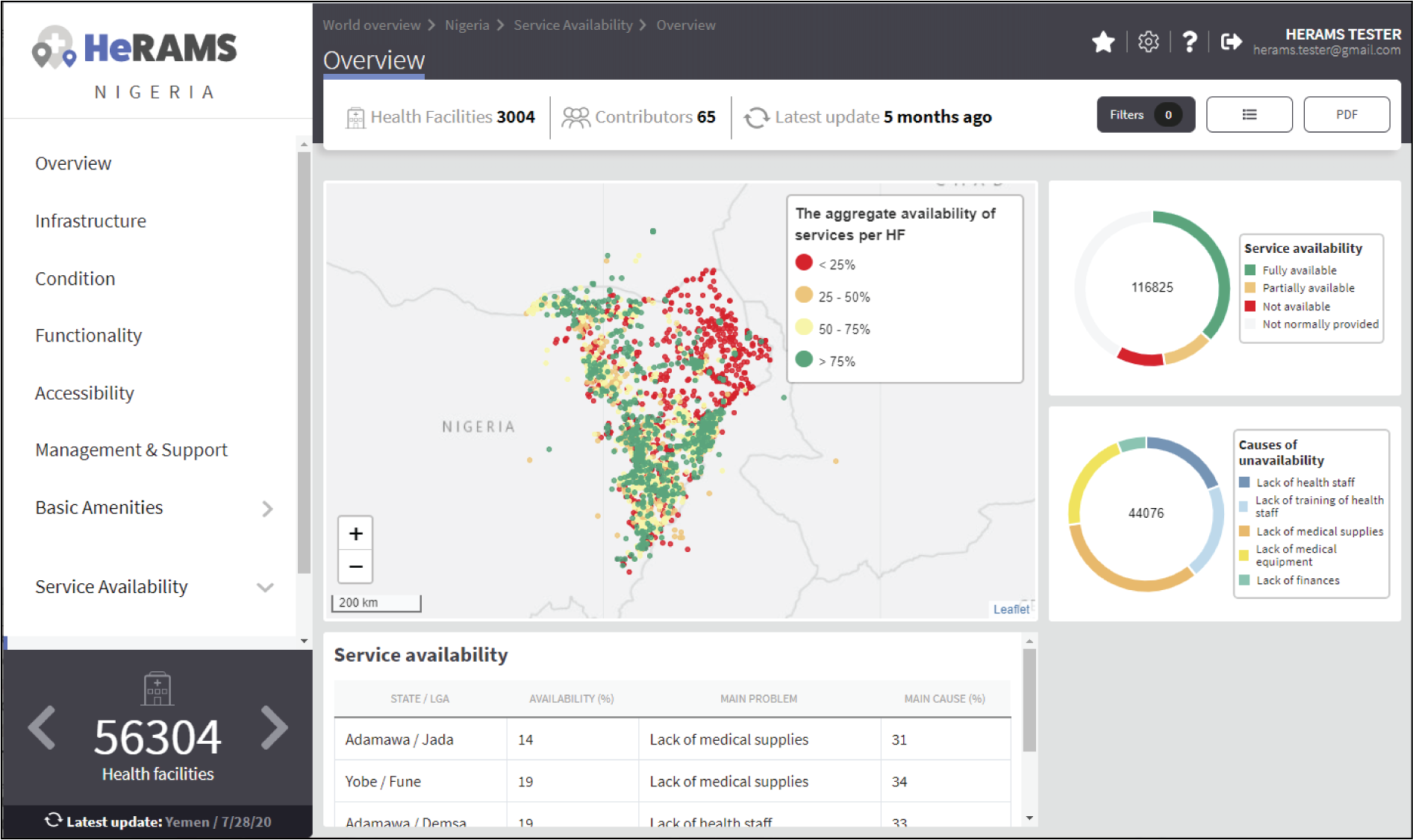
Реєстрація даних¶
Ця глава призначена адміністраторам даних, відповідальним за оновлення даних HeRAMS. Вона охоплює всі аспекти редагування даних, у тому числі реєстрацію нових закладів охорони здоров’я, оновлення стану наявних закладів охорони здоров’я, а також видалення хибних записів (наприклад, дублікатів).
Примітка
Доступ до інтерфейсу редагування даних надається тільки користувачам, відповідальним за оновлення даних. Якщо Вам потрібно змінити права доступу, зверніться до власника робочого простору, свого адміністратора проєкту або надішліть електронний лист на адресу herams@who.int, зазначивши свої посаду та роль і надавши стисле пояснення того, навіщо Вам потрібно змінити права доступу.
Доступ до робочого простору¶
Для адміністрування прав доступу до відповідних даних у HeRAMS використовуються так звані робочі простори (англ. workspaces). До робочого простору можуть входити всі заклади охорони здоров’я географічного регіону, заклади охорони здоров’я, що їх адмініструє певний партнер, або будь-які інші логічні сутності. Кожен робочий простір має окремого координатора — власника робочого простору (англ. Workspace owner), який відповідає за оновлення даних про заклади охорони здоров’я у своєму робочому просторі. Власники робочих просторів можуть запрошувати додаткових користувачів, щоб вони могли реєструвати нові дані. Додаткова інформація про надання користувачам доступу до робочого простору міститься в розділі Адміністрування користувачів .
Відкрийте спливне вікно з описом проєкту, вибравши проєкт на навігаційній панелі ліворуч. Також опис проєкту можна відкрити, натиснувши на відповідну синю точку на мапі світу.
Натисніть кнопку
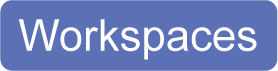 (Робочий простір) у нижньому правому куті спливного вікна.
(Робочий простір) у нижньому правому куті спливного вікна.
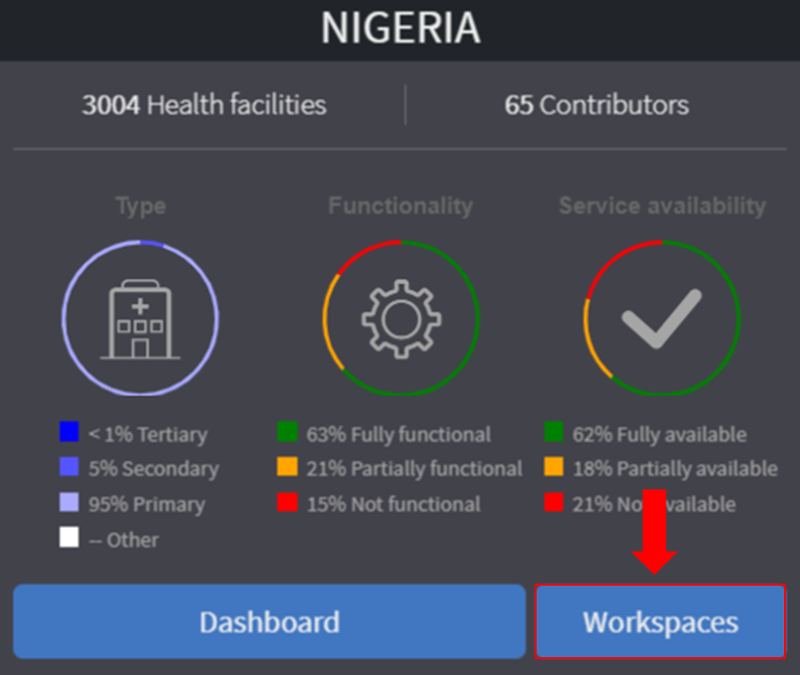
Відкриється нова сторінка з таблицею, в якій будуть перелічені робочі простори, які належать до вибраного проєкту. Загальна кількість робочих просторів у проєкті відображається поряд із заголовком вкладки (1). Для кожного робочого простору в таблиці зазначається дата, коли його було востаннє оновлено (стовпчик Last Updated), кількість реєстраторів даних (стовпчик Contributors), закладів охорони здоров’я (стовпчик Facilities) та відповідей (стовпчик Responses). За промовчанням список робочих просторів упорядковується за датою їх оновлення (на першому місці — останнє оновлене). Цей порядок можна змінювати натисненнями на заголовки стовпчиків (2).
Порада
Кількість відповідей може бути більшою, ніж загальна кількість закладів охорони здоров’я. Це означає, що якийсь заклад охорони здоров’я було оцінено кілька разів.
Для перегляду списку закладів охорони здоров’я, які належать до певного робочого простору, натисніть на назву відповідного робочого простору.
Примітка
Для доступу до списку закладів охорони здоров’я потрібний спеціальний дозвіл. Якщо Ви не бачите піктограми ![]() (3) поряд із назвою робочого простору, у Вас немає дозволу на перегляд списку закладів охорони здоров’я. Зверніться до адміністратора робочого простору, якщо Ви вважаєте, що Вам потрібне підвищення рівня дозволу.
(3) поряд із назвою робочого простору, у Вас немає дозволу на перегляд списку закладів охорони здоров’я. Зверніться до адміністратора робочого простору, якщо Ви вважаєте, що Вам потрібне підвищення рівня дозволу.
Порада
Кількість відповідей може бути більшою, ніж загальна кількість закладів охорони здоров’я. Це означає, що якийсь заклад охорони здоров’я було оцінено кілька разів.
Якщо Вашого робочого простору немає у списку, скористайтеся кнопками переходу сторінками внизу (4) або відфільтруйте робочі простори, ввівши назву робочого простору в поле під рядком заголовків (5).
By clicking the
 icon in the first column you can mark a workspace as a favorite. This will make it easier to access your workspace in the future. See below for more information on how to access your favorite workspaces
icon in the first column you can mark a workspace as a favorite. This will make it easier to access your workspace in the future. See below for more information on how to access your favorite workspaces
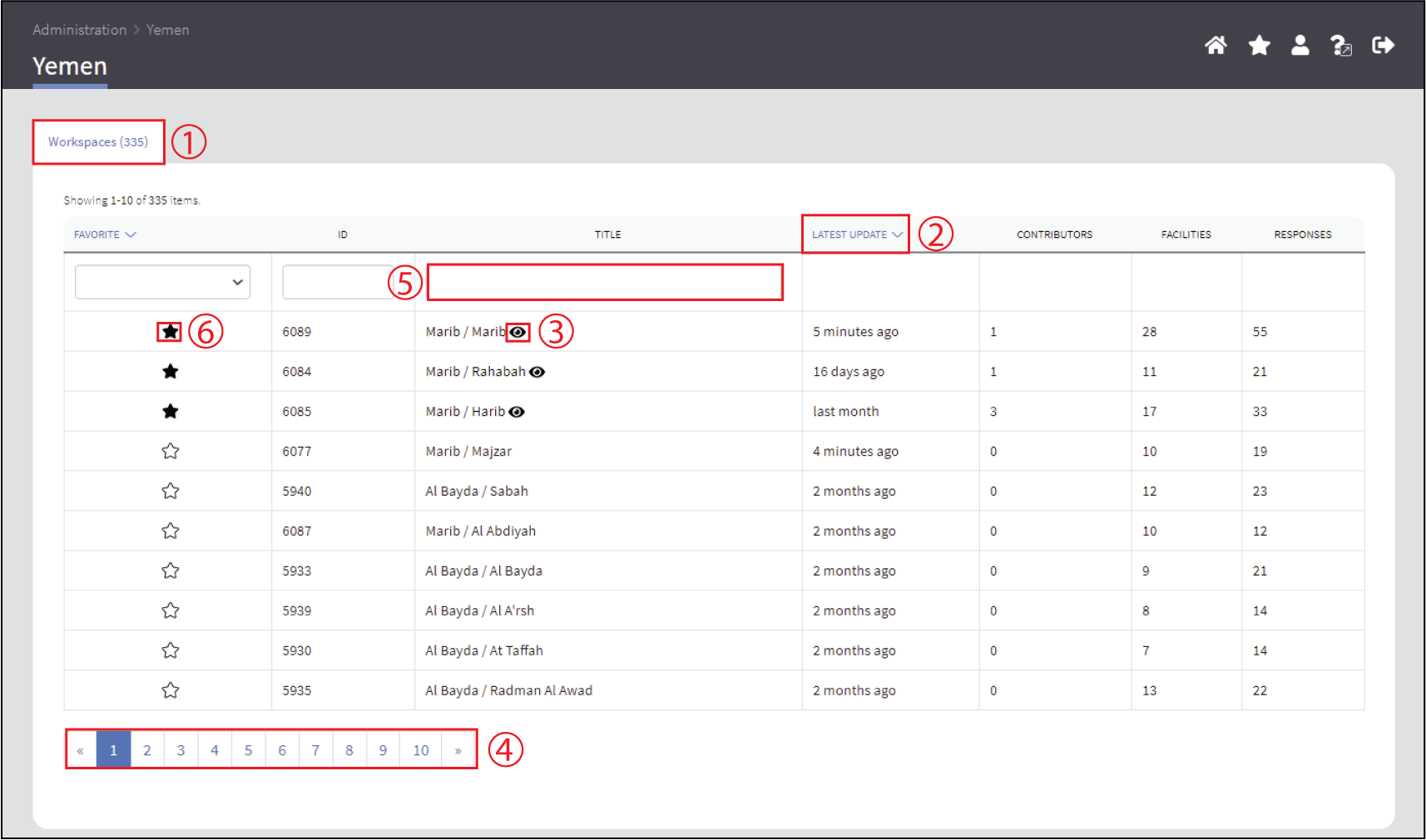
На відео нижче пояснюється, як відкрити проєкт, відфільтрувати робочі простори та відкрити робочий простір.
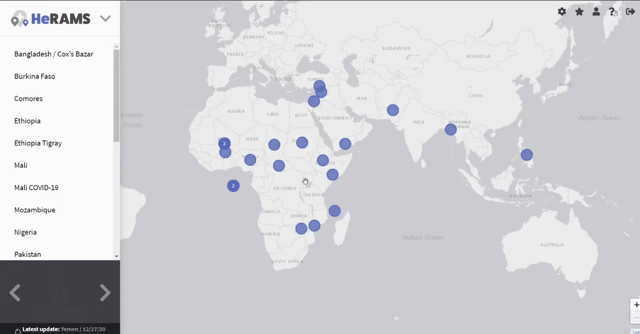
Обране¶
Для спрощення навігації рекомендовано додати робочі простори, якими Ви часто користуєтеся, до списку обраного. До робочих просторів, позначених як обрані, можна переходити з будь-якої сторінки платформи, натиснувши піктограму ![]() у верхньому правому куті екрана.
у верхньому правому куті екрана.
Примітка
Користувачам, які працюють із кількома проєктами, варто зважати на те, що до списку обраного не можна додавати робочі простори з різних проєктів.
Перейдіть до списку робочих просторів, як описано вище.
У першому стовпчику Ви побачите піктограму
 . Щоб додати робочий простір до свого списку обраного, просто натисніть на цю піктограму.
. Щоб додати робочий простір до свого списку обраного, просто натисніть на цю піктограму.Піктограма зміниться на зірочку із заливкою
 , що означатиме, що цей робочий простір було успішно додано до списку обраного.
, що означатиме, що цей робочий простір було успішно додано до списку обраного.Після цього Ви зможете відкривати цей робочий простір безпосередньо з мапи світу, натискаючи піктограму
 у верхньому правому куті екрана.
у верхньому правому куті екрана.Щоб видалити робочий простір зі списку обраного, натисніть піктограму
 іще раз. Піктограма зміниться назад на порожню зірочку
іще раз. Піктограма зміниться назад на порожню зірочку  .
.
Примітка
Якщо робочий простір не зник зі списку обраного автоматично, спробуйте оновити сторінку.
Редагування відповіді¶
Застереження
Editing a response will overwrite the existing response. If you would like to update the status of a health facility while keeping the history of changes, go to Add a New Response.
Відкрийте робочий простір, як описано вище.
У багатомовних проєктах HeRAMS можна перемикати мову таблиці та опитувальника (1) за допомогою розкривного списку вгорі таблиці.
Порада
Загальна кількість закладів охорони здоров’я (2) в робочому просторі відображається внизу сторінки. Для переходу до наступної сторінки використовуйте кнопку в нижньому правому куті (3). Кількість закладів охорони здоров’я, які виводяться на сторінці, можна змінювати за допомогою розкривного списку (4) у верхньому правому куті. Аналогічно, як у таблиці робочих просторів, заклади охорони здоров’я можна сортувати, натискаючи заголовки відповідних стовпчиків (5). Крім того, для звуження набору відображуваних закладів охорони здоров’я можна застосовувати фільтри (6) у верхньому рядку над заголовком.
Для зручності навігації відповіді групуються за закладом охорони здоров’я. Щоб переглянути окремі відповіді за закладом охорони здоров’я, натисніть у будь-якому місці відповідного рядка. При цьому розгорнеться список наявних відповідей, пов’язаних із обраним закладом охорони здоров’я.
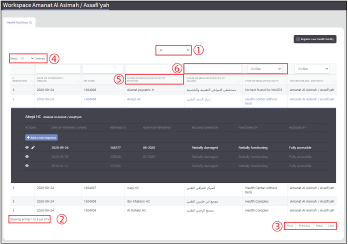
Ви побачите список усіх відповідей, які стосуються обраного закладу охорони здоров’я. Загальна кількість відповідей відображається у крайньому лівому стовпчику (1). Нова додана відповідь позначається міткою |New| (Нова). Ця мітка (2) зникне за 48 годин.
У крайньому лівому стовпчику списку відповідей будуть три кнопки, які дають змогу виконувати описані нижче дії.
Переглянути: Натисніть цю кнопку, щоб переглянути повну інформацію про відповідь
Редагувати: Це дає змогу редагувати наявну відповідь. При цьому наявну інформацію буде остаточно й незворотно перезаписано.
Видалити: Остаточне видалення відповіді для закладу охорони здоров’я. Додаткова інформація міститься в розділі Видалення-відповіді-для-закладу-охорони-здоров’я .
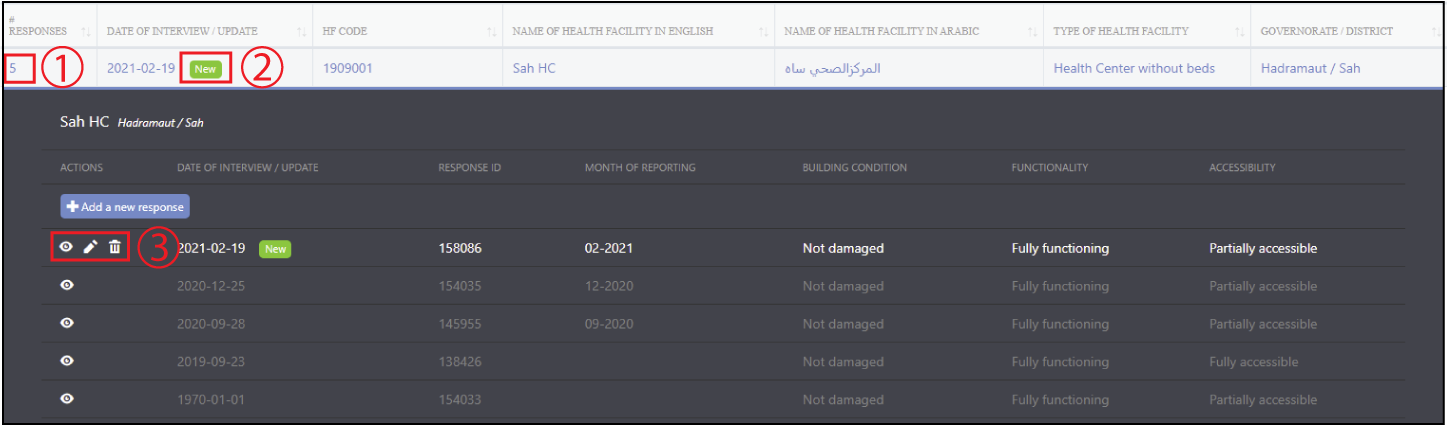
Примітка
Кількість видимих кнопок дій залежить від налаштовань проєкту.
Для змінення запису натисніть піктограму
 у стовпчику Actions (Дії). Після цього Ви зможете відредагувати вибрану відповідь. Для переходу на наступну сторінку опитувальника або повернення на попередню використовуйте кнопки
у стовпчику Actions (Дії). Після цього Ви зможете відредагувати вибрану відповідь. Для переходу на наступну сторінку опитувальника або повернення на попередню використовуйте кнопки 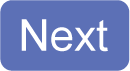 (Далі) та
(Далі) та 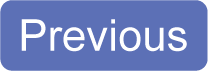 (Назад), відповідно, у нижньому правому куті. Для переходу до потрібного розділу опитувальника також можна використовувати навігаційну панель ліворуч.
(Назад), відповідно, у нижньому правому куті. Для переходу до потрібного розділу опитувальника також можна використовувати навігаційну панель ліворуч.Перш ніж вийти із запису, його потрібно підтвердити та зберегти. Щоб зберегти зміни, перейдіть на останню сторінку Validate (Перевірка) та натисніть кнопку
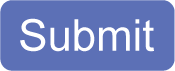 (Надіслати).
(Надіслати).Якщо потрібно скасувати внесені зміни, натисніть кнопку
 (Очистити) у нижньому правому куті сторінки.
(Очистити) у нижньому правому куті сторінки.
Примітка
Попри те, що у проєкті може бути можливим зберегти відповідь, щоб повернутися до неї пізніше, на аналітичній панелі та в експортованих даних будуть тільки відправлені записи. Отже, завершивши редагування, завжди переходьте на останню сторінку (Validate (Перевірка)) та натискайте кнопку 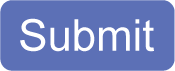 (Надіслати).
(Надіслати).
На відео нижче пояснено кроки для відкриття робочого простору та редагування відповіді для закладу охорони здоров’я.

Додавання нової відповіді¶
Якщо HeRAMS використовується як засіб моніторингу, додаючи нові відповіді, можна фіксувати зміни в закладі охорони здоров’я. Нову відповідь буде додано до закладу охорони здоров’я зі збереженням історії оновлень.
Примітка
Ця функція ввімкнена не в усіх проєктах. Зверніться до свого адміністратора проєкту або надішліть електронного листа на адресу herams@who.int , щоб отримати додаткову інформацію.
Щоб додати нову відповідь, відкрийте робочий простір (докладніше про це див. у розділі Доступ до робочого простору ).
Розгорніть список наявних відповідей, натиснувши в будь-якій точці відповідного рядка (докладніше про це див. у розділі Редагування відповіді).
Щоб додати нову відповідь, натисніть кнопку
 (Додати нову відповідь) над найновішою відповіддю (див. нижче).
(Додати нову відповідь) над найновішою відповіддю (див. нижче).
Після цього Ви зможете відредагувати вибраний запис. Для переходу на наступну сторінку опитувальника або повернення на попередню використовуйте кнопки
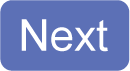 (Далі) та
(Далі) та 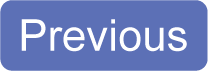 (Назад), відповідно, у нижньому правому куті. Для переходу до потрібного розділу опитувальника також можна використовувати навігаційну панель ліворуч.
(Назад), відповідно, у нижньому правому куті. Для переходу до потрібного розділу опитувальника також можна використовувати навігаційну панель ліворуч.Перш ніж вийти із запису, його потрібно підтвердити та зберегти. Щоб зберегти зміни, перейдіть на останню сторінку Validate (Перевірка) та натисніть кнопку
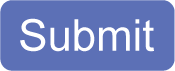 (Надіслати).
(Надіслати).Якщо потрібно скасувати внесені зміни, натисніть кнопку
 (Очистити) у нижньому правому куті сторінки.
(Очистити) у нижньому правому куті сторінки.
Примітка
Попри те, що у проєкті може бути можливим зберегти відповідь, щоб повернутися до неї пізніше, на аналітичній панелі та в експортованих даних будуть тільки відправлені записи. Отже, завершивши редагування, завжди переходьте на останню сторінку («Validate» (Перевірка)) та натискайте кнопку 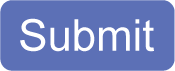 (Відправити).
(Відправити).
Примітка
Після додавання нової відповіді попередні відповіді будуть заблоковані для редагування. Цю функцію впроваджено з метою захисту від випадкового перезапису користувачами попередніх відповідей і пов’язаної з цим утрати історії змін.
Реєстрація нового закладу охорони здоров’я¶
Щоб зареєструвати новий заклад охорони здоров’я, відкрийте робочий простір (докладніше про це див. у розділі Доступ до робочого простору).
Розгорніть список наявних відповідей, натиснувши в будь-якій точці відповідного рядка (докладніше про це див. у розділі Редагування відповіді).
Натисніть кнопку
 у верхньому правому куті. Відкриється порожня форма, за допомогою якої можна зареєструвати новий заклад охорони здоров’я.
у верхньому правому куті. Відкриється порожня форма, за допомогою якої можна зареєструвати новий заклад охорони здоров’я.
Примітка
Адміністратор проєкту може обмежити можливість додавання нових закладів охорони здоров’я. Якщо Ви не бачите цієї кнопки, зверніться до свого адміністратора проєкту або надішліть електронного листа на адресу herams@who.int , зазначивши свої посаду та роль і надавши стисле пояснення того, навіщо Вам потрібно змінити права доступу.
Для переходу на наступну сторінку опитувальника або повернення на попередню використовуйте кнопки |next|(Далі) та |previous| (Назад), відповідно, у нижньому правому куті. Для переходу до потрібного розділу опитувальника також можна використовувати навігаційну панель ліворуч.
Перш ніж вийти із запису, його потрібно підтвердити та зберегти. Щоб зберегти зміни, перейдіть на останню сторінку Validate (Перевірка) та натисніть кнопку
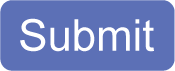 (Надіслати).
(Надіслати).Якщо потрібно скасувати внесені зміни, натисніть кнопку
 (Очистити) у нижньому правому куті сторінки.
(Очистити) у нижньому правому куті сторінки.
Примітка
Попри те, що у проєкті може бути можливим зберегти відповідь, щоб повернутися до неї пізніше, на аналітичній панелі та в експортованих даних будуть тільки відправлені записи. Отже, завершивши редагування, завжди переходьте на останню сторінку («Validate» (Перевірка)) та натискайте кнопку 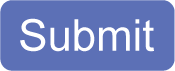 (Відправити).
(Відправити).
Видалення відповіді для закладу охорони здоров’я¶
Щоб видалити відповідь для закладу охорони здоров’я, відкрийте робочий простір (докладніше про це див. у розділі Доступ до робочого простору).
Розгорніть список наявних відповідей, натиснувши в будь-якій точці відповідного рядка (докладніше про це див. у розділі Редагування відповіді).
You should now see the history of responses to the selected record. To remove a specific response, click the
 icon in the first column
icon in the first columnIf you would like the completely remove a health facility, repeat the above step until all responses have been deleted.
Примітка
Видалити можливо тільки останню відповідь. Попередні відповіді блокуються для редагування/видалення з метою збереження історії змін.
Примітка
Видаляти всі відповіді для закладу охорони здоров’я слід тільки тоді, коли Ви впевнені, що його було введено помилково (наприклад, було створено дубльований запис). Для закладів охорони здоров’я, які є остаточно зачиненими, додавайте нову відповідь зі зміненням стану на «permanently closed» (Закритий назавжди).
Попередження
Видалення відповідей є незворотною дією. Видаляючи відповіді, будьте обачні.
Завантаження даних¶
Дані про окремі заклади охорони здоров’я можна завантажувати у вигляді файлу CSV або Excel.
Примітка
Наявність у Вас дозволу на завантаження даних залежить від Ваших посади та ролі. Якщо Вам потрібно змінити права доступу, зверніться до власника робочого простору, свого адміністратора проєкту або надішліть електронного листа на адресу herams@who.int , зазначивши свої посаду та роль і надавши стисле пояснення того, навіщо Вам потрібно змінити права доступу.
Завантаження даних робочого простору¶
Щоб експортувати дані з робочого простору, дотримуйтеся інструкцій нижче. Якщо Вам потрібні дані з кількох робочих просторів, повторіть описані нижче кроки для кожного з них, після чого об’єднайте дані в потрібному аналітичному засобі.
Примітка
Для завантаження даних Вам буде потрібен особливий дозвіл у робочому просторі. За потреби зверніться до свого системного адміністратора для підвищення рівня прав доступу.
To export data, access your workspace as outlined here).
Ви побачите таблицю зі списком робочих просторів, наявних у Вашому проєкті. Якщо Вам було надано дозвіл на завантаження даних, Ви побачите другу вкладку під назвою «Download» (Експорт даних) (1). Натисніть на назву вкладки, щоб відкрити налаштування завантаження.
На вкладці «Download» (Експорт даних) можна налаштувати параметри експорту даних. Можна вибрати між експортуванням даних як тексту або як коду, а також вибрати тип заголовка, який буде додано до експортованих даних. Для перемикання варіантів за промовчанням скористайтеся перемикачами «увімк./вимк.» (2).
Примітка
Якщо Ви виберете експорт відповідей у вигляді коду, для запитань із визначеними варіантами відповідей будуть відображені кодові значення замість текстових написів (наприклад, A1 замість «доступний»).
Якщо опитувальник доступний кількома мовами, скористайтеся випадним списком (3) для задання мови експорту.
За замовчанням експортуються всі наявні відповіді для закладу охорони здоров’я. Для проєктів із кількома відповідями на заклад охорони здоров’я можна використовувати параметр Report date (Дата звіту), щоб обмежити кількість експортованих відповідей. Якщо визначено дату звіту, для кожного закладу охорони здоров’я буде експортовано тільки останній запис, дата якого збігається з визначеною або передує їй. Для отримання найбільш свіжих даних задайте для параметра Report date (Дата звіту) сьогоднішню дату (4).
Визначивши налаштування експорту, виберіть один із двох форматів експорту (CSV або Excel), натиснувши відповідну кнопку (5).
Порада
Щоб уникнути проблем із кодуванням у разі завантаження даних мовою, відмінною від англійської, рекомендовано вибрати формат Excel. Детальніше про кодування файлів CSV для використання їх у програмі Excel див. у розділі Кодування даних в Excel.
Завантаження всього набору даних¶
Адміністратори проєкту і користувачі зі спеціальними дозволами можуть через інтерфейс адміністрування експортувати всі дані проєкту.
Примітка
Доступ до даних рівня проєкту надається тільки обраним користувачам. По додаткову інформацію зверніться до адміністратора Вашої країни.
Open your project’s admin pages (see Access your workspace steps 1-2 for details).
Ви побачите таблицю зі списком робочих просторів, наявних у Вашому проєкті. Якщо Вам було надано дозвіл на завантаження даних, Ви побачите другу вкладку під назвою «Download» (Експорт даних) (1). Натисніть на назву вкладки, щоб відкрити налаштування завантаження.
На вкладці «Download» (Експорт даних) можна налаштувати параметри експорту даних. Можна вибрати між експортуванням даних як тексту або як коду, а також вибрати тип заголовка, який буде додано до експортованих даних. Для перемикання варіантів за промовчанням скористайтеся перемикачами «увімк./вимк.» (2).
Примітка
Якщо Ви виберете експорт відповідей у вигляді коду, для запитань із визначеними варіантами відповідей будуть відображені кодові значення замість текстових написів (наприклад, A1 замість «доступний»).
Якщо опитувальник доступний кількома мовами, скористайтеся випадним списком (3) для задання мови експорту.
За замовчанням експортуються всі наявні відповіді для закладу охорони здоров’я. Для проєктів із кількома відповідями на заклад охорони здоров’я можна використовувати параметр Report date (Дата звіту), щоб обмежити кількість експортованих відповідей. Якщо визначено дату звіту, для кожного закладу охорони здоров’я буде експортовано тільки останній запис, дата якого збігається з визначеною або передує їй. Для отримання найбільш свіжих даних задайте для параметра Report date (Дата звіту) сьогоднішню дату (4).
Визначивши налаштування експорту, виберіть один із двох форматів експорту (CSV або Excel), натиснувши відповідну кнопку (5).
Примітка
Експортування великих наборів даних у формат Excel займає суттєво більше часу, аніж у формат CSV.
Порада
Щоб уникнути проблем із кодуванням у разі завантаження даних мовою, відмінною від англійської, рекомендовано вибрати формат Excel. Детальніше про кодування файлів CSV для використання їх у програмі Excel див. у розділі Кодування даних в Excel.
Кодування даних в Excel¶
Якщо Ви завантажуєте дані для подальшого аналізу в Excel чи іншому відповідному статистичному програмному забезпеченні (наприклад, R чи STATA), завжди потрібно вибирати кодування даних UTF-8.
Порада
Проблеми з кодуванням особливо характерні для мов зі спеціальними символами та можуть призводити до того, що дані стають непридатними для читання. Наприклад, замість camp de réfugiés може утворитися Camp de réfugiés.
Порада
Щоб уникнути проблем із кодуванням, рекомендовано завантажувати дані у файлі Excel.
Нижче описано кроки інструкції з визначення кодування даних у файлі Excel.
Відкрийте новий файл Excel.
На вкладці «Data» (Дані) у групі Get & Transform Data (Отримання та перетворення даних) натисніть From Text/CSV (Із тексту/CSV).
У діалоговому вікні Import Data (Імпорт даних) відшукайте текстовий файл, який потрібно імпортувати, натисніть на нього двічі та натисніть кнопку Import (Імпорт).
У верхньому лівому куті спливного вікна, яке відкриється, змініть кодування на UTF-8 і натисніть кнопку Import (Імпорт).
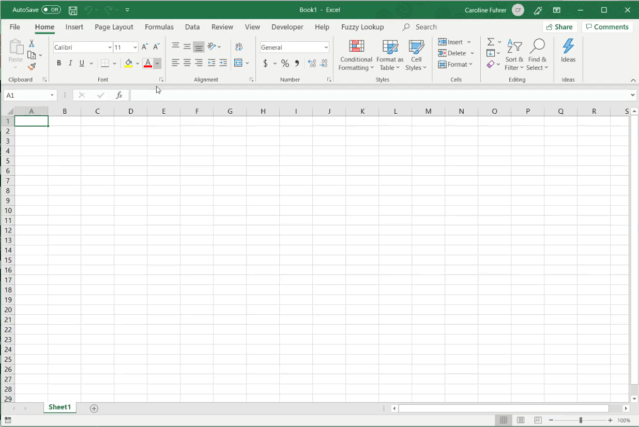
Адміністрування HeRAMS¶
Ця глава містить огляд сторінок адміністратора в HeRAMS і покрокові інструкції з типових завдань, виконуваних користувачами з розширеними привілеями (як-от власниками робочих просторів та адміністраторами проєктів). Першу частину глави присвячено адмініструванню користувачів. Вона містить огляд розділу Ролі користувачів на платформі за промовчанням, а також детальний опис процедури додавання користувачів до робочих просторів і проєктів. Решту частин цієї глави присвячено більш поглибленим темам, і вони мають на меті допомагати адміністраторам проєктів у локальному адмініструванні проєктів.
Примітка
Доступ до різних частин інтерфейсу адміністрування залежить від Ваших посади та ролі. Якщо Вам потрібно змінити права доступу, зверніться до свого адміністратора проєкту або надішліть електронний лист службі підтримки HeRAMS , зазначивши свої посаду та роль і надавши стисле пояснення того, навіщо Вам потрібно змінити права доступу.
Адміністрування користувачів¶
Дозволи в робочому просторі¶
Використання робочих просторів дає користувачам змогу адмініструвати набори закладів охорони здоров’я (наприклад, усі заклади охорони здоров’я в межах району) автономно. Власники робочих просторів мають повний контроль над своїми робочими просторами та можуть приймати рішення щодо запрошення інших користувачів для реєстрації нових даних або доступу до наявних даних. На рівні робочого простору існують чотири дозволи:
Редагування даних: Дозвіл користувачам на створення, редагування та видалення записів.
Експорт даних: Дозвіл користувачам на завантаження всіх записів із робочого простору для подальшого аналізу в зовнішніх прикладних програмах.
Керувати користувачами: Дозвіл користувачам на надання доступу до робочого простору іншим користувачам.
Надати адміністративні дозволи: Цей дозвіл доступний тільки адміністраторам проєктів, і його слід надавати тільки власникам робочих просторів. Він надає користувачеві повні адміністраторські привілеї в робочому просторі, у тому числі змогу надавати іншим користувачам дозвіл запрошувати нових користувачів.
Примітка
Змога запрошувати нових користувачів для реєстрації даних у робочому просторі або для його адміністрування залежить від дозволів, які має користувач, що надає доступ. Користувач із дозволом на запрошення інших користувачів може надавати тільки ті дозволи, які він сам має. Таким чином, може так статися, що користувач із дозволом на адміністрування користувачів не зможе надавати іншим користувачам доступ для редагування або завантаження даних.
Доступ до робочих просторів і проєктів слід завжди надавати з урахуванням ролей і сфер відповідальності користувачів. Додаткову інформацію про ролі користувачів і рекомендовані дозволи для кожної ролі див. у розділах Ролі користувачів і Зіставлення ролей користувачів і дозволів .
Дозволи у проєкті¶
Аналогічно до дозволів у робочому просторі, дозволи можна надавати також і на рівні проєкту. Важливо зауважити, що якщо дозволи надаються на рівні проєкту, користувачі отримують відповідні доступи до всіх робочих просторів. Наприклад, якщо користувачеві надано дозвіл на редагування на рівні проєкту, то він зможе редагувати дані в усіх робочих просторах. І навпаки, якщо користувачеві надано доступ на рівні робочого простору, він зможе реєструвати дані тільки в цьому конкретному робочому просторі.
На рівні проєкту можуть надаватися шість дозволів:
Переглянути дашборд: Надання доступу винятково до аналітичної панелі проєкту. Надання користувачам спеціального доступу до аналітичної панелі проєкту потрібне лише для закритих або приватних проєктів. У всіх інших проєктах переглядати аналітичну панель може будь-який користувач із підпискою на платформу.
Редагувати дані: Дозвіл користувачам на створення, редагування та видалення записів у будь-якому робочому просторі проєкту.
Експорт даних: Дозвіл користувачам на завантаження всього набору даних разом із записами з усіх робочих просторів для подальшого аналізу в зовнішніх прикладних програмах.
Керувати робочими просторами: Надання користувачеві доступу для створення, змінення та видалення робочих просторів, а також змоги запрошувати користувачів для реєстрації даних у конкретному робочому просторі.
Попередження
Власникам робочих просторів дозволи повинні надаватися на рівні робочого простору. Якщо користувачеві надано дозвіл на адміністрування робочих просторів, він матиме доступ до всіх робочих просторів.
Конфігурування аналітичної панелі: Надання користувачам змоги конфігурувати аналітичну панель у своєму проєкті.
Адміністрування опитувань: Надання дозволу на доступ до конфігурації опитування. Цей дозвіл може надавати тільки глобальний адміністратор.
Ролі користувачів¶
Існують шість стандартних ролей користувачів, які використовуються у проєктах.
Власник проєкту: Призначена особа, відповідальна за проєкт HeRAMS. Вона може запрошувати користувачів для перегляду аналітичної панелі проєкту або списку наявних робочих просторів, але виконання рутинних дій із керування користувачами та забезпечення якості даних від неї не очікується.
Адміністратор проєкту: Власник проєкту зазвичай покладає рутинні дії стосовно проєкту HeRAMS на особу, відповідальну за адміністрування інформації, та призначає їй роль адміністратора проєкту. Адміністратор проєкту має доступ до всіх робочих просторів. Залежно від налаштовань проєкту його також може бути призначено для конфігурування аналітичної панелі проєкту. Оскільки адміністратори проєктів загалом відповідають за підготовку користувачів і їх адміністрування, вони можуть призначати власників робочих просторів для адміністрування окремих робочих просторів.
Власник робочого простору: Зазвичай призначається на місцевому рівні та здійснює нагляд за збиранням даних за конкретною територією (наприклад, районом). Має повний контроль над своїм робочим простором і може запрошувати інших користувачів для реєстрації даних у його робочому просторі. Важливо зазначити, що власник робочого простору може редагувати тільки робочі простори, якими він володіє, та надавати доступ лише до них. Однак, як і будь-який користувач, якому було надано доступ до проєкту, він може переглядати дані з інших робочих просторів за допомогою аналітичної панелі проєкту.
Реєстратор даних: Допомагає власникові робочого простору у збиранні й адмініструванні інформації щодо окремих закладів охорони здоров’я. Як і власник робочого простору, може редагувати дані тільки у своєму робочому просторі, але також може переглядати проєкт загалом за допомогою аналітичної панелі проєкту.
Переглядач даних: За особливих обставин користувачеві може бути надано роль переглядача даних. Це означає, що він отримує доступ для завантаження даних робочого простору, але не може їх редагувати. Як і всі користувачі, яким було надано доступ до проєкту, він може відкривати аналітичну панель проєкту.
Переглядач проєкту: Роль переглядача проєкту передбачена для користувачів на будь-якому рівні, які потребують даних HeRAMS для своєї роботи. Їхній доступ обмежується аналітичною панеллю проєкту та списком наявних робочих просторів.
Примітка
Якщо проєкт є приватним або закритим, доступ до аналітичної панелі проєкту можливо обмежити ще більше.
Зіставлення ролей користувачів і дозволів¶
Реєстратор даних: Реєстраторові даних надається доступ для редагування даних в окремих робочих просторах.
На додачу реєстраторові даних можуть також бути надані дозволи на завантаження даних.
Переглядач даних: Можливо надати користувачеві доступ для завантаження даних, не надаючи при цьому прав на редагування. І хоча цей дозвіл зазвичай поєднується з дозволом на редагування даних, за особливих обставин можна надати доступ лише для завантаження даних.
Власник робочого простору: На додачу до редагування та завантаження даних, власникові робочого простору надається дозвіл на адміністрування користувачів. Це дає йому змогу запрошувати інших користувачів для реєстрації даних у його робочому просторі.
За особливих обставин адміністратор проєкту може надати власникові робочого простору адміністраторський дозвіл у межах робочого простору, даючи власникові робочого простору змогу делегувати адміністрування доступу користувачів до його робочого простору. Цей дозвіл слід використовувати обачливо та надавати його тільки за крайньої потреби.
Попередження
Попри те, що власник робочого простору може делегувати надання дозволів на доступ іншому користувачеві, він залишається відповідальним як за свій робочий простір, так і за користувачів, які мають доступ до нього.
Додавання користувача¶
To grant a user access to your project, navigate to the list of workspaces of your project. If you would like to grant access to a specific workspace only, open the workspace by clicking the desired workspace’s name. See Access your workspace for details.
Натисніть вкладку Користувачі, щоб відкрити розділ адміністрування користувачів.
Ви побачите сторінку, подібну до зображеної нижче. У нижній половині сторінки буде список усіх користувачів, які наразі мають доступ до робочого простору, разом із їхніми дозволами. У верхній половині сторінки буде функція додавання нового користувача. Почніть вводити ім’я користувача у верхнє поле. Ви побачите, що мірою введення нових літер буде динамічно фільтруватися список наявних користувачів. Виберіть користувача, якого потрібно додати.
Порада
Можна додати кількох користувачів одночасно, як показано на зображенні вище.
За допомогою галочок виберіть належний рівень доступу. Детальнішу інформацію про дозволи в робочих просторах див. у розділах Дозволи в робочому просторі та Дозволи у проєкті.
Натисніть кнопку
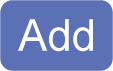 (Додати), щоб надати користувачам потрібні дозволи.
(Додати), щоб надати користувачам потрібні дозволи.
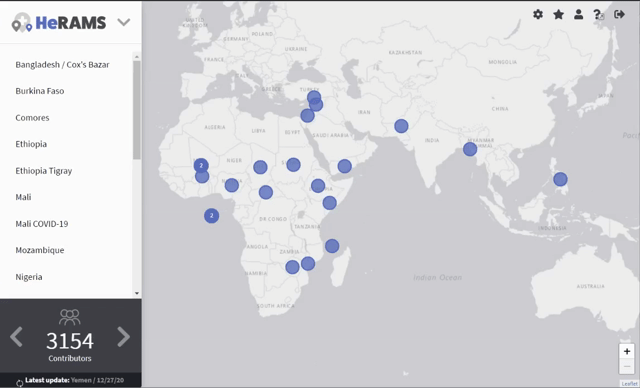
Змінення дозволів користувача¶
Дотримуйтеся інструкцій вище, щоб відкрити інтерфейс адміністрування користувачів робочого простору або проєкту.
У другій половині сторінки буде список усіх користувачів, які мають доступ до робочого простору або проєкту, разом із їхніми дозволами.
Ви можете змінити дозволи користувача за допомогою кнопок-перемикачів «Allowed/Denied» (Дозволено/заборонено).
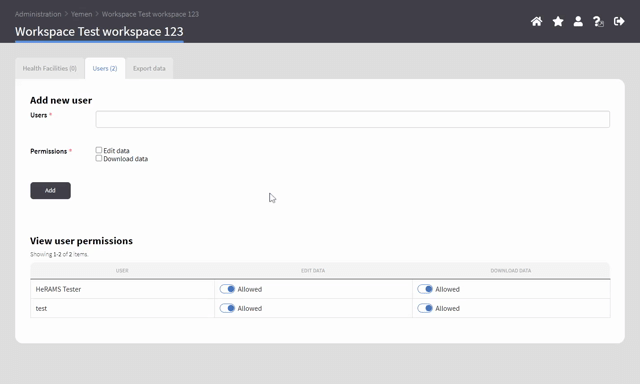
Видалення користувача¶
Відкрийте інтерфейс адміністрування користувачів робочого простору або проєкту. Детальнішу інформацію про доступ до інтерфейсу адміністрування користувачів див. тут.
У другій половині сторінки буде список усіх користувачів, які мають доступ до робочого простору або проєкту, разом із їхніми дозволами.
Щоб видалити користувача, змініть усі дозволи у стан Not allowed (Не дозволено). Перезавантаживши сторінку, Ви побачите, що цей користувач зник зі списку (див. відео вище).
Примітка
Видалення користувача з робочого простору не призведе до відкликання його дозволів на рівні проєкту, і навпаки.
Адміністрування робочих просторів¶
Керування списком наявних робочих просторів є основним обов’язком адміністратора проєкту. На додачу до змоги створювати, редагувати та видаляти робочі простори, їх адміністрування також передбачає призначання власників робочих просторів і надавання їм належних дозволів.
Створення робочого простору¶
To create a new workspace, navigate to the list of workspaces of your project. See Access your workspace steps (1-2) for details.
У верхньому правому куті буде кнопка
 (Створити робочий простір).
(Створити робочий простір).Вас буде перенаправлено на сторінку, де можна створити новий робочий простір.
Введіть назву робочого простору в поле заголовка.
За допомого розкривного списку виберіть відповідний токен або створіть новий токен, вибравши варіант Create new token (Створити новий токен).
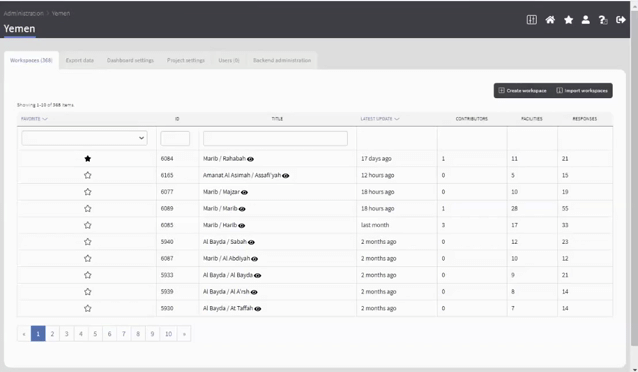
Примітка
Токени — це унікальні ідентифікатори, які пов’язують заклади охорони здоров’я з робочими просторами. Щоб додати заклад охорони здоров’я до робочого простору, потрібно вручну змінити токен відповідного запису. По допомогу у зміненні токена запису зверніться до свого системного адміністратора.
Перейменування робочого простору¶
Щоб перейменувати робочий простір, відкрийте його, як описано тут, і перейдіть на вкладку «Workspace settings» (Налаштування робочого простору).
Після цього ви зможете змінити заголовок і токен робочого простору.
Видалення робочого простору¶
Відкрийте налаштування робочого простору, як описано вище.
Натисніть кнопку
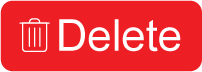 (Видалити) в нижній половні сторінки, щоб незворотно видалити цей робочий простір.
(Видалити) в нижній половні сторінки, щоб незворотно видалити цей робочий простір.
Конфігурування аналітичної панелі проєкту¶
Для кожного проєкту HeRAMS можна сконфігурувати аналітичну панель, яка відображатиме зведення ключових показників. Цей розділ містить детальний опис процесу редагування цих аналітичних панелей для адміністраторів проєктів. Огляд стандартних сторінок аналітичної панелі приведено тут.
Створення сторінки аналітичної панелі¶
Щоб додати до аналітичної панелі нову сторінку, відкрийте сторінку адміністратора проєкту.
Відкрийте вкладку Dashboard settings (Налаштування аналітичної панелі). Ви побачите таблицю зі списком наявних сторінок аналітичної панелі.
Щоб додати нову сторінку до аналітичної панелі, натисніть кнопку
 (Додати сторінку) у верхньому правому куті.
(Додати сторінку) у верхньому правому куті.
Примітка
Щоб створити стандартну аналітичну панель HeRAMS, експортуйте наявну аналітичну панель з іншого проєкту за допомогою кнопки Export all (Експортувати все). Результатом операції експорту буде файл JSON. Поверніться до свого проєкту та імпортуйте файл JSON за допомогою кнопки Import dashboard (Імпортувати аналітичну панель). Після імпортування можна налаштувати окремі сторінки й елементи відповідно до потреб.
Введіть назву сторінки у верхнє поле. Рекомендовано вибрати варіант із розкривного списку. Це забезпечить автоматичний переклад заголовка сторінки іншими мовами.
Якщо Ви додаєте підсторінку до наявної сторінки, виберіть батьківську сторінку з розкривного списку Parent Id (Ідентифікатор батьківської сторінки). Для решти сторінок виберіть No parent (Немає батьківської сторінки).
Задайте порядковий номер сторінки, ввівши індекс Sort (Сортування). Збільшуйте індекс на 1 для кожної нової сторінки, починаючи з 0 для першої.
Натисніть кнопку
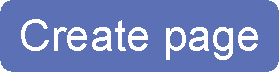 (Створити сторінку), щоб додати сторінку аналітичної панелі.
(Створити сторінку), щоб додати сторінку аналітичної панелі.Щоб повернутися до списку наявних сторінок аналітичної панелі, натисніть кнопку
 (Назад до списку).
(Назад до списку).
Примітка
У результаті Ви створите порожню сторінку. Щоб додати на неї елементи, див. розділ Створення елемента аналітичної панелі».
Змінення сторінки аналітичної панелі¶
Щоб змінити наявну сторінку, перейдіть до списку наявних сторінок, як описано вище.
Натисніть піктограму
 поряд із назвою сторінки. Відкриються налаштування сторінки. Тут Ви зможете змінити налаштовання цієї сторінки, а також елементи, які на ній відображаються. Детальнішу інформацію про додавання елементів на сторінку аналітичної панелі див. у розділі Створення-елемента-аналітичної-панелі.
поряд із назвою сторінки. Відкриються налаштування сторінки. Тут Ви зможете змінити налаштовання цієї сторінки, а також елементи, які на ній відображаються. Детальнішу інформацію про додавання елементів на сторінку аналітичної панелі див. у розділі Створення-елемента-аналітичної-панелі.Щоб повернутися до списку наявних сторінок аналітичної панелі, натисніть кнопку
 (Назад до списку).
(Назад до списку).
Видалення сторінки аналітичної панелі¶
Щоб незворотно видалити сторінку, перейдіть до списку наявних сторінок, як описано вище.
У списку наявних сторінок натисніть піктограму
 у крайньому правому стовпчику навпроти відповідної сторінки, щоб незворотно видалити її.
у крайньому правому стовпчику навпроти відповідної сторінки, щоб незворотно видалити її.
Попередження
Видаляючи сторінки або елементи, будьте обачні. У результаті операції видалення сторінки аналітичної панелі її буде незворотно видалено разом із її підсторінками. Цю дію скасувати неможливо.
Створення елемента аналітичної панелі¶
У цьому розділі описані кроки, які потрібно виконати, щоб додати новий елемент до наявної сторінки аналітичної панелі. Якщо Вам потрібно доповнити аналітичну панель новими сторінками, див. детальнішу інформацію в розділі Створення сторінки аналітичної панелі.
Щоб змінити наявну сторінку, перейдіть до списку наявних сторінок, як описано у попередньому розділі.
Натисніть піктограму
 поряд із назвою сторінки. Відкриються налаштування сторінки.
поряд із назвою сторінки. Відкриються налаштування сторінки.Праворуч на сторінці з’явиться список наявних елементів аналітичної панелі. Над списком буде три кнопки:
 (Створити елементи). Виберіть тип елемента, який потрібно додати, натиснувши відповідну кнопку.
(Створити елементи). Виберіть тип елемента, який потрібно додати, натиснувши відповідну кнопку.
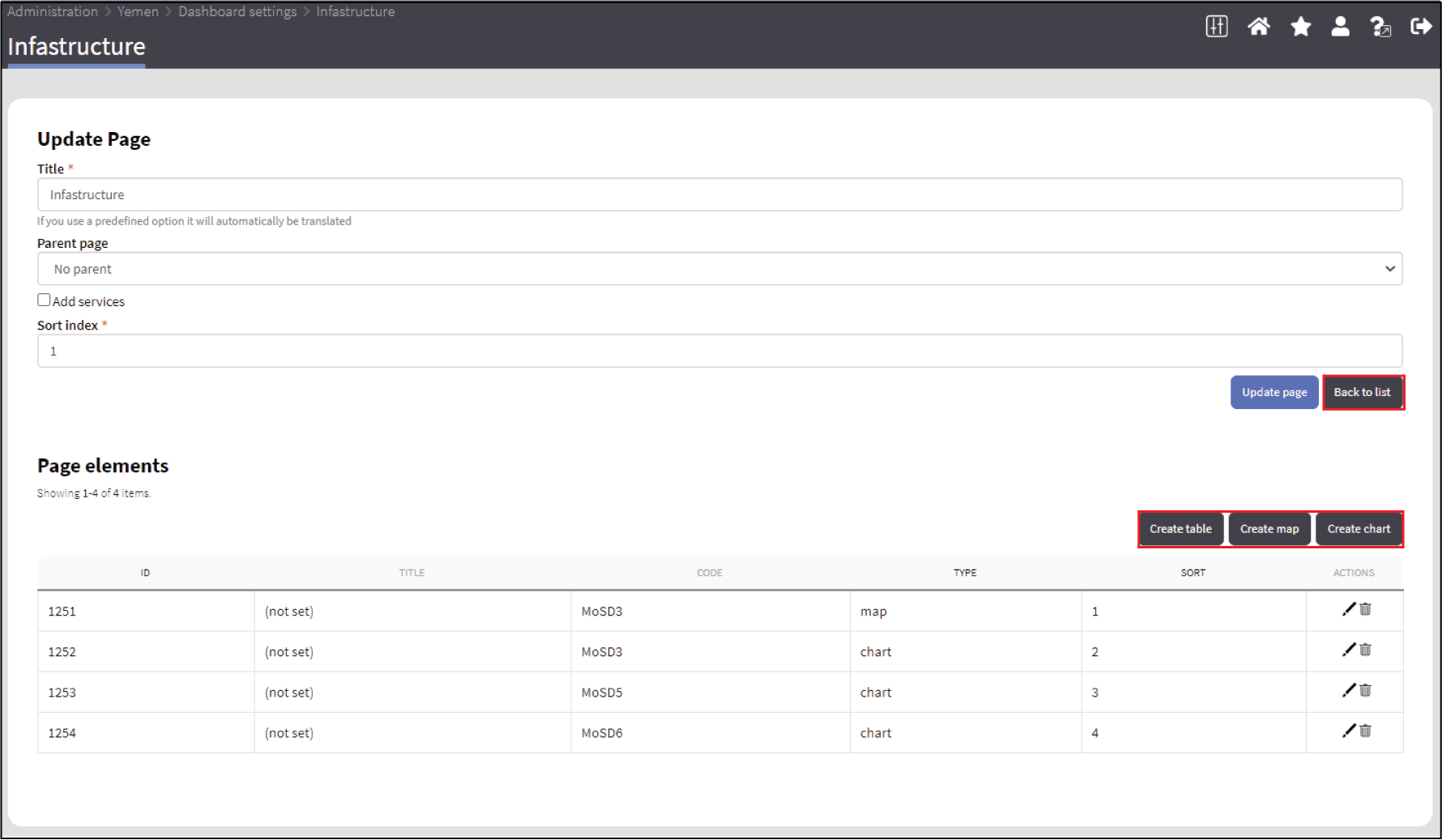
Відкриється сторінка, подібна до зображеної нижче.
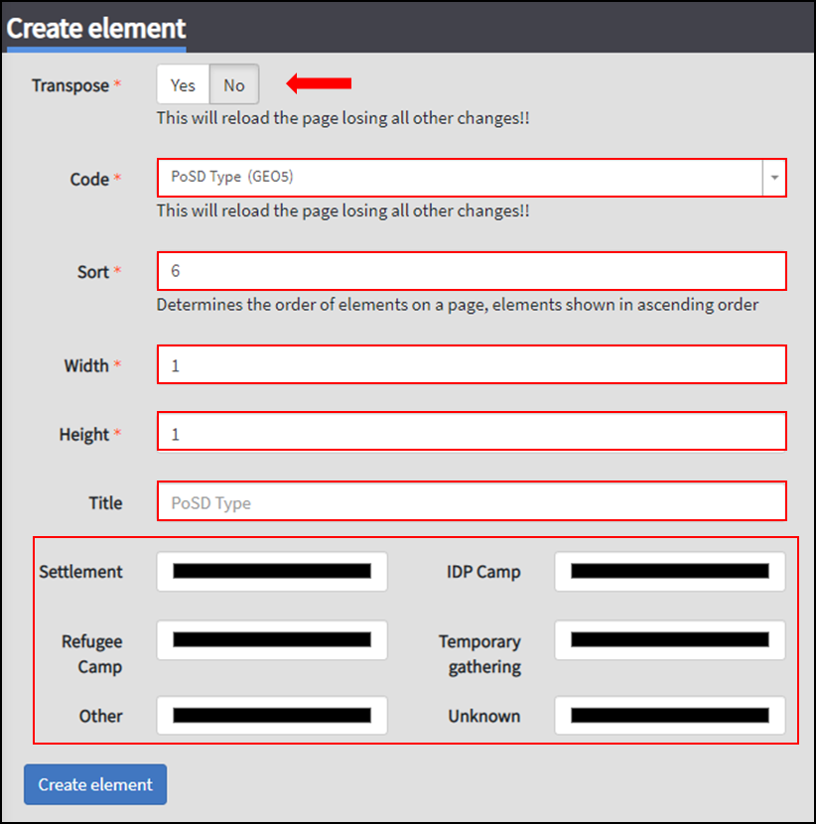
Функція Transpose (Транспонувати) дає змогу перемикатися між зведенням даних на рівні закладу охорони здоров’я та на рівні служби охорони здоров’я. Встановіть цю функцію в значення No (Ні), щоб відображалися дані, зведені на рівні закладу охорони здоров’я.
Порада
Транспонування елемента або зміна коду запитання призведе до перезавантаження сторінки та втрати всіх незбережених змін.
Виберіть запитання, яке повинне відображатися, за допомогою розкривного списку Code (Код).
Задайте положення елемента на сторінці аналітичної панелі, вказавши індекс Sort (Порядок). Збільшуйте індекс на 1 для кожного нового елемента, починаючи з 0 для першого.
Поля Width (Ширина) і Height (Висота) дають змогу створювати елементи довільних розмірів.
Порада
Для діаграм із великими елементами умовних позначень рекомендовано задавати параметру Width (Ширина) значення 2, щоб умовні позначення відображалися коректно.
Додатково можна скористатися полем Title (Заголовок), щоб замінити заголовок елемента за промовчанням.
Для мап і діаграм у нижній половині сторінки буде відображатися список попередньо визначених варіантів відповідей на вибрані запитання. Натисніть на кнопку кольору поряд із найменуванням категорії. Відкриється палітра кольорів, на якій можна вибрати кольори за бажанням. Для мап можна додатково визначати розмір точок, збільшуючи/зменшуючи значення параметра **Marker Radius**(Радіус маркера).
Для таблиць будуть відображатися два додаткові поля для вказання параметрів Reason Code (Код причини) і Group Code (Код групи).
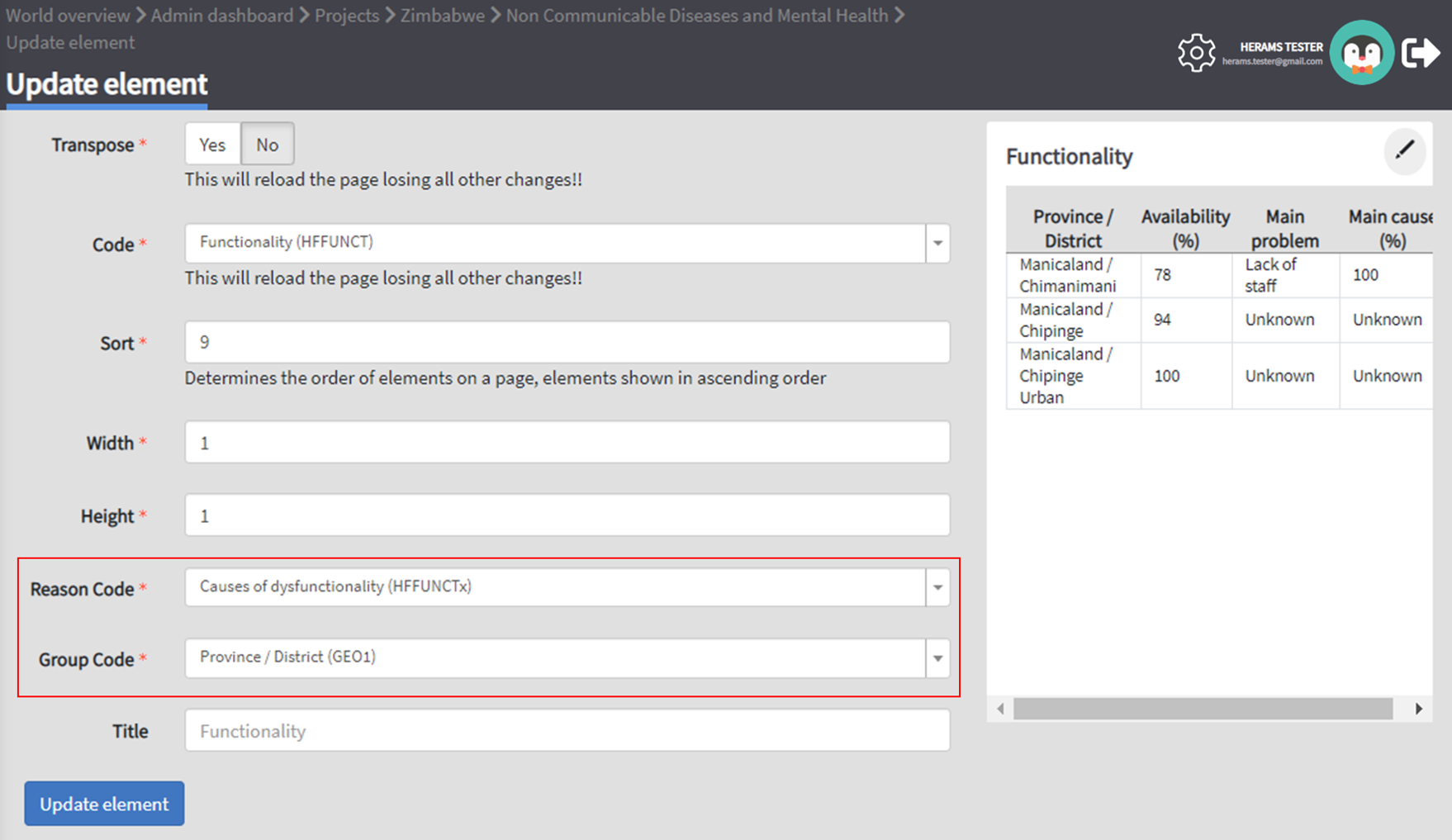
Попередній перегляд елемента, який Ви створюєте, відображається в нижній половині сторінки.
Щоб зберегти елемент, натисніть кнопку
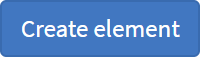 (Створити елемент), або скористайтеся кнопкою
(Створити елемент), або скористайтеся кнопкою  (Створити й повернутися), щоб зберегти елемент та повернутися до аналітичної панелі.
(Створити й повернутися), щоб зберегти елемент та повернутися до аналітичної панелі.Щоб додати більше елементів, скористайтеся навігаційним ланцюжком для повернення до створення елемента
У відео нижче розглянуто створення нової сторінки аналітичної панелі та додавання елементів.
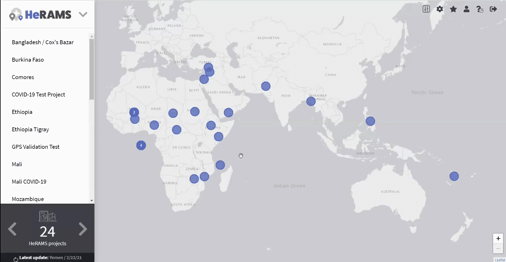
Змінення елементів аналітичної панелі¶
Користувачі з дозволами на редагування аналітичних панелей можуть змінювати діаграми та мапи безпосередньо на аналітичній панелі.
Порада
Щоб змінити порядок сторінок аналітичної панелі або перейменувати сторінку, див. інформацію тут.
Відкрийте аналітичну панель і перейдіть до елемента, який потрібно змінити.
У верхньому правому куті елемента, який потрібно змінити, знайдіть піктограму
 . Натисніть на цю піктограму правою кнопкою миші, щоб відкрити сторінку конфігурації цього елемента.
. Натисніть на цю піктограму правою кнопкою миші, щоб відкрити сторінку конфігурації цього елемента.Після цього Ви зможете:
змінити відображувані змінні;
змінити кольори мапи або діаграми; та
перейменувати елемент.
Видалення елементів аналітичної панелі¶
Перейдіть до списку наявних елементів аналітичної панелі, як описано тут.
У нижній половині сторінки буде список усіх наявних сторінок аналітичної панелі. Натисніть піктограму
 , щоб відкрити сторінку, яку потрібно змінити.
, щоб відкрити сторінку, яку потрібно змінити.У нижній половині сторінки буде список усіх елементів, відображуваних на сторінці аналітичної панелі. Скористайтеся піктограмою
 , щоб незворотно видалити елемент.
, щоб незворотно видалити елемент.
Попередження
Видаляючи елементи аналітичної панелі, будьте обачні. Видалені елементи неможливо відновити.
Часті запитання¶
Ця глава має на меті допомогу користувачам в усуненні типових проблем. Якщо Ви зіткнулися з проблемою, яку тут не розглянуто, зверніться до адміністратора Вашої країни або надішліть електронний лист на адресу hearms@who.int.
Загальні проблеми¶
Повідомлення з підтвердженням не надійшло¶
Якщо Ви не отримали повідомлення під час реєстрації або скидання пароля, виконайте описані нижче кроки для усунення проблеми.
Оновіть теку вхідних повідомлень. Повідомлення може з’явитися за кілька хвилин.
Перевірте теку зі спамом.
Спробуйте зареєструватися ще раз. Ви могли допустити помилку під час введення своєї адреси електронної пошти.
Якщо описані вище кроки не допомогли усунути проблему, зверніться до свого системного адміністратора або надішліть електронний лист на адресу hearms@who.int.
Як скинути пароль?¶
Якщо Ви забули пароль, дотримуйтеся інструкцій, наведених тут, щоб скинути пароль.
Перегляд проєкту/аналітичної панелі¶
Не вдається отримати доступ до аналітичної панелі проєкту¶
З міркувань захисту даних доступ до аналітичних панелей проєктів надається тільки за запитом. Якщо Вам потрібен доступ до певного проєкту, зверніться до координатора Вашої країни або надішліть електронний лист на адресу hearms@who.int, надавши пояснення того, навіщо Вам потрібен доступ до проєкту.
Хто має доступ до мого проєкту/робочого простору?¶
Перевіряти список користувачів, які мають доступ до проєкту та/або робочого простору, а також їхні рівні дозволів, можуть адміністратори в межах країни та користувачі, відповідальні за проєкт або робочий простір. Додаткову інформацію щодо надання користувачам доступу до проєкту або робочого простору див. у розділі Додавання користувача.
Редагування та завантаження даних¶
Оновлення даних не відображається на аналітичній панелі¶
Важливо зазначити, що дані, відображувані на інтерактивних аналітичних панелях, синхронізуються лише раз на 30 хвилин. Таким чином, може статися так, що оновлення даних не відображатиметься на аналітичних панелях миттєво. Для усунення цієї проблеми синхронізуйте кеш даних робочого простору вручну. Додаткову інформацію щодо кешування даних див. у розділі Піктограми та їхні значення.
Експортовані дані неможливо читати/містять дивні символи¶
If you open data downloaded from HeRAMS in Excel, you might experience an issue with special characters not displaying correctly, resulting in unreadable text. For example, instead of camp de réfugiés you get Camp de réfugiés. The reason for this is that Excel is not using the correct encoding type to read your data. To correct the issue, follow the instructions outlined here.
Testing hosted weblate translations.